Tabla de Contenido
![]() Sobre el autor
Sobre el autor
![]() Artículos Relacionados
Artículos Relacionados
-
-
-
-
¿Puede Windows 11 reproducir archivos MOV?
Todos sabemos que puedes reproducir archivos MOV en Windows 10, pero ¿y en Windows 11?
En este caso, queremos decir que Sí. Windows 11 ahora admite la reproducción de archivos MOV en la mayoría de los casos. Así que puedes reproducir la mayoría de los archivos MOV con el mejor reproductor de video Windows 11 (como el Reproductor de Windows Media) en tu PC.
Sin embargo, si los archivos MOV están codificados mediante un códec nuevo y no compatible, como H.265, es posible que no puedas reproducir los archivos MOV en tu ordenador con Windows 11 a menos que instales los códecs que faltan en tu PC. De lo contrario, aparecerá una pantalla en negro o algunos mensajes de error en tu pantalla.
Cómo reproducir archivos MOV en Windows 11
A continuación, aprenderás cuatro formas diferentes de reproducir archivos MOV en tu ordenador Windows 11, incluyendo el uso del reproductor MOV, la instalación del códec MOV, etc. Sin más preámbulos, ¡vamos a ello!
#1. Abrir archivos .mov en Windows 11 mediante un reproductor profesional
La forma más fácil de abrir archivos MOV en tu PC con Windows 11 es utilizar un excelente reproductor MOV. Después de probar muchos reproductores de vídeo para Windows populares en el mercado, finalmente elegimos EaseUS RecExperts para compartirlo contigo por su sencilla interfaz y sus potentes funciones.
Este reproductor MOV de Windows 11 te permite abrir el vídeo con un simple clic. Además, también puedes utilizarlo para reproducir otros archivos de vídeo, como MP4, MKV, AVI y otros. Mientras reproduces archivos MOV, puedes ajustar la velocidad de reproducción de 0,5x a 2,5x para satisfacer tus diferentes necesidades. Si es necesario, ¡puedes importar la carpeta para abrir todos los archivos multimedia a la vez!
Descargar gratis Reproductor de vídeo
Descargar gratisReproductor de vídeo
Trustpilot Valoración 4,7
A continuación te explicamos cómo reproducir los archivos MOV en Windows 11:
Paso 1. Inicia EaseUS RecExperts, y haz clic en "Grabaciones" en la parte inferior izquierda para abrir el reproductor multimedia.
Paso 2. Haz clic en "Importar" en la parte inferior derecha para cargar tus archivos multimedia. Te permite importar varios archivos o una carpeta.
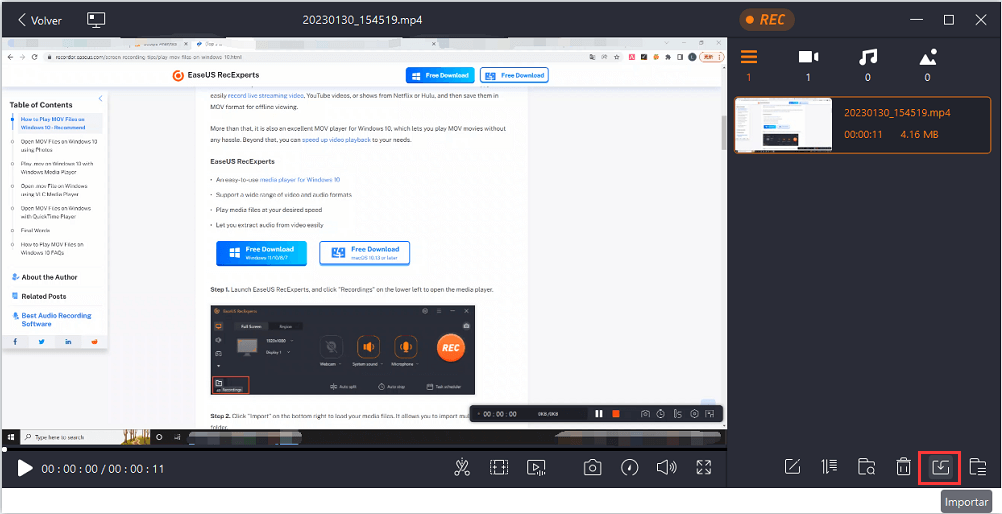
Nota: Puedes pulsar el icono del monitor en la parte superior para añadir el reproductor multimedia de EaseUS a tu escritorio.
Paso 3. A continuación, podrás disfrutar de tu archivo de audio o vídeo con diferentes velocidades de reproducción, de 0,5X a 2,0X.
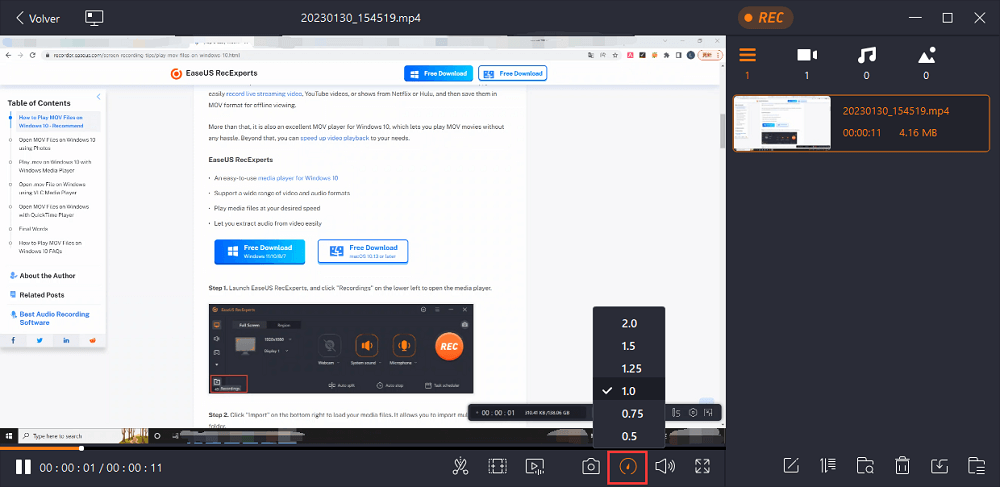
¡Comparte este post para ayudar a más personas que tienen dificultades para reproducir archivos MOV en Windows 11!
#2. Reproduce archivos MOV en Windows 11/10 de forma flexible con el Reproductor de Windows Media
En realidad, hay un reproductor MOV incorporado en tu ordenador, y se llama Reproductor de Windows Media.
Esta herramienta es compatible con muchos formatos de vídeo y códecs comunes, y permite reproducir archivos multimedia a la velocidad que desees. Es más, el programa gratuito también es capaz de abrir y extraer archivos de audio de una plétora de discos. Sin embargo, para reproducir archivos multimedia MOV en Windows 11 con éxito, asegúrate de que este software es la versión más reciente (versión 12 o posterior). Si no es así, tendrás que actualizarlo a través de la fuente oficial.
Consulta el siguiente tutorial para empezar a disfrutar de películas MOV en Windows 11:
Paso 1. Primero, navega por los archivos de vídeo MOV que quieras reproducir.
Paso 2. A continuación, haz clic con el botón derecho en el archivo .mov, haz clic en Abrir con y elige el Reproductor de Windows Media para reproducir el archivo MOV. Y ya está.
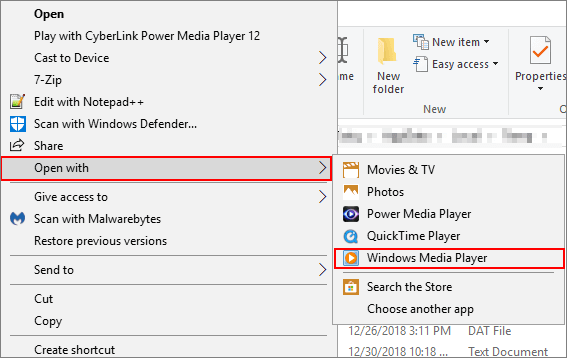
- Aviso:
- Si sigues sin poder reproducir archivos MOV en Windows 11, puede que tengas que comprar e instalar el códec HEVC de la tienda de Microsoft, ya que puede que tus archivos MOV estén comprimidos en un códec nuevo y eficaz.
#3. Reproduce los archivos MOV en Windows 11 con VLC Media Player
Si el Reproductor de Windows Media no es capaz de abrir tus archivos MOV, prueba VLC Media Player.
Este reproductor de video open source reproduce archivos de vídeo de casi todos los formatos, incluido MOV. Tanto si tu archivo MOV está comprimido en HEVC como en H.264, este programa gratuito puede codificarlo y abrirlo en segundos.
Además, este reproductor MOV gratuito para Windows 11 ofrece muchas otras herramientas útiles que puedes utilizar, como cambiar la relación de aspecto, ajustar la velocidad de reproducción, añadir subtítulos, hacer capturas de pantalla, etc. En definitiva, merece la pena probarlo para reproducir archivos multimedia.
Paso 1. Descarga y abre VLC Media Player en tu PC con Windows 11.
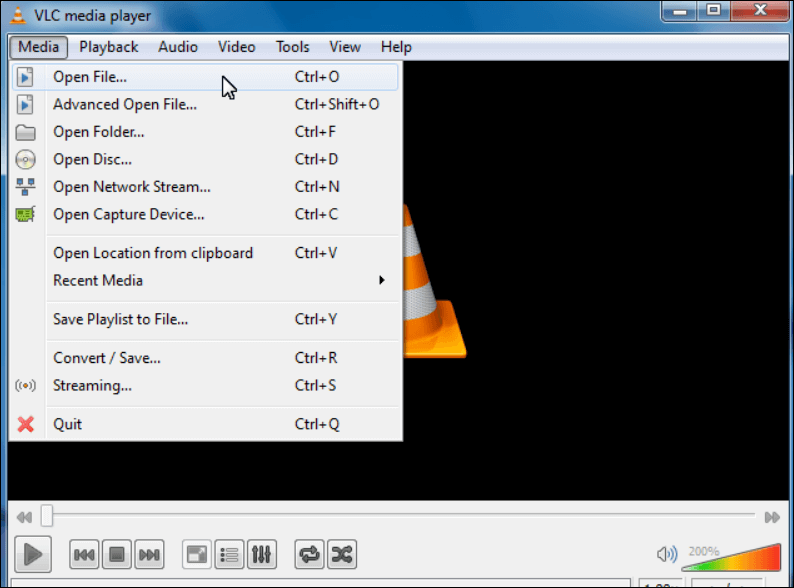
Paso 2. A continuación, haz clic en Archivo > Abrir para buscar los archivos MOV que quieras reproducir.
Paso 3. Una vez seleccionados, pulsa el botón Abrir para empezar a reproducir tus archivos MOV en tu Windows 11.
#4. Abrir archivos MOV en Windows 11 instalando el códec MOV que falta
Otra forma es instalar el códec MOV que falta. Todos sabemos que los archivos de vídeo se codifican mediante varios códecs de vídeo, como el códec HEVC, H.264, VP9, etc., y no puedes reproducir un archivo de vídeo concreto sin el códec de vídeo adecuado. Lo mismo ocurre con los archivos de vídeo MOV. Por tanto, para reproducir los archivos MOV en tu ordenador con Windows 11, necesitas descargar e instalar el códec MOV adecuado:
Paso 1. Comprueba el códec de vídeo de tu archivo MOV, y descarga K-Lite en tu dispositivo. En su web oficial, puedes elegir descargar el Servidor 1, el Servidor 2 o el Servidor 3.
Paso 2. A continuación, sigue las instrucciones que aparecen en pantalla para instalar los códecs de vídeo adecuados en tu Windows 11.

Paso 3. Una vez hecho esto, podrás abrir cualquier archivo MOV con cualquier reproductor de vídeo en un ordenador con Windows 11.
Conclusiones
Reproducir archivos MOV en Windows 11 es bastante fácil siguiendo las soluciones anteriores. Entre todos los métodos mencionados aquí, recomendamos encarecidamente EaseUS RecExperts. Como reproductor multimedia profesional, no sólo te ayuda a reproducir archivos MOV en Windows 10, sino que también te ayuda a reproducir y grabar otros archivos sin problemas.
Descargar gratis Reproductor de vídeo
Descargar gratisReproductor de vídeo
Trustpilot Valoración 4,7
Preguntas frecuentes sobre cómo reproducir archivos MOV en Windows 11
1. ¿Por qué mi archivo MOV no se reproduce en Windows?
La causa más común es que tu reproductor de vídeo no sea compatible con el formato MOV. Aparte de eso, a continuación te indicamos algunas posibles razones:
- Los archivos MOV están dañados
- Un nuevo códec codifica los archivos MOV
- Sectores defectuosos en el disco duro
- ...
2. ¿Se puede guardar MOV como MP4?
Sí, puedes guardar un archivo MOV como un vídeo MP4. La forma más fácil es convertir MOV en MP4 con un gran conversor de vídeo.
3. ¿Qué es un archivo MOV?
El archivo MOV es un archivo de vídeo común cuyo sufijo es .mov. Fue creado por Apple y ahora también se llama archivo de vídeo QuickTime. Como formato de archivo contenedor multimedia común, puede envolver vídeos, secuencias de audio, imágenes, subtítulos, datos de código de tiempo y mucho más.
4. ¿Puedo editar archivos MOV en Windows 11?
Sí. Puedes utilizar el Reproductor de Windows Media si quieres realizar algunas tareas básicas de edición de tus archivos MOV. Si quieres crear archivos MOV impresionantes, puedes probar algunos editores de vídeo profesionales, como EaseUS Video Editor.
Sobre el autor
Luis es un entusiasta de la tecnología, cuyo objetivo es hacer que la vida tecnológica de los lectores sea fácil y agradable. Le encanta explorar nuevas tecnologías y escribir consejos técnicos.
Artículos Relacionados
-
Cómo guardar el vídeo de Ver una vez en WhatsApp [PC, Mac, iOS, Android].
![Luis]() Luis
2025/07/18
Luis
2025/07/18 -
Extraer audio de un MP4 de 5 formas sencillas
![Luis]() Luis
2025/07/18
Luis
2025/07/18