Tabla de Contenido
![]() Sobre el autor
Sobre el autor
![]() Artículos Relacionados
Artículos Relacionados
-
-
-
-
A veces puedes querer compartir la felicidad de jugar con otros, y transmitir una transmisión en vivo en Twitch es una buena manera de hacerlo. Es bien sabido que para ello debes elegir un software de transmisión adecuado, como OBS Studio y Streamlabs. Para garantizar una excelente calidad de vídeo en tu transmisión en directo, es recomendable cambiar la configuración de OBS según el juego que estés jugando.
¿Cómo transmitir CSGO? ¿Cuáles son la mejor configuración de OBS para CS Go? Si estás buscando las respuestas a estas preguntas, este post es para ti. Sigue leyendo y conocerás los mejores métodos de transmisión de Counter-Strike.
| Soluciones viables | Solución de problemas paso a paso |
|---|---|
| Solución 1. Con la mejor configuración de OBS | Después de abrir OBS Studio en tu PC, puedes encontrar un...Pasos completos |
| Solución 2. Con Streamlabs | En primer lugar, inicia este software. Al igual que con OBS Studio, también verás un...Pasos completos |
| Solución 3. Grabar CSGO en vivo en Windows/Mac | Aunque las dos aplicaciones de transmisión mencionadas en este artículo...Pasos completos |
Cómo transmitir CSGO con la mejor configuración de OBS
Si eres un gran aficionado a Counter-Strike: Global Offensive, debes saber que Valve, el desarrollador de CS: GO, añadió el "Modo de confianza" al juego. El modo de confianza está diseñado para combatir a los tramposos y bloquear el software de terceros para que no interactúen con el juego. Esta es una excelente actualización para la mayoría de los jugadores, pero los creadores de contenido de CS: GO se ven en problemas. OBS Studio no puede retransmitir el juego mientras el modo de confianza esté activado. ¿Hay alguna forma de resolver este problema? La respuesta es sí.
Paso 1. Para transmitir CS: GO con OBS Studio, primero debes elegir el juego como fuente.
Después de abrir OBS Studio en tu PC, puedes encontrar una sección de "Fuentes" en su interfaz. Y sólo tienes que hacer clic en el icono "+" de esta sección y elegir las opciones "Añadir" > "Captura de pantalla". Entonces, OBS Studio grabará toda la pantalla como fuente.
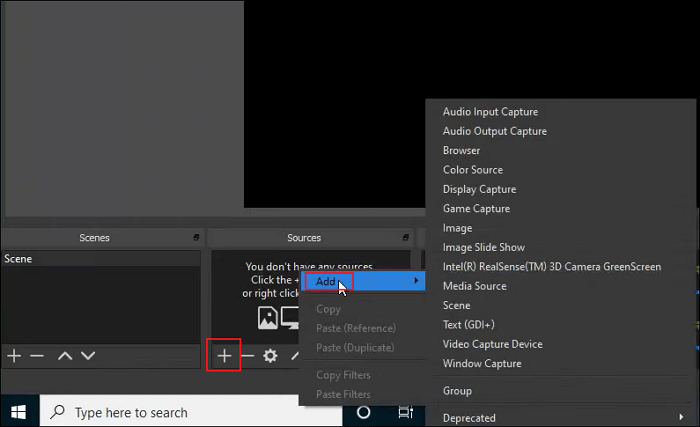
Paso 2. Después de seleccionar la fuente de vídeo, es el momento de ajustar la configuración de la transmisión.
Ve a "Archivo" > "Configuración" para personalizar las opciones de tu transmisión en vivo. Si quieres transmitir una transmisión en vivo en Twitch, necesitas obtener una clave de transmisión de esa plataforma y llenarla en OBS.
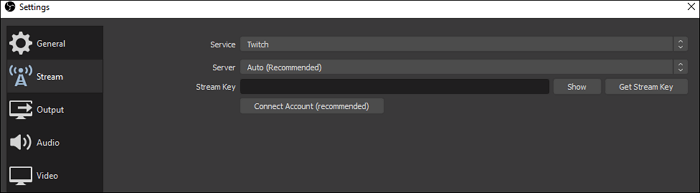
OBS Studio también te da muchas opciones para ajustar la calidad de vídeo y audio para tu transmisión, y puedes ir a la pestaña "Audio" o "Vídeo" para configurarlas. Si no sabes cuál es la mejor resolución y tasa de bits de vídeo que se ajusta a tus necesidades, la siguiente tabla puede servirte.
Mejores configuración de OBS para CS GO (para vídeo):
| Calidad | Resolución | Tasa de bits de vídeo |
|---|---|---|
| Ultra Alta Definición | 4K | 8000 |
| Alta Definición | 1920x1080 (1080P) | 3000/3500 |
| Alta Definición | 1280 x 720 (720P) | 1800/2500 |
| Media | 640 x 360 (360P) | 600/800 |
Mejor configuración de OBS CSGO (para audio):
| Calidad | Tasa de bits de vídeo |
|---|---|
| Alta Definición | 320 |
| Alta Definición | 256 |
| Media | 128 |
Paso 3. Ahora, puedes volver a la interfaz principal y hacer clic en el botón "Iniciar la transmisión" para comenzarla

En particular, debes elegir la opción "Captura de pantalla" para transmitir el juego de CS: GO en lugar de seleccionar la opción "Capturar Juego". Con este método, podrás transmitir CS: GO en Twitch, incluso cuando el modo de confianza esté activado.
Cómo transmitir CSGO en Streamlabs
Otra aplicación popular para transmitir el juego de CS: GO es Streamlabs. Como este software está diseñado sobre la base de OBS Studio, los pasos para ajustar la configuración en Streamlabs son similares a las operaciones en OBS Studio. Aunque hay poca diferencia entre las interfaces de estas dos aplicaciones de transmisión, Streamlabs te ofrece funciones más útiles y avanzadas. Por ejemplo, Streamlabs te permite personalizar la apariencia del software libremente, y también te da algunas herramientas para chatear con el público convenientemente.
Ahora, sigue los siguientes pasos para transmitir CS GO en Streamlabs.
Paso 1. En primer lugar, inicia este software. Al igual que con OBS Studio, también verás una sección de "Fuentes" en la interfaz. Haz clic en el icono "+" y pasa al siguiente paso.
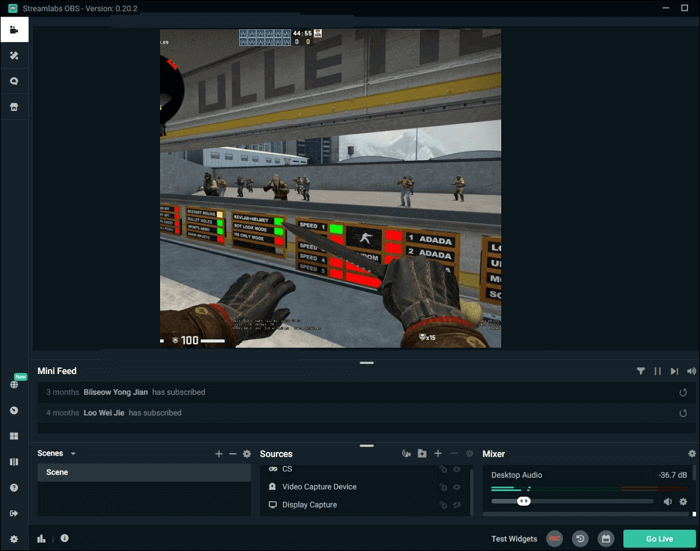
Paso 2. Aparecerá una ventana emergente en la que podrás elegir entre diferentes tipos de fuentes. Aunque este software te ofrece más opciones, debes seleccionar "Captura de pantalla" como la misma.
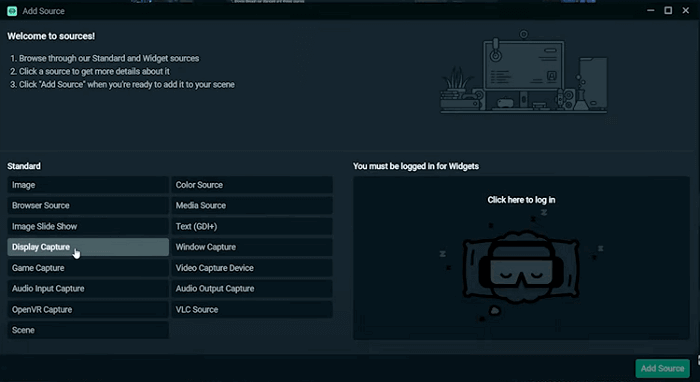
Paso 3. Ve a la ventana de "Configuración", y rellena tu clave de transmisión. Además de Twitch, este software también ayuda en la transmisión en muchas otras plataformas, como YouTube, Facebook, Twitter, etc.
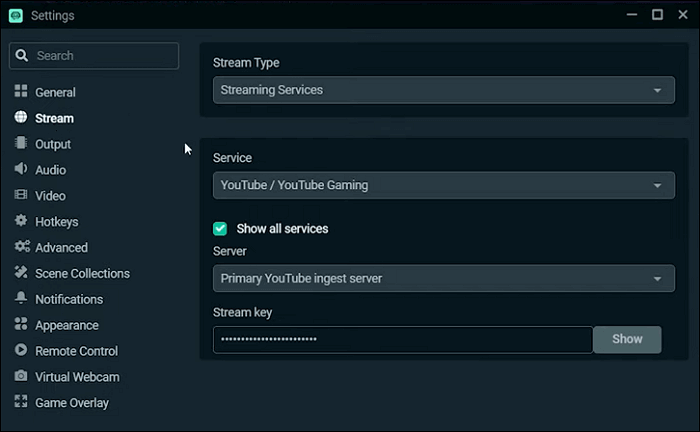
Paso 4. En las pestañas "Video" y "Audio" hay muchas opciones disponibles para personalizar la configuración de la transmisión. Más arriba se ofrecen dos tablas detalladas para los mejores ajustes de transmisión de CSGO, y puedes personalizar los ajustes de acuerdo con las tablas.
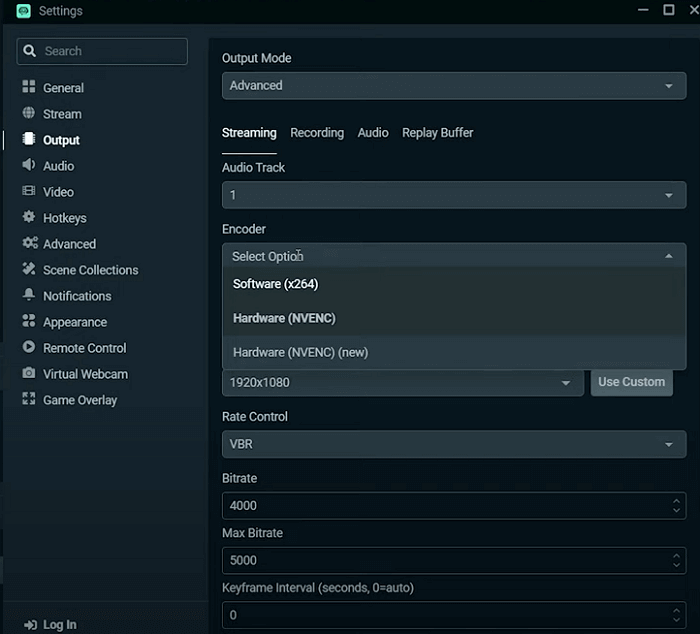
Ayuda adicional: Cómo grabar CSGO en vivo en Windows y Mac
Aunque las dos aplicaciones de transmisión mencionadas en este artículo pueden grabar el juego durante la transmisión, es probable que afecten al rendimiento de tu dispositivo e incluso ralenticen tu ordenador.
Para aquellos que quieren grabar la pantalla junto con el proceso de transmisión, un grabador más ligero, que se llama EaseUS RecExperts, podría ser la mejor opción. Este grabador de pantalla es compatible tanto con Windows como con Mac, y te ofrece un conjunto completo de herramientas para grabar pantallas.
Por ejemplo, Programador de Tareas está disponible para iniciar y terminar la grabación automáticamente. Si la grabación es demasiado larga, este software puede ayudarte a dividirla en varios fragmentos durante el proceso de grabación. Además de estas herramientas, una herramienta de cortar vídeo incorporada y un reproductor de medios son también lo que puede utilizar en este software.
EaseUS RecExperts
- Se trata de un grabador de juegos
- Graba pantalla, audio y cámara web
- Exporta video de alta resolución hasta 4K y 1080P
- Soporta más de diez formatos de salida
Descargar gratis Grabador de pantalla de EaseUS
Descargar gratisGrabador de pantalla de EaseUS
Trustpilot Valoración 4,7
Conclusión
En este artículo se han presentado la mejor configuración de OBS para CS: GO y se ha explicado cómo transmitir el juego paso a paso. Aunque tanto OBS Studio como Streamlabs pueden transmitir CSGO, esas dos aplicaciones tienen una desventaja común: transmitir y grabar el juego al mismo tiempo puede ralentizar tu dispositivo.
Para evitar este problema, EaseUS RecExperts puede ayudar. Esta aplicación ligera de grabación de pantalla puede grabar el juego sin lag o bajada de fotogramas. Descárgalo y prueba las herramientas avanzadas que puedes necesitar para la grabación de pantalla.
Sobre el autor
Con un interés en la redacción y la tecnología informática, Luna eligió trabajar como editora en EaseUS. Es una profesional de la recuperación de datos, restauración, copia de seguridad y grabación de pantalla. Luna seguirá escribiendo y ayudándole a la gente a solucionar sus problemas.
Artículos Relacionados
-
5 mejores programas de grabación para la Super Bowl [2024 Live Stream]
![Luis]() Luis
2024/04/16
Luis
2024/04/16 -
Cómo grabar Fortnite en Switch [2024 Nuevo tutorial]
![Luis]() Luis
2024/06/18
Luis
2024/06/18
-
Cómo grabar en Instagram sin mantener pulsado el botón [2024 Actualizado]
![Luis]() Luis
2024/06/18
Luis
2024/06/18 -
Cómo grabar vídeo privado en Telegram [Resuelto]
![Luis]() Luis
2024/04/16
Luis
2024/04/16