Tabla de Contenido
![]() Sobre el autor
Sobre el autor
![]() Artículos Relacionados
Artículos Relacionados
-
-
-
-
Discord es una plataforma popular para conectar con otros. Spotify ofrece acceso a una amplia biblioteca de canciones y álbumes. Conectar ambas plataformas te ayuda a compartir tus canciones favoritas con tus amigos. Los usuarios pueden integrar sus preferencias musicales en su experiencia de Discord. Discord ofrece la función de transmitir Spotify directamente dentro de la plataforma para mejorar la dimensión social del consumo de música. Puedes compartir tus canciones y listas de reproducción favoritas con los demás. Este artículo describe los pasos detallados para transmitir Spotify en Discord. Además, ¡al final podrás aprender a grabar Spotify!
Pasos detallados para hacer streaming de Spotify en Discord
Transmitir Spotify en Discord permite a los usuarios compartir sus canciones favoritas. Puede mejorar tu experiencia en Discord con tus canciones preferidas. La función de sincronización de Discord te ayuda a escuchar música de Spotify en Discord. Crea una atmósfera de audio para tus conversaciones de Discord. Asegúrate de tener una cuenta Spotify Premium para acceder a todas las ventajas de esta función. Las cuentas gratuitas también pueden utilizar esta integración, pero con ciertas limitaciones.
Sigue estos pasos para transmitir Spotify en Discord:
Paso 1. Abre la aplicación Discord en tu escritorio y haz clic en"Configuración".
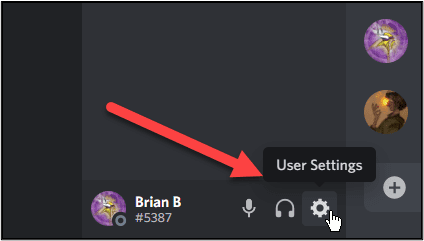
Paso 2. Selecciona"Conexiones" y haz clic en"Spotify".
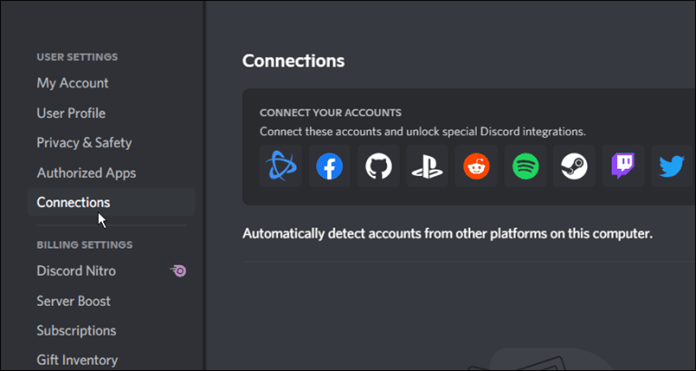
Paso 3. Se abrirá el Contrato de Licencia de Usuario Final de Spotify.
Paso 4. Haz clic en"Aceptar" para continuar. Te dirigirá a la página o sitio web de Spotify.
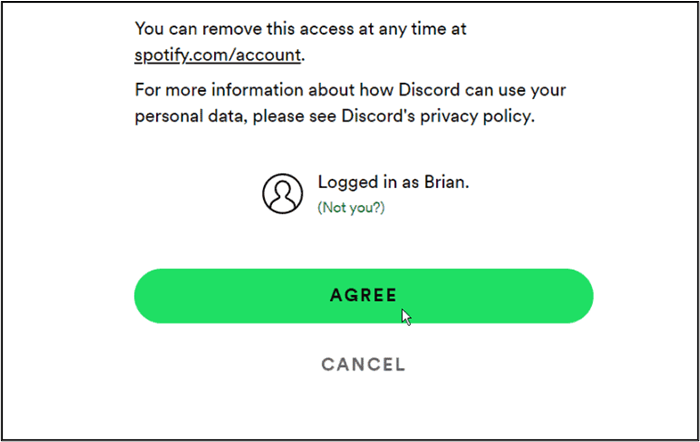
Paso 5. Inicia sesión en Spotify para conectar Spotify a Discord. Recibirás una notificación de que Spotify y Discord ya están conectados.
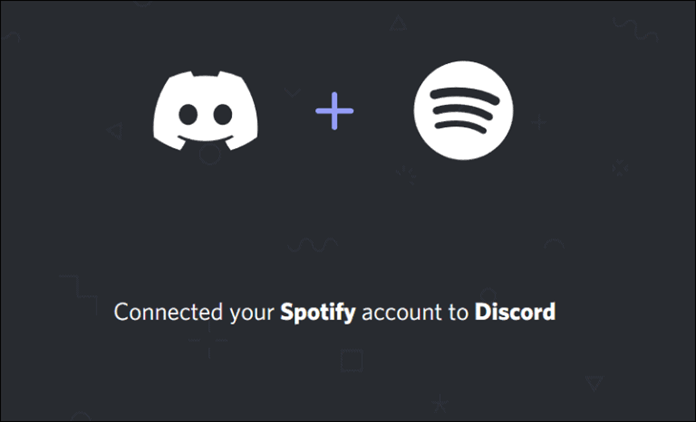
Paso 6. Vuelve a la aplicación Discord y ve a la sección Conexiones. Aquí encontrarás tu cuenta de Spotify conectada.
Paso 7. Activa"Mostrar en el perfil" para mostrar tu actividad de Spotify en el perfil de Discord.
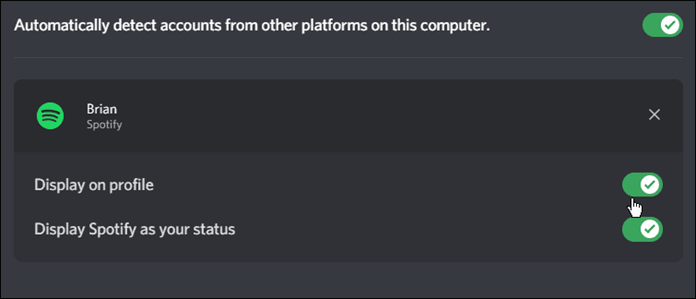
Paso 8. Empieza a reproducir canciones o listas de Spotify.
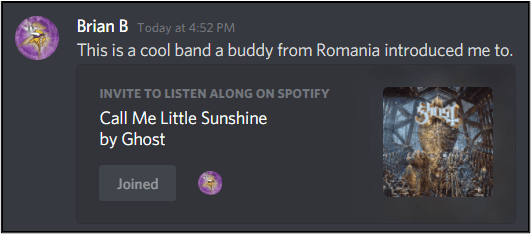
Paso 9. Haz clic en el botón "+" dentro de Discord y selecciona el amigo o grupo al que quieres invitar a escuchar tu música.
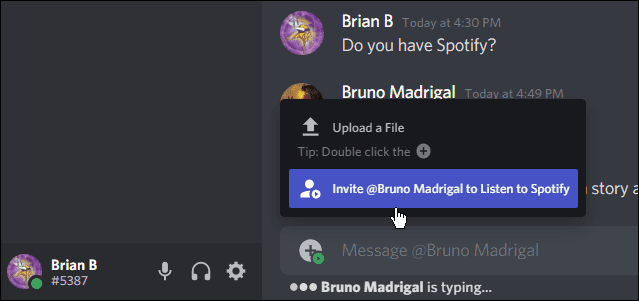
Paso 10. Aparecerá una pantalla mostrando la canción. Puedes añadir un comentario y enviar invitaciones para compartir música.
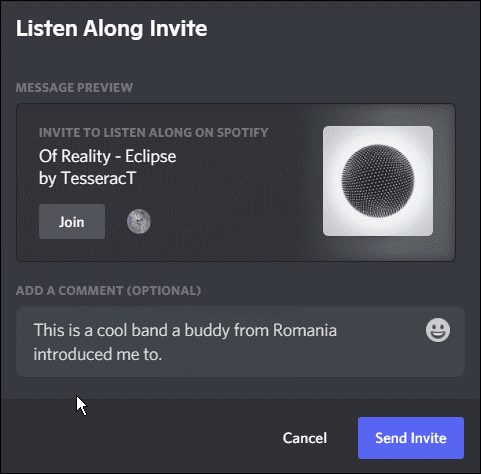
Sin embargo, la música no se reproducirá durante los chats de voz. Tendrás que comunicarte por texto mientras se reproduce música en la aplicación Spotify.
¡No olvides compartir este post si te resulta útil!
Cómo grabar en Spotify para disfrutarlo sin conexión
EaseUS RecExperts es un grabador de pantalla versátil. Tiene una interfaz intuitiva y funciones robustas para simplificar el proceso de captura de secuencias de audio de Spotify. Este software ofrece varios modos de grabación para diversas necesidades de grabación. Su modo de grabación de audio permite a los usuarios capturar el sonido de su ordenador y grabar su propio sonido. Es una solución ideal para grabar la reproducción de música desde Spotify.

Este software también permite a los usuarios personalizar los ajustes de grabación, desde la fuente de entrada de audio deseada hasta el ajuste de los niveles de volumen. También facilita sesiones de grabación automatizadas, incluso cuando los usuarios están lejos de sus ordenadores.
Descargar gratis Grabador de pantalla de EaseUS
Descargar gratisGrabador de pantalla de EaseUS
Trustpilot Valoración 4,7
- Modos de grabación versátiles: Ofrece múltiples modos de grabación. Puedes elegir grabar la pantalla de una aplicación o toda la pantalla. Esta versatilidad permite a los usuarios capturar varios tipos de contenido fácilmente.
- Ajustes de grabación personalizables: Los usuarios pueden personalizar los ajustes de grabación según sus preferencias. Esta flexibilidad garantiza una calidad de grabación óptima y la compatibilidad con distintos dispositivos y plataformas.
- Función de programación: El software incluye una función de programación que permite a los usuarios establecer tareas de grabación predeterminadas. Esta función es especialmente útil para automatizar las sesiones de grabación.
- Interfaz intuitiva: Tiene una interfaz intuitiva para que el proceso de grabación sea sencillo. Los usuarios pueden navegar por el programa con facilidad y eficacia.
- Rendimiento fiable: Se integra perfectamente en todas las aplicaciones y ofrece un rendimiento fiable. EaseUS RecExperts proporciona una solución estable y eficiente para grabar música de Spotify y otras fuentes de audio.
Cómo hacer streaming de Spotify en Discord Preguntas frecuentes
Mientras buscas formas de transmitir Spotify en Discord, puede que te surjan algunas dudas. Aquí tienes algunas ideas que te ayudarán.
1. ¿Cómo comparto mi Spotify en Discord?
Para compartir tu Spotify en Discord, sigue estos pasos:
Paso 1. Conecta tu cuenta de Spotify con Discord mediante el método descrito anteriormente.
Paso 2. Una vez conectado, empieza a reproducir una canción en Spotify.
Paso 3. Haz clic en el botón "+ " dentro de Discord.
Paso 4. Selecciona el amigo o grupo al que quieres invitar.
Paso 5. Una pantalla mostrará la canción que estás escuchando en ese momento.
2. ¿Cómo se muestra Spotify en Discord?
Conecta tu cuenta de Spotify con Discord para mostrar Spotify como tu estado en Discord. tienes que activar la opción "Mostrar en el perfil".
Paso 1. Conecta tu cuenta de Spotify con Discord.
Paso 2. Ve a la sección Conexiones en Discord.
Paso 3. Busca tu cuenta de Spotify conectada.
Paso 4. Activa"Mostrar en perfil" para mostrar tu actividad de Spotify en tu perfil de Discord.
3. ¿Cómo se transmite Spotify en Discordia sin que se ponga en pausa?
El streaming de Spotify en Discord no implica pausar la canción. Si tu canción se pausa, prueba estas soluciones:
- Asegúrate de que tu cuenta de Spotify está activa e iniciada.
- Asegúrate de que Discordia no experimenta ningún problema de conectividad.
- Prueba a reiniciar las aplicaciones Spotify y Discord.
- Comprueba si hay algún problema con tu conexión a Internet.
- Sigue solucionando problemas o ponte en contacto con el servicio de asistencia para obtener ayuda.
Lo esencial
La integración de Spotify en Discord eleva tu experiencia a nuevas cotas. Ofrece una forma fluida de compartir tus pasiones musicales con tus amigos. Este artículo menciona la guía detallada sobre cómo transmitir Spotify en Discord. Los pasos detallados ayudarán a los usuarios de Discord a mejorar sus conexiones sociales. Si quieres guardar estas interacciones musicales, EaseUS RecExperts es una herramienta valiosa. Ofrece sólidas funciones de grabación para capturar estas experiencias compartidas.
Descargar gratis Grabador de pantalla de EaseUS
Descargar gratisGrabador de pantalla de EaseUS
Trustpilot Valoración 4,7
Sobre el autor
Luis es un entusiasta de la tecnología, cuyo objetivo es hacer que la vida tecnológica de los lectores sea fácil y agradable. Le encanta explorar nuevas tecnologías y escribir consejos técnicos.
Artículos Relacionados
-
6 Resumen de la reunión Herramientas de IA en 2024
![Luis]() Luis
2024/06/18
Luis
2024/06/18 -
![Luis]() Luis
2024/03/15
Luis
2024/03/15
-
Los mejores grabadores de pantalla para PC de gama baja
![Luna]() Luna
2024/03/15
Luna
2024/03/15 -
5 mejores grabadores de llamadas gratis para iPhone (Popular en 2024)
![Luna]() Luna
2024/01/09
Luna
2024/01/09