Tabla de Contenido
![]() Sobre el autor
Sobre el autor
![]() Artículos Relacionados
Artículos Relacionados
-
-
-
-
Spotify ofrece a los usuarios una versión web para acceder a millones de canciones sin descargar la aplicación. Una vez que inicias sesión con tu cuenta de Spotify en el reproductor web de Spotify, puedes crear una lista de reproducción, escuchar podcasts y disfrutar de más servicios.
Sin embargo, los usuarios pueden encontrar con frecuencia que el reproductor web de Spotify no funciona en Chrome, Firefox, Safari y otros navegadores. Es molesto ver que Spotify no funciona en Mac, que la pantalla de Spotify está en negro, que no se reproduce nada, que se bloquea o que se producen otros errores. ¿No funciona el reproductor web de Spotify? ¿Qué le pasa a Spotify? No te preocupes; este artículo te ofrece una guía detallada.
Cómo arreglar Spotify Web Player no funciona
Hay muchas razones por las que el reproductor web de Spotify no funciona. Por tanto, las soluciones varían en función de la situación. Antes de adentrarte en métodos más complicados, prueba las siguientes formas sencillas de comprobar si la popular plataforma de streaming de música funciona correctamente de forma rápida.
1️⃣Logging entrar y salir de tu cuenta de Spotify. Asegúrate de que primero inicias sesión en Spotify utilizando su versión web. Después, cierra la sesión de tu cuenta en la página de inicio y vuelve a entrar.
2️⃣Use un navegador diferente. El reproductor web de Spotify está disponible en Chrome, Firefox, Edge, Opera, Safari y Samsung Internet. Si tienes acceso a otro navegador, prueba a utilizarlo para ver si el problema persiste.
3️⃣Open el reproductor web de Spotify en una ventana de incógnito o privada. Abre una ventana de incógnito o privada en tu navegador para ejecutar Spotify sin extensiones ni datos almacenados en caché.
4️⃣Check la conexión a internet. Asegúrate de que tienes una conexión a Internet estable. También puedes reiniciar el router e intentarlo de nuevo.
5️⃣Restart tu dispositivo. A veces, un simple reinicio de tu ordenador puede resolver los problemas subyacentes.
6️⃣Check configuración del cortafuegos o antivirus. Asegúrate de que tu cortafuegos o software antivirus no bloquea el reproductor web de Spotify.
7️⃣Disconnect la VPN o el Proxy. Si estás utilizando una VPN o un proxy, prueba a desconectarlo para ver si así se resuelve el problema, ya que podría interferir con el servicio.
Si estos consejos rápidos no consiguen solucionar el problema de que el reproductor web de Spotify no funciona, pasa a las siguientes partes para obtener soluciones más avanzadas.
¡Comparte el post para ayudar a más gente!
Arreglo 1. Comprueba si el navegador web es compatible
Lo primero es comprobar si el reproductor web Spotify es compatible con el navegador web que utilizas actualmente. Si el navegador es incompatible, puedes sufrir el problema de que el reproductor web Spotify no funcione.
Spotify recomienda utilizar los siguientes navegadores web:
🖥️Sobremesa/Ordenador:
- Chrome 87 o superior
- Firefox 115 o superior
- Edge 87 o superior
- Opera 80 o superior
- Safari 15 o superior
📱iOS:
- Safari 15 o superior
- Chrome 87 o superior
📲Android: (ejecuta OS 6.0 o superior)
- Chrome 87 o superior
- Firefox 115 o superior
- Samsung Internet 17 o superior
Arreglo 2. Actualiza el navegador a la última versión
Si utilizas un navegador web compatible, mantenlo actualizado. Una versión obsoleta del navegador puede impedir a veces el funcionamiento del reproductor web de Spotify.
⏩Chrome: Haz clic en Menú (tres puntos) > Ayuda > Acerca de Google Chrome. Google buscará actualizaciones automáticamente. Si hay disponible una versión actualizada, procede a instalarla.
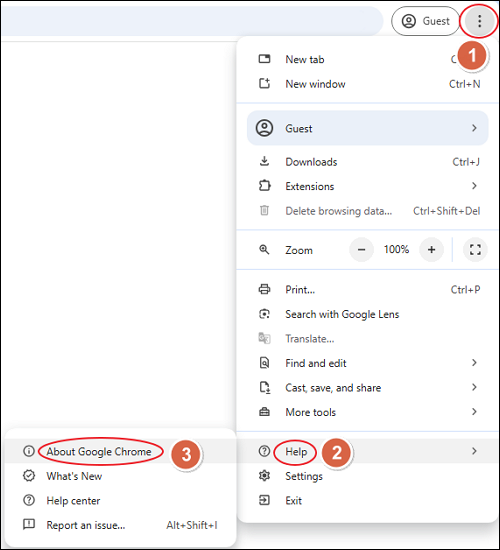
⏩Edge: Haz clic en Menú (tres puntos) > Ayuda y comentarios > Acerca de Microsoft Edge. Microsoft buscará actualizaciones automáticamente. Si hay disponible una versión actualizada, procede a instalarla. A continuación, reinicia Edge para aplicar la nueva actualización.
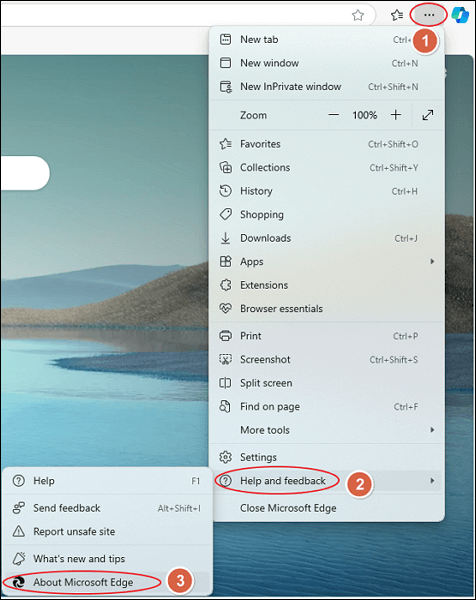
⏩Firefox: Haz clic en Menú (tres líneas horizontales) > Ayuda > Acerca de Firefox. Firefox buscará actualizaciones automáticamente. Si hay disponible una versión actualizada, procede a instalarla. A continuación, haz clic en Reiniciar para actualizar Firefox para aplicar la nueva actualización.
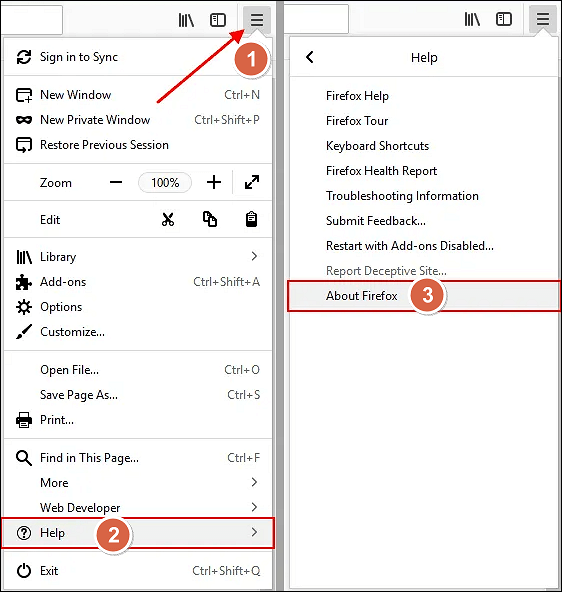
⏩Safari: Haz clic en Menú Apple (icono de la manzana) > Ajustes del sistema > General > Actualización de software. Si hay disponible una versión actualizada, haz clic en Actualizar ahora para instalarla.
⏩Opera: Haz clic en Menú Ópera > Actualización y recuperación... > Buscar actualizaciones. Opera buscará actualizaciones automáticamente. Si hay disponible una versión actualizada, haz clic en Actualizar para instalarla. A continuación, vuelve a iniciar Opera para aplicar la nueva actualización.
Arreglo 3. Comprueba si el reproductor web de Spotify está caído
También existe la posibilidad de que el reproductor web de Spotify no funcione. Normalmente, cuando Spotify no funciona en su versión web, aplicaciones o TV simultáneamente, puede deberse a una caída del servicio.
Para comprobar si Spotify Web Player está caído, visita el sitio web Downdetector. Si los problemas notificados son significativamente superiores al volumen típico, Downdetector notificará una incidencia.
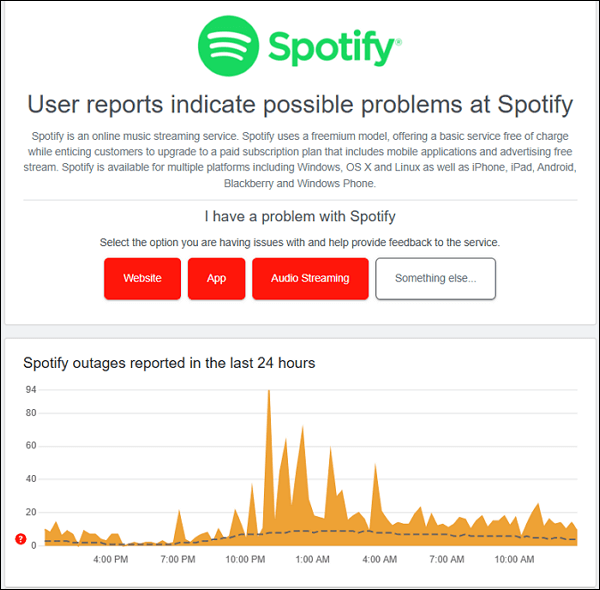
Solución 4. Selecciona tu navegador como reproductor principal de Spotify
A veces, si has iniciado sesión en tu cuenta de Spotify en varios dispositivos, pueden producirse fallos de sonido en el reproductor web. Prueba a seleccionar tu navegador actual como opción principal de reproducción. Para ello
Paso 1. Abre Spotify Web Player en tu ordenador y reproduce una canción.
Paso 2. Haz clic en Conectar a un dispositivo junto al panel de volumen en la esquina inferior derecha. Podrás ver si tu Spotify se está utilizando actualmente en otro dispositivo.
Paso 3. Haz clic en Este navegador web para establecer tu reproductor web como reproductor principal.
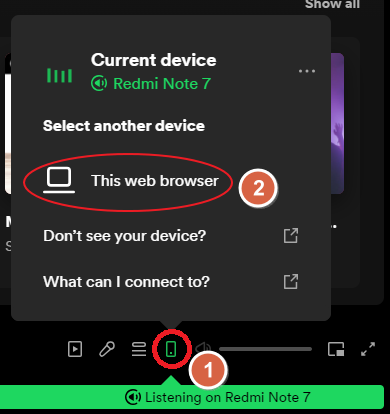
Arreglo 5. Cerrar sesión desde otros dispositivos
Si el método anterior falla, cierra sesión en tu cuenta de Spotify desde otros dispositivos e inténtalo de nuevo. También puede haber fallos si inicias sesión en varios dispositivos como teléfonos móviles, tabletas u ordenadores portátiles. Para cerrar sesión en tu cuenta de Spotify desde todos los dispositivos conectados a la vez:
Paso 1. Ve a la página de inicio de Spotify Web Player en tu PC, haz clic en tu perfil en la esquina superior derecha y selecciona Cuenta en la lista.
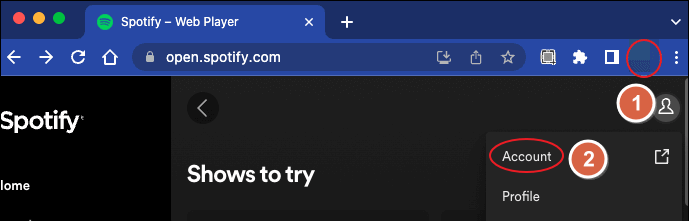
Paso 2. En la página de la cuenta de Spotify, selecciona Visión general de la cuenta y desplázate hacia abajo hasta encontrar Cerrar sesión en todas partes. Haz clic en el botón y cierra sesión en todos los dispositivos en los que hayas iniciado sesión.
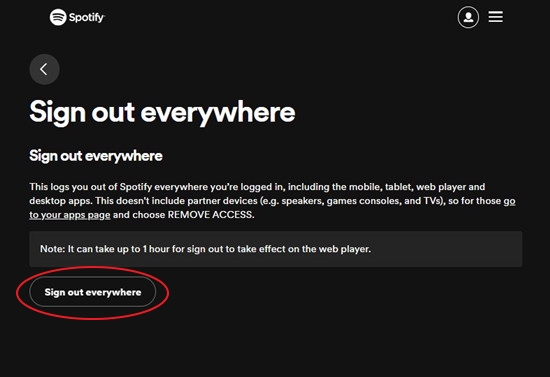
Paso 3. Vuelve a iniciar sesión en tu cuenta y comprueba si Spotify está omitiendo canciones o si siguen sin funcionar otras cuestiones.
Arreglo 6. Activar la reproducción de contenido protegido
Esta corrección se aplica a los errores "La reproducción de contenido protegido no está activada" o similares en el reproductor web Spotify. Casi todas las plataformas de streaming de vídeo y audio incluyen contenidos protegidos por derechos de autor.
Si has desactivado la visualización de contenido protegido, se producirá el error. En este caso, activa la visualización de contenido protegido e inténtalo de nuevo. Para ello
⏩Chrome: Introduce chrome://settings/content/protectedContent en la barra de direcciones. Activa Los sitios pueden reproducir contenido protegido.
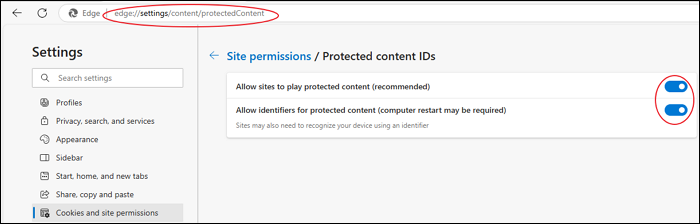
⏩Edge: Introduce edge://settings/content/protectedContent en la barra de direcciones. Activa Permitir que los sitios reproduzcan contenido protegido (recomendado) y Permitir identificadores para contenido protegido (puede ser necesario reiniciar el ordenador).
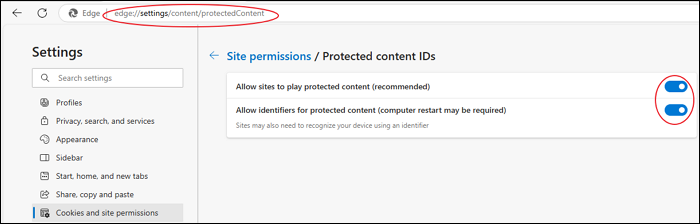
⏩Firefox: Introduce about:preferences en la barra de direcciones. Activa Reproducir contenido controlado por DRM en Contenido de gestión de derechos digitales (DRM).
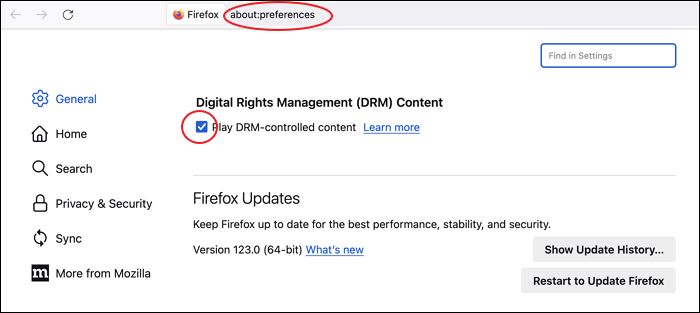
Arreglo 7. Desactiva las extensiones del navegador
A veces, las extensiones del navegador pueden impedir que Spotify Web Player funcione correctamente. Intenta desactivar los bloqueadores de anuncios, ChatGPT y otras extensiones adicionales para ver si el problema del Reproductor Web Spotify no funciona sigue existiendo. Para ello
⏩Chrome: Introduce chrome://extensions/ en la barra de direcciones. Desactiva estas extensiones.
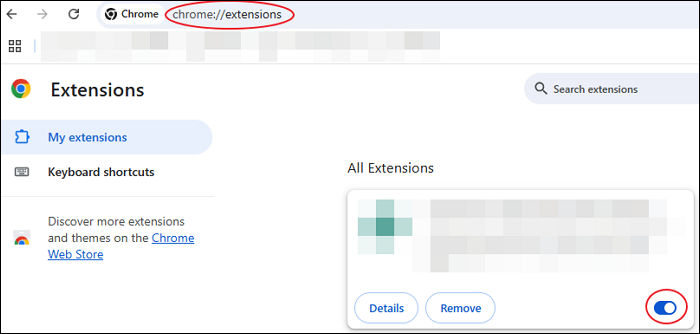
⏩Edge: Introduce edge://extensions/ en la barra de direcciones. Desactiva estas extensiones.
⏩Firefox: Introduce about:addons en la barra de direcciones. Desactiva estas extensiones.
Arreglo 8. Desactiva la aceleración por hardware
Algunos usuarios informan de que desactivar la aceleración de hardware puede solucionar el problema de que no se reproduzca Spotify Web Player. Para ello
⏩Chrome: Pulsa Menú (tres puntos) > Configuración > Sistema > activa Usar aceleración gráfica cuando esté disponible.
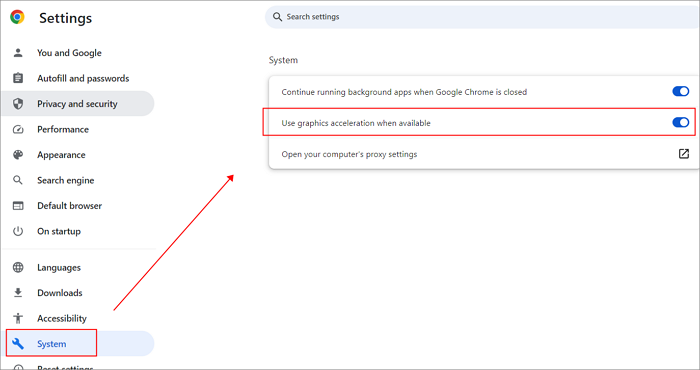
⏩Edge: Pulsa Menú (tres puntos) > Configuración > Selector de sistema > activa Usar aceleración de hardware cuando esté disponible en Sistema.
⏩Firefox: Haz clic en Menú (tres líneas horizontales) > Configuración > General > Rendimiento > activa Usar configuración de rendimiento recomendada y Usar aceleración de hardware cuando esté disponible.
Arreglo 9. Borrar datos de la caché de navegación web
Esta operación elimina los datos obsoletos y corruptos que pueden causar problemas de inicio de sesión, errores de carga o fallos de reproducción, refrescando así la funcionalidad del sitio web para resolver el problema del reproductor web Spotify que no funciona. Para ello
⏩Chrome: Pulsa Menú (tres puntos) > Configuración > Privacidad y seguridad > Eliminar datos de navegación.
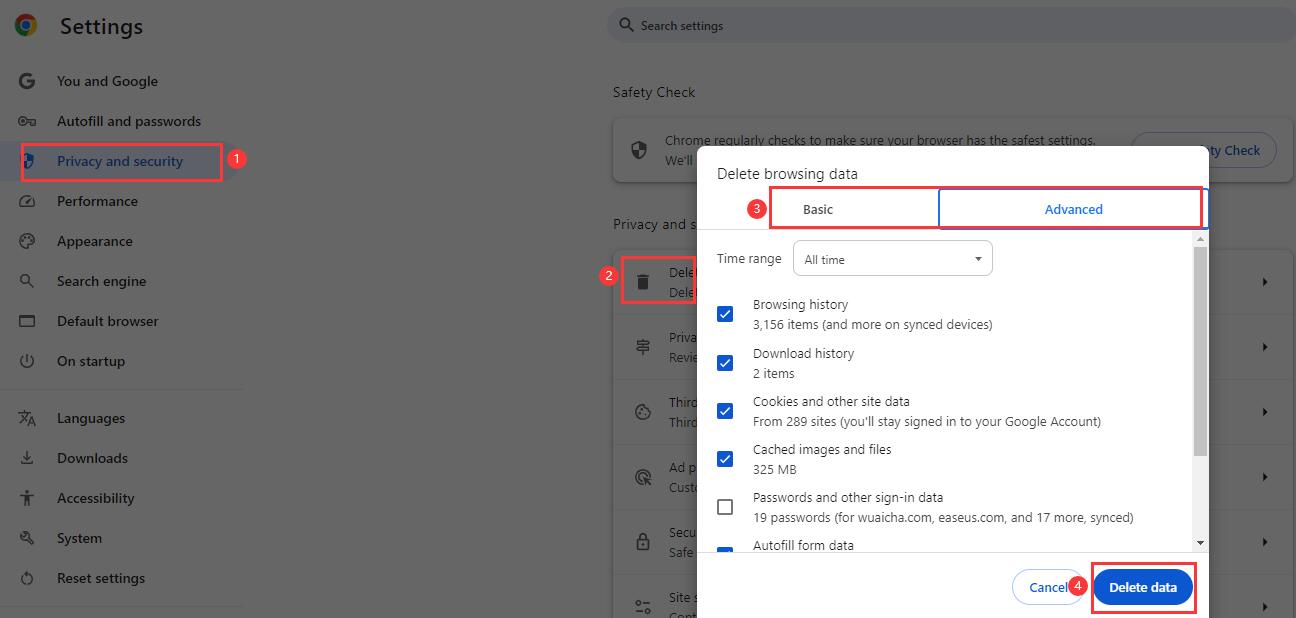
⏩Edge: Haz clic en Menú (tres puntos) > Configuración > Privacidad y servicios > Elige qué borrar en Borrar datos de navegación. Marca Imágenes y archivos almacenados en caché y Cookies y otros datos del sitio, haz clic en Borrar ahora y reinicia Edge.
⏩Firefox: Haz clic en Menú (tres líneas horizontales) > Configuración > Privacidad y seguridad > Cookies y datos del sitio. En el cuadro de diálogo Borrar datos de navegación y cookies, selecciona Todo junto a Cuándo, marca todas las casillas excepto Configuración del sitio y haz clic en Borrar.
Arreglo 10. Reinicia o reinstala el navegador
Si todos los métodos anteriores fallan, restablece la configuración del navegador o reinstala el navegador en su lugar. Tomemos Chrome como ejemplo:
⏩ Restablecer la configuración de Chrome: Haz clic en Menú (tres puntos) > Configuración > Restablecer configuración.
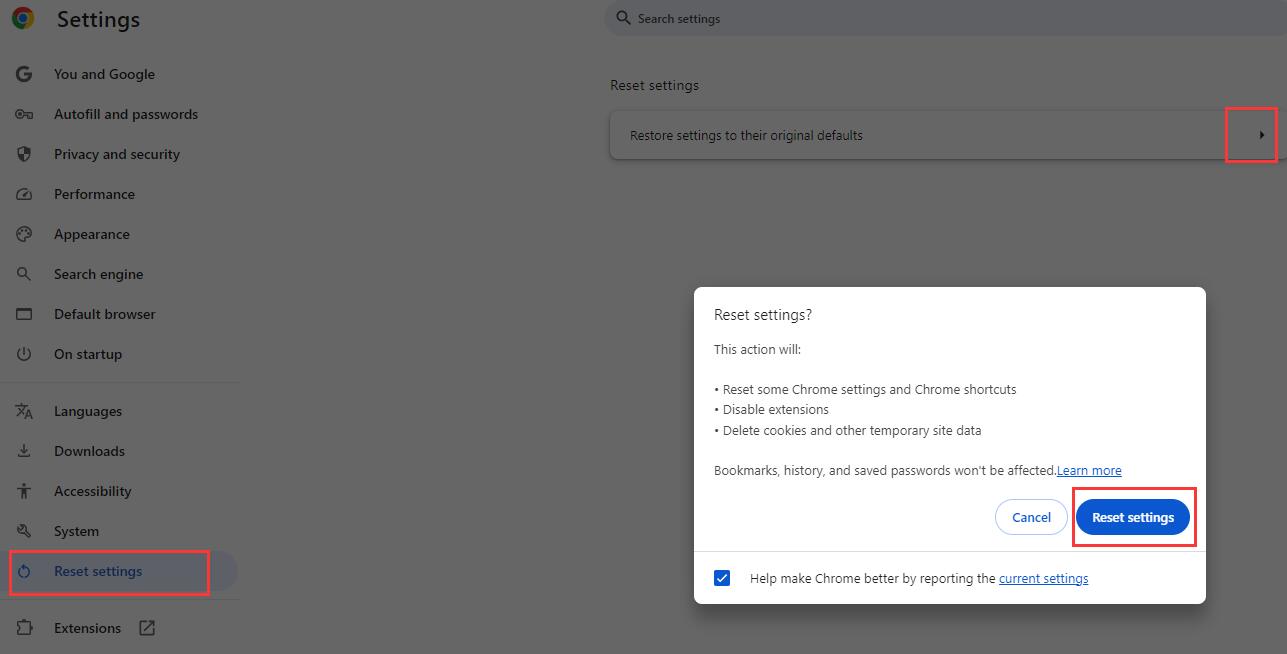
⏩ Desinstala y vuelve a instalar Chrome: Pulsa la tecla de Windows para abrir Configuración. A continuación, ve a Aplicaciones > Aplicaciones y funciones > Google Chrome > tres puntos > Desinstalar. Una vez eliminado Chrome de tu ordenador, vuelve a descargarlo.
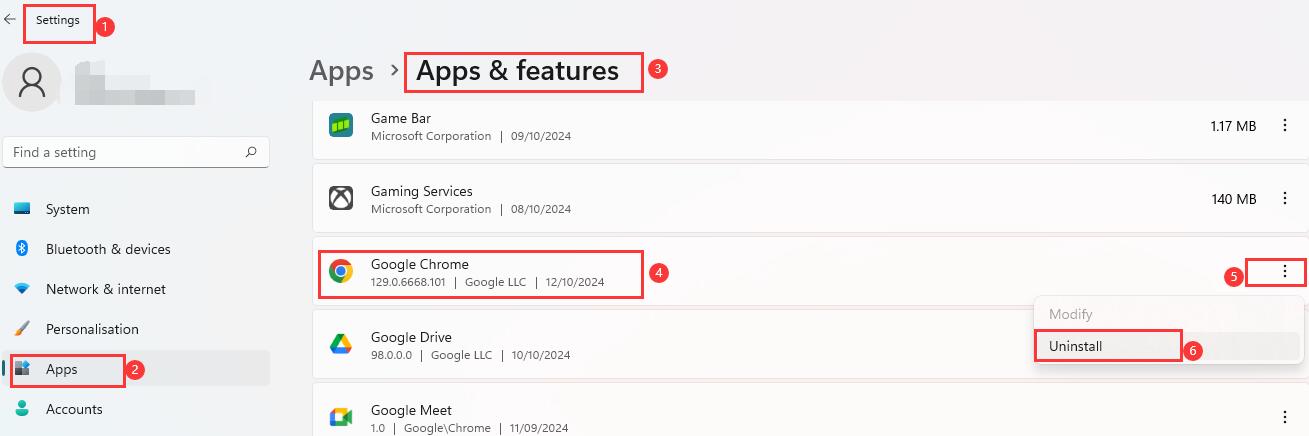
Arreglo 11. Limpiar el archivo host
Si tus archivos host tienen entradas conflictivas, puede producirse el problema de que el reproductor web de Spotify no funcione. Borra estas entradas para solucionar el error Spotify no se reproduce en el navegador web. Para ello
Pasos para borrar archivos host en Windows
Paso 1. Introduce Bloc de Notas en la barra de Búsqueda. Haz clic con el botón derecho del ratón en el resultado de la búsqueda, elige Ejecutar como administrador y haz clic en Sí si te lo pide el Control de Cuentas de Usuario.
Paso 2. En el Bloc de Notas, ve a Archivo > Abrir.
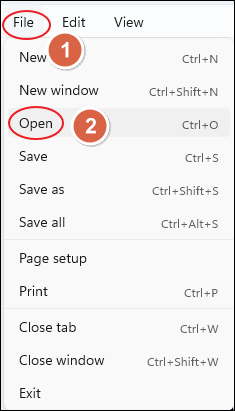
Paso 3. Ve a la siguiente ruta C:\Windows\System32\drivers\etc. Cambia el tipo de archivo de Documentos de Texto a Todos los Archivos. Abre el archivo hosts.
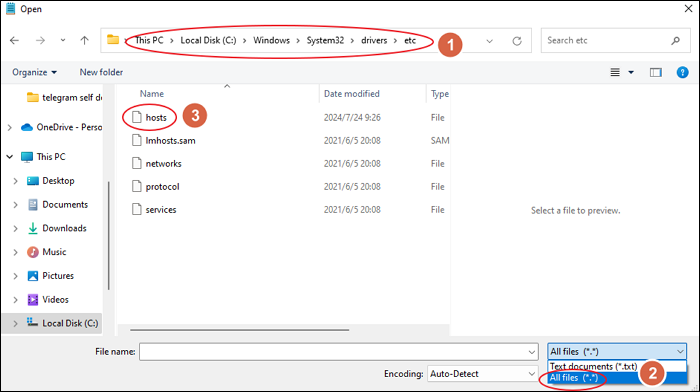
Paso 4. Cada línea del archivo hosts va precedida de un #. Localiza cualquier línea relacionada con Spotify o Fastly. Añade un # al principio de la línea.
Paso 5. En el Bloc de notas, ve a Archivo > Guardar para conservar los cambios.
Ahora, puedes volver a Spotify Web Player para ver si se ha solucionado el problema.
Pasos para borrar archivos host en Mac
Paso 1. Pulsa a la vez las teclas Comando + Espacio para abrir la Búsqueda Spotlight.
Paso 2. Escribe Terminal y pulsa Intro para abrir la aplicación Terminal.
Paso 3. Escribe sudo nano /private/etc/hosts en el Terminal y pulsa Intro.
Paso 4. Introduce la contraseña de administrador cuando se te pida.
Paso 5. Ahora, el archivo hosts está abierto. Localiza las líneas relacionadas con Spotify. Elimina estas líneas.
Paso 6. Pulsa las teclas Control + O para guardar el archivo host, confirma el nombre del archivo y pulsa a la vez las teclas Control + X para salir de Nano.
Ahora, puedes volver a Spotify Web Player para ver si se ha solucionado el problema.
¡Comparte el post para ayudar a más gente!
Bonus: Cómo guardar música de Spotify sin límites
Como sabemos, Spotify ofrece cantidades ingentes de buena música de todo el mundo. Sin embargo, existen algunas limitaciones a la hora de descargar estas canciones para escucharlas sin conexión. Por ejemplo, puedes descargar hasta 10.000 canciones en cinco dispositivos diferentes si te suscribes a su plan Premium.
Entonces, ¿hay alguna forma de guardar música de Spotify gratis sin límite? Una buena forma es grabar música de Spotify directamente.
Como programa de grabación de música fácil de usar y gratuito, EaseUS RecExperts te permite extraer canciones de Spotify, YouTube y más plataformas en ordenadores Windows o Mac. Puedes guardar estos archivos de audio en MP3, AAC, WAV, OGG y WMA.
Descargar gratis Grabador de pantalla de EaseUS
Descargar gratisGrabador de pantalla de EaseUS
Trustpilot Valoración 4,7
Después de descargar este software gratuito de captura de música, mira cómo guardar música de Spotify gratis.
Paso 1. Inicia EaseUS RecExperts en tu ordenador, y haz clic en "Audio" (parece un altavoz) en la parte izquierda de la interfaz principal.

Paso 2. Para grabar el audio interno, tienes que seleccionar la opción " Sonido del sistema " en la siguiente ventana. Puedes ajustar el volumen haciendo clic en " Sonido del sistema" > "Opciones avanzadas".

Paso 3. A continuación, haz clic en el botón rojo "GRABAR " para iniciar la grabación. Mientras grabas, puedes pausar o detener la grabación pulsando los botones correspondientes.

Paso 4. Una vez hecho esto, podrás encontrar las grabaciones en la ventana emergente de la lista de grabaciones.

Conclusión
Esta guía completa explica 7 soluciones rápidas y 11 métodos avanzados para arreglar el Reproductor Web Spotify no funciona. Antes de probar las 11 formas complicadas, utiliza los 7 consejos fáciles para una solución rápida.
Si quieres descargar música de Spotify sin limitaciones, utiliza un grabador de pantalla para copiar canciones en MP3 y otros formatos de forma gratuita. Pero recuerda siempre seguir la política de privacidad y la ley de derechos de autor de tu región.
Descargar gratis Grabador de pantalla de EaseUS
Descargar gratisGrabador de pantalla de EaseUS
Trustpilot Valoración 4,7
Preguntas frecuentes sobre el funcionamiento del reproductor web de Spotify
Esta sección recoge las preguntas más frecuentes sobre si el reproductor web de Spotify no funciona. Vamos a sumergirnos en los detalles.
1. ¿Por qué no funciona mi reproductor web de Spotify?
Si tu reproductor web de Spotify no funciona, el problema puede deberse a varias razones. Aquí tienes algunas de las más comunes:
- Navegadores no compatibles
- Algunas extensiones del navegador, como los bloqueadores de anuncios o los complementos relacionados con la privacidad, interfieren con el reproductor web.
- Caché de navegación o cookies dañadas
- Una conexión débil o inestable
- Indignación en el servidor de Spotify
- Bloqueo de cortafuegos o antivirus
- Navegador anticuado
- Problemas de cuenta
- Restricciones geográficas
Para solucionar el problema de que el reproductor web de Spotify no funcione, consulta el contenido del artículo anterior.
2. ¿Puedo escuchar Spotify sin la aplicación?
Puedes escuchar Spotify sin la aplicación utilizando el reproductor web. Puedes acceder a él visitando el sitio web de Spotify e iniciando sesión con tu cuenta.
El reproductor web te permite transmitir música directamente desde tu navegador sin descargar la aplicación.
3. ¿Puedo reproducir Spotify en un navegador?
Sí, puedes reproducir Spotify en un navegador. Spotify proporciona un reproductor web oficial en línea. Puedes utilizar navegadores compatibles como Google Chrome, Mozilla Firefox, Microsoft Edge y Safari para escuchar música de Spotify en línea.
Sobre el autor
Luis es un entusiasta de la tecnología, cuyo objetivo es hacer que la vida tecnológica de los lectores sea fácil y agradable. Le encanta explorar nuevas tecnologías y escribir consejos técnicos.
Artículos Relacionados
-
[2025] Las 10 mejores alternativas a Screencast-O-Matic para Windows y Mac
![Luis]() Luis
2025/07/18
Luis
2025/07/18 -
Grabar vídeos online gratis [8 maneras + pasos]
![Luis]() Luis
2025/07/18
Luis
2025/07/18
-
Cómo grabar pantalla en laptopHP (con audio / webcam) - 9 maneras
![Luna]() Luna
2025/07/18
Luna
2025/07/18 -
¿Es mejor MOV o MP4 para YouTube? [2025 Guía completa]
![Luis]() Luis
2025/07/18
Luis
2025/07/18