Tabla de Contenido
![]() Sobre el autor
Sobre el autor
![]() Artículos Relacionados
Artículos Relacionados
-
-
-
-
¿Cómo grabar la pantalla con el micrófono? Si buscas esta pregunta en Google, es posible que obtengas un montón de páginas inútiles o vídeos orientativos. El objetivo principal de esta pregunta es encontrar una grabadora de pantalla y audio potente que te ayude.
Esta página compartirá algunos fantásticos programas de grabación de pantalla con micrófono y te mostrará cómo grabar una pantalla con un micrófono en tutoriales detallados.
Cómo grabar pantalla con micrófono en Windows 10
Para capturar tu pantalla y voz al mismo tiempo en un PC con Windows 10, puedes confiar en dos programas. Uno es la grabadora integrada - Game Bar, y el otro es la grabadora de pantalla y audio de EaseUS.
1. Barra de juego
Game Bar es una aplicación preinstalada en Windows 10. Este software está diseñado para que los usuarios de juegos de Windows 10 puedan grabar sus vídeos de juego. Además de grabar el juego, este software también permite grabar la pantalla completa del ordenador, hacer capturas de pantalla de la pantalla y grabar el audio al grabar la pantalla. Usando este software, ni siquiera necesitas descargar ningún software de terceros en tu ordenador.
Los pasos para grabar la pantalla con el micrófono utilizando la Barra de Juego:
Paso 1. Haz clic en el atajo de teclado predeterminado "Windows + G" o busca Barra de Juegos en el menú Inicio para iniciar este software.
Paso 2. Antes de empezar a grabar, tienes que abrir el botón del micrófono. Haz clic en el botón del micrófono para encenderlo y, a continuación, podrás empezar a grabar.
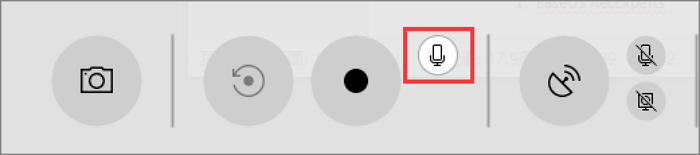
Paso 3. Haz clic en el botón "Iniciar" para comenzar la grabación. Cuando termines de grabar el vídeo, vuelve a hacer clic en el mismo botón y el vídeo grabado se guardará en tu ordenador.
2. EaseUS RecExperts para Windows
Game Bar sólo ofrece las funciones básicas de grabación. Si necesitas algunas herramientas avanzadas para la captura, EaseUS RecExperts para Windows es una buena opción.
Es un grabador de pantalla intuitivo para Windows. Comparado con Game Bar, este software de grabación de pantalla admite capturar el audio del micrófono mientras se graba la pantalla y admite grabar el audio del sistema. Además de esta función de grabación de audio y vídeo, este software de captura de pantalla también admite la grabación de una webcam.
Después de grabar, te permite recortar libremente el vídeo y el audio de salida para eliminar lo innecesario. Y si te interesa este software, haz clic en el enlace para descargarlo y probarlo.
Descargar gratis Grabador de pantalla de EaseUS
Descargar gratisGrabador de pantalla de EaseUS
Trustpilot Valoración 4,7
Pasos para grabar la pantalla con un micrófono en un PC con Windows:
Paso 1. Inicia EaseUS RecExperts. Elige un modo de grabación entre "Pantalla completa" o "Región". Si eliges el segundo, tendrás que seleccionar el área de grabación manualmente.

Paso 2. Tras seleccionar el modo de grabación, tienes que elegir qué sonido grabar. Para grabar el sonido del sistema, haz clic en el signo del altavoz; para grabar el sonido del micrófono, haz clic en el signo del micrófono; para no grabar ningún sonido, selecciona nada.
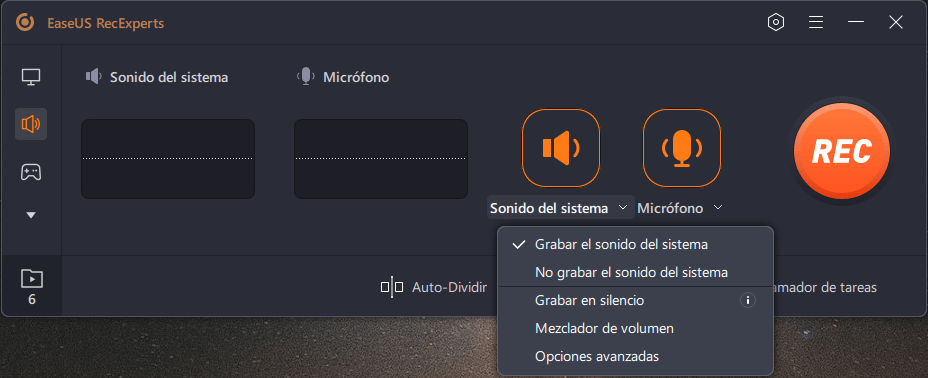
Paso 3. A continuación, puedes hacer clic en el botón rojo "REC(Grabar)" para iniciar la grabación. Si quieres pausar la grabación, pulsa el botón blanco "Pausar"; para finalizar la grabación, pulsa el botón rojo "Detener".
Paso 4. Después de grabar, se abrirá la ventana de la lista de grabaciones. Aquí puedes ver, dividir, borrar y gestionar tus grabaciones fácilmente.

Cómo grabar la pantalla y el micrófono simultáneamente en Mac
Aquí puedes aprender dos formas de grabar el micrófono y la pantalla de tu ordenador Mac.
1. Reproductor QuickTime
Al igual que Windows 10, puedes utilizar un programa integrado para capturar la pantalla y el micrófono de tu ordenador Mac. Su funcionamiento es sencillo, de modo que necesitas tres simples pasos para realizar el trabajo.

Paso 1. Inicia QuickTime Player y haz clic en Archivo > Nueva grabación de pantalla.
Paso 2. Haz clic en la flecha hacia abajo para seleccionar el micrófono en la ventana de diálogo.
Paso 3. Cuando estés preparado, puedes hacer clic en el botón Grabar para comenzar la grabación.
2. EaseUS RecExperts para Mac
Al igual que Game Bar, QuickTime Player sólo te permite realizar capturas sencillas de pantalla y micrófono en tu ordenador Mac. Si quieres capturar la pantalla con el sonido del sistema, no puedes realizar la tarea con éxito con QuickTime Player. Por ello, nos gustaría compartir contigo un grabador de pantalla para Mac - EaseUS RecExperts para Mac, que soporta:
- Captura la webcam y la pantalla al mismo tiempo
- Grabar pantalla Mac con audio interno sin instalar otra extensión
- Captura tu pantalla como GIF
Descargar gratis Grabador de pantalla de EaseUS
Descargar gratisGrabador de pantalla de EaseUS
Trustpilot Valoración 4,7
Paso 1. Descarga e inicia EaseUS RecExperts en tu Mac. Para capturar toda la pantalla, haz clic en el botón "Pantalla Completa" de la interfaz principal. Si deseas personalizar el área de grabación, elige el botón "Región".

Paso 2. Para grabar la pantalla con audio, pulsa el icono de Sonido de la parte inferior izquierda de la barra de herramientas. Los recursos de audio pueden ser el sonido del micrófono o el sonido del sistema. Según tus necesidades, activa la opción correspondiente.

Paso 3. Antes de grabar, puedes cambiar el formato de producción del video grabado haciendo clic en "Configuración" desde la interfaz principal. A continuación, desplázate por el menú de Formato de producción de vídeo. Elige el tipo de producción que quieras.
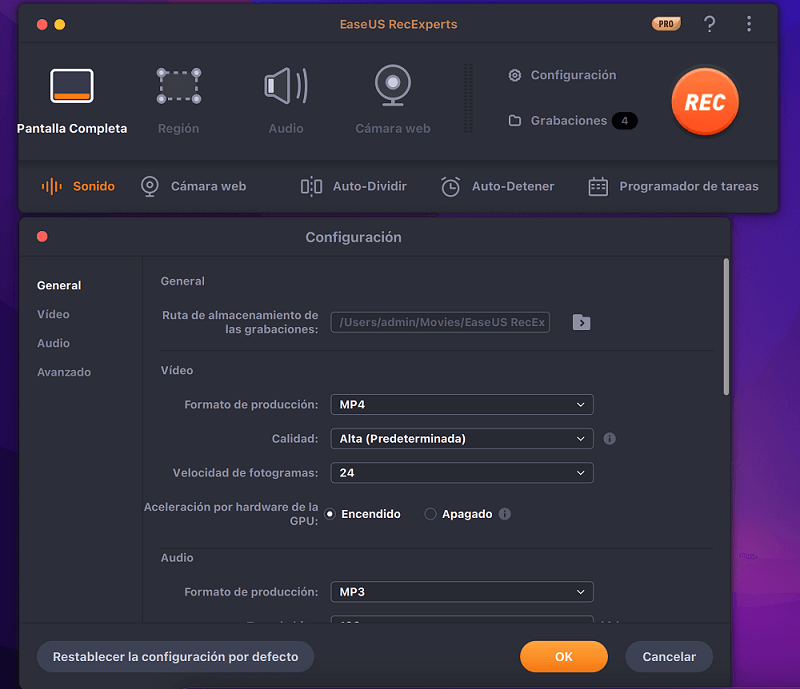
Paso 4. Una vez hecho esto, haz clic en el botón REC para empezar a grabar. Captura todo lo que aparece en la pantalla de tu Mac. Cuando termines, haz clic en el botón Detener. Entonces podrás ver el video grabado en "Grabaciones ".
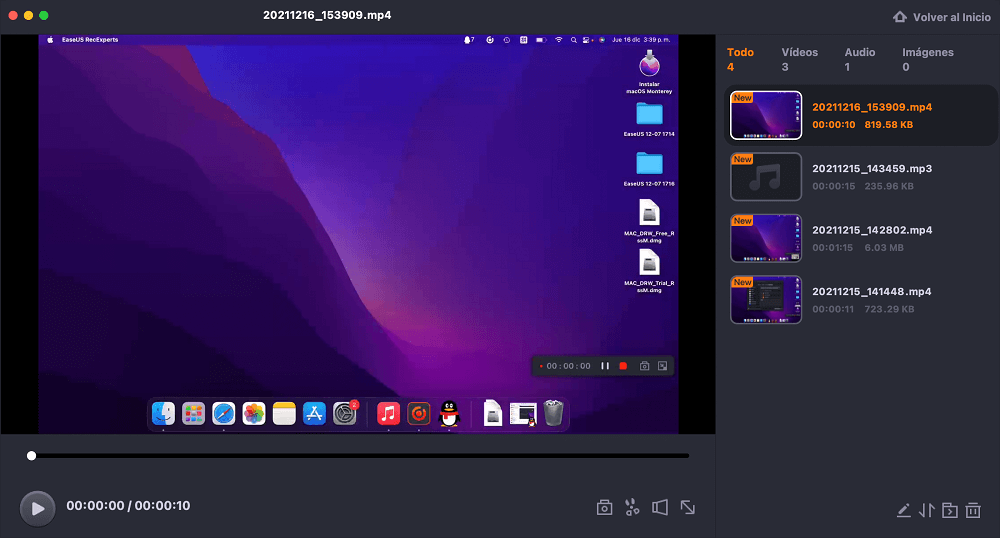
Cómo grabar la pantalla con el micrófono en el iPhone/iPad
Aparte del ordenador, puede que necesites grabar la pantalla y tu micrófono simultáneamente en tus dispositivos iOS. Si tu iPhone o iPad ejecuta iOS 11 o posterior, puedes completar el trabajo sin esfuerzo, ya que hay un grabador de pantalla incorporado. Ahora vamos a ver el tutorial:
Paso 1. Desbloquea tu dispositivo iOS y, a continuación, pulsa Ajustes > Centro de control > Más controles para activar la grabación de pantalla.

Paso 2. Abre el Centro de Control, mantén pulsado el botón circular gris y pulsa Micrófono,
Paso 3. Una vez hecho esto, haz clic en el botón Grabar para iniciar la captura.
Conclusión
En resumen, en esta página hablamos de algunas formas de ayudarte a grabar una pantalla con un micrófono. Puedes elegir cualquiera según tus necesidades. Pero, aquí, seguimos recomendando EaseUS RecExperts. Este software no sólo permite grabar la pantalla con un micrófono, sino que también permite capturar una webcam. En definitiva, es una elección digna, ¡y no puedes perdértela!
Descargar gratis Grabador de pantalla de EaseUS
Descargar gratisGrabador de pantalla de EaseUS
Trustpilot Valoración 4,7
Sobre el autor
Pedro es un editor experimentado de EaseUS centrado en la redacción de temas sobre tecnología. Familiarizado con todo tipo de software de recuperación de datos, copia de seguridad y restauración, software de edición de vídeo y grabación de pantalla, etc. Todos los temas que elige están orientados a proporcionar información más instructiva a los usuarios.
Artículos Relacionados
-
Cómo ver la Super Bowl 2024 sin cable: Guía para cortar el cable
![Luis]() Luis
2024/06/18
Luis
2024/06/18 -
Cómo grabar una ventana específica
![Luis]() Luis
2024/03/15
Luis
2024/03/15