Tabla de Contenido
![]() Sobre el autor
Sobre el autor
![]() Artículos Relacionados
Artículos Relacionados
-
-
-
-
VLC es ampliamente conocido como un reproductor multimedia de código abierto y multiplataforma. Este software gratuito pero potente es aclamado por los usuarios de todo el mundo desde su lanzamiento, y puede ser considerado como uno de los reproductores multimedia más populares. Sin embargo, sólo una parte de sus usuarios sabe que este reproductor también puede funcionar como grabador de pantalla para capturar vídeos en los ordenadores.
En realidad, la herramienta de grabación incorporada permite a VLC Media Player capturar pantallas y hacer capturas de pantalla sin necesidad de descargar ningún otro software. Puedes encontrar muchos grabadores para grabar tu pantalla online o sin conexión, pero no todos son seguros y fiables. Para garantizar la seguridad de tus grabaciones, VLC Media Player es lo que estás buscando.
Cómo grabar pantalla con VLC en Windows PC
Los pasos para grabar con VLC Player en ordenadores Windows son sencillos. Todo lo que tienes que hacer es ajustar la configuración correctamente. Este reproductor multimedia te ofrece muchas funciones útiles para grabar un vídeo. Por ejemplo, puedes personalizar la velocidad de fotogramas de tus grabaciones, y sería mejor establecer la velocidad de fotogramas como 10-15 fps, siempre y cuando no necesites capturar objetos que se mueven rápidamente en la pantalla. Además, VLC Player te permite seleccionar un formato de vídeo adecuado antes de grabar para que no tengas que perder tiempo convirtiendo las grabaciones.
A continuación, esta parte hablará sobre cómo VLC graba la pantalla en su ordenador.
Método de grabar pantalla con VLC en PC con Windows:
Paso 1. En primer lugar, es necesario iniciar el VLC Media Player. Hay algunas opciones en la barra de herramientas superior. Haz clic en "Media" y selecciona "Convert/Save..."("Convertir/Guardar...") en su menú desplegable.

Paso 2. A continuación, aparecerá una nueva ventana. Ve a la pestaña "Capture Device (Dispositivo de captura)", establece el modo de captura como "Desktop (Escritorio)" y elige una velocidad de fotogramas adecuada. A continuación, haz clic en "Convert/Save" (Convertir/Guardar) > "Convert (Convertir)" para pasar a una nueva ventana.

Paso 3. Debes continuar para completar la configuración de la captura de pantalla de VLC. Selecciona el formato de vídeo de salida en la sección "Profile (Perfil)", y puedes seleccionar MP4 en el menú desplegable. A continuación, haz clic en el botón "Browse (Examinar)" después de "Archivo de destino" para decidir la ruta de guardado.

Paso 4. Finalmente, pulsa el botón "Start" para grabar el escritorio con VLC Player.
Hay cosas a las que debes prestar atención:
- Asegúrate de que la ventana de VLC está minimizada durante el proceso de grabación. De lo contrario, será capturada en los vídeos de salida.
- VLC sólo permite grabar la pantalla completa. Si sólo necesita la grabación de una parte de la pantalla, es necesario un software de recorte de vídeo.
- VLC no permite capturar la pantalla y el audio al mismo tiempo.
Cómo grabar pantalla con VLC Media Player en Mac
Como se ha mencionado anteriormente, VLC Media Player es un reproductor multimedia multiplataforma. Eso significa que este software también es compatible con macOS, y puedes capturar la pantalla con VLC en tu Mac, como si lo hicieras en un PC con Windows. Aunque VLC Player funciona de forma similar en estos dos sistemas, existen algunas diferencias entre las interfaces de usuario.
Si te sientes confundido sobre cómo grabar la pantalla con el VLC en un Mac, el siguiente tutorial puede ser útil.
Método de grabar pantalla con el VLC en Mac:
Paso 1. Inicia el VLC Player en tu Mac. Navegue hasta la opción "Archivo" en la parte superior de la pantalla y seleccione "Open Capture Device... (Abrir dispositivo de captura...)" para establecer la fuente de vídeo.
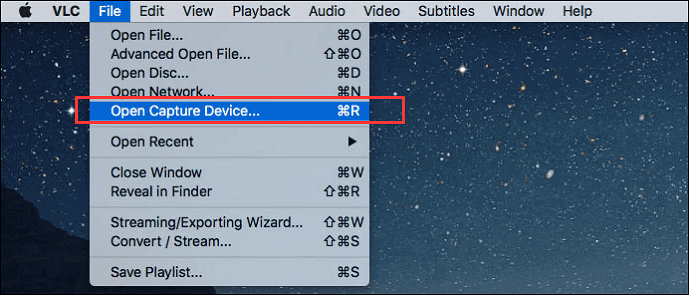
Paso 2. Cuando aparezca una nueva ventana, haz clic en la pestaña "Capturar" y selecciona "Screen (Pantalla)" como fuente de vídeo.
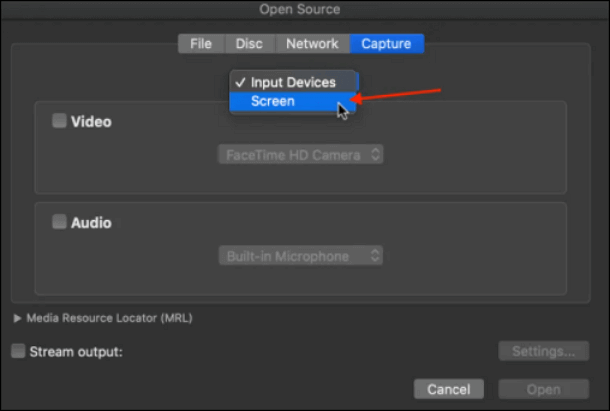
Paso 3. Pulsa el botón "Configuración" en la misma ventana y personaliza la velocidad de los fotogramas. Al igual que en un PC con Windows, 10-15 fps son adecuados para tus grabaciones a menos que algo se mueva demasiado rápido en la pantalla.
Paso 4. Haz clic en "Abrir" y minimiza la ventana de grabación de VLC. A continuación, pulsa el botón Reproducción en la barra de herramientas superior y haz clic en "Record (Grabar)" para capturar tu pantalla.
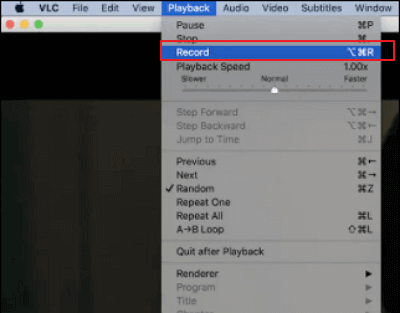
Recomendación: El mejor grabador de pantalla alternativo de VLC
Este post ofrece dos métodos de grabación de pantallas de VLC en diferentes sistemas, y ambos son efectivos. Sin embargo, como reproductor multimedia, VLC no puede sustituir totalmente a algunos grabadores de pantalla especializados. Por ejemplo, es difícil capturar sólo una parte de la pantalla con este software, y el tamaño de los archivos de salida suele ser demasiado grande, por lo que tienes que encontrar una herramienta de compresión de archivos para reducirlo. Además, VLC no permite grabar la pantalla y el audio simultáneamente, y este problema molesta a mucha gente. Sólo puedes grabar la pantalla y el audio por separado y sincronizarlos después de la grabación.
Por suerte, hay un montón de potentes grabadores de pantalla en Windows y Mac que pueden resolver todos los problemas que pueda tener en el uso de VLC Media Player. EaseUS RecExperts es uno de los grabadores de pantalla notables y fiables que puede elegir. Este software le permite seleccionar la región de grabación para capturar la pantalla o tomar capturas de pantalla sin esfuerzo. También soporta la grabación de la pantalla con audio y cámara web. Así podrás hacer muchos tipos de vídeos por ti mismo. na de las características más importantes que distinguen a EaseUS RecExperts de otros grabadores es la facilidad de uso de las herramientas de edición de vídeo incorporadas. Hay un recortador para usted cuando es necesario eliminar algunas partes de los archivos de vídeo y audio capturados.
Características principales:
- Grabar una parte de la pantalla o captura toda la pantalla
- Soporta la grabación del sonido del sistema y de su propia voz
- Iniciar y finalizar la grabación automáticamente mediante un programador de tareas
- Exportar las grabaciones en más de 10 formatos de vídeo/audio/imagen
Este grabador de pantalla todo en uno también es compatible con Mac. No te pierdas este programa si quieres capturar algo en tu ordenador. Haz clic en el botón siguiente para descargarlo gratis.
Descargar gratis Grabador de pantalla de EaseUS
Descargar gratisGrabador de pantalla de EaseUS
Trustpilot Valoración 4,7
Pasos para usar la alternativa de grabador de pantalla de VLC Media Player:
Paso 1. Inicia EaseUS RecExperts. Hay dos opciones diferentes para la grabación de la pantalla. Puedes elegir "Pantalla completa" para grabar toda la pantalla o elegir "Región" para seleccionar el área de grabación manualmente antes de grabar.

Paso 2. Después de esto, puedes elegir grabar Cámara web, Sonido del sistema o Micrófono o no grabar ninguno de ellos como quieras. También puedes usar varias funciones en la interfaz, tales como Auto-Dividir, Auto-Detener.

Paso 3. A continuación, puedes hacer clic en "REC" para empezar a grabar. Una barra de herramientas flotante te ofrece botones para pausar o detener la grabación durante el proceso de grabación. Además, el icono de la cámara se puede utilizar para hacer capturas de pantalla, y el icono del temporizador puede ayudarte a detener la grabación automáticamente.

Paso 4. Los vídeos grabados se guardarán en tu ordenador. Cuando aparezca el reproductor multimedia, verás un conjunto de herramientas que puedes utilizar para recortar las grabaciones, extraer el audio y añadir la Secuencia de Apertura o Créditos finales al vídeo grabado.

Conclusión
Más que un simple reproductor multimedia, también es posible grabar la pantalla con VLC. Sin embargo, las desventajas de grabar pantallas con este software molestan a muchas personas. Para obtener videos de alta calidad mediante la captura de la pantalla en Windows y Mac, necesita un gran grabador de pantalla como EaseUS RecExperts.
Este software permite a los usuarios grabar cualquier cosa en la pantalla del ordenador, y su interfaz intuitiva es adecuada para todos, especialmente para los novatos. Descárguelo e instálelo para hacer sus propios videos ahora.
Sobre el autor
Pedro es un editor experimentado de EaseUS centrado en la redacción de temas sobre tecnología. Familiarizado con todo tipo de software de recuperación de datos, copia de seguridad y restauración, software de edición de vídeo y grabación de pantalla, etc. Todos los temas que elige están orientados a proporcionar información más instructiva a los usuarios.
Artículos Relacionados
-
![Luis]() Luis
2025/07/18
Luis
2025/07/18 -
Las mejores app para grabar clases presenciales para estudiantes o profesores
![Luis]() Luis
2025/07/18
Luis
2025/07/18
-
Transcribir vídeo a texto con herramientas de IA [4 métodos]
![Luis]() Luis
2025/07/18
Luis
2025/07/18 -
Cómo grabar la pantalla de Dailymotion de 3 formas sencillas
![Luis]() Luis
2025/07/18
Luis
2025/07/18