Tabla de Contenido
![]() Sobre el autor
Sobre el autor
![]() Artículos Relacionados
Artículos Relacionados
-
-
-
-
"¿Cómo puedo obtener el audio del sistema desde el ordenador y el sonido del micrófono simultáneamente?"
Muchas personas buscan una solución a este problema. A veces se puede grabar el sonido del sistema y el micrófono, pero no se pueden grabar ambos. Eso puede hacer que te sientas incómodo, especialmente cuando quieres grabar una voz en off o conferencias en un ordenador o teléfono móvil.
Este artículo intentará ofrecerte una respuesta satisfactoria: Se indican las formas de grabar el audio del sistema y el micrófono al mismo tiempo.
Artículo Relacionado >>Los mejores grabadores de pantalla y de audio en 2022
Cómo grabar el sonido del sistema y el micrófono al mismo tiempo en Android
Para grabar el audio del sistema y el micrófono simultáneamente en Android, te recomendamos que utilices la función de grabación de pantalla incorporada. Esta característica te permite grabar la pantalla de tu smartphone sin límites de tiempo. Además, con esta herramienta también podrás grabar el audio y el micrófono.
Cómo grabar el sonido del sistema y el micrófono al mismo tiempo en Android
Paso 1. Desliza hacia abajo la pestaña de funciones en la parte superior de tu pantalla y encuentra un mosaico llamado "Grabador de pantalla" en la segunda página.
Paso 2. Pulsa prolongadamente para ir a la pestaña "configuración" y selecciona "Sonido del sistema y del micrófono" como configuración de sonido.
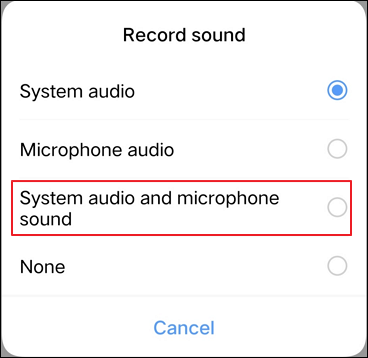
Paso 3. Toca el botón "Iniciar grabación" para grabar el audio y el micrófono al mismo tiempo.
Cómo grabar el sonido del sistema y el micrófono al mismo tiempo en Windows 10
Aquí, te ofrecemos tres herramientas muy útiles para grabar tanto el audio como el micrófono en Windows 10. Estas son EaseUS RecExperts, Bandicam y Audacity. A continuación te presentamos los tutoriales paso a paso para que aprendas a usar estos tres programas.
Método 1. EaseUS RecExperts para Windows
Se trata de una potente grabadora de pantalla y audio, que te permite grabar la cámara web, el audio y la pantalla simultáneamente. Además, también puedes elegir grabar el sonido del sistema, el sonido del micrófono o ambos.
Como esta herramienta de grabación es compatible con muchos formatos de archivo, puedes seleccionar cualquier formato de audio que esté soportado como formato de destino de la grabación. Por ejemplo, puedes elegir entre WAV, MP3, AAC, etc. Además, si necesitas recortar la grabación para eliminar algunas partes innecesarias del audio, hay una herramienta de edición integrada que puedes utilizar directamente.
Características:
- Es un software de grabación de audio fácil de usar tanto para usuarios novatos como profesionales
- Graba tanto el audio del ordenador como el del micrófono
- Permite a los usuarios programar la grabación
- Divide la grabación automáticamente
- Soporta el recorte de audio y vídeo grabados
Si quieres grabar el audio del sistema y el micrófono al mismo tiempo en Windows de forma gratuita, descarga este software y pruébalo. Hay más funciones útiles de las que mencionamos anteriormente.
Descargar gratis Grabador de audio
Descargar gratisGrabador de audio
Trustpilot Valoración 4,7
Cómo grabar el sonido del PC y el micrófono simultáneamente:
Antes de grabar, asegúrate de que el micrófono esté conectado correctamente al ordenador.
Paso 1. Inicia EaseUS RecExperts y elige "Grabar audio" (parece un altavoz) en el lado izquierdo de la interfaz. Selecciona la fuente de sonido haciendo clic en Sonido del sistema o Micrófono. O bien, puedes grabar ambos al mismo tiempo.
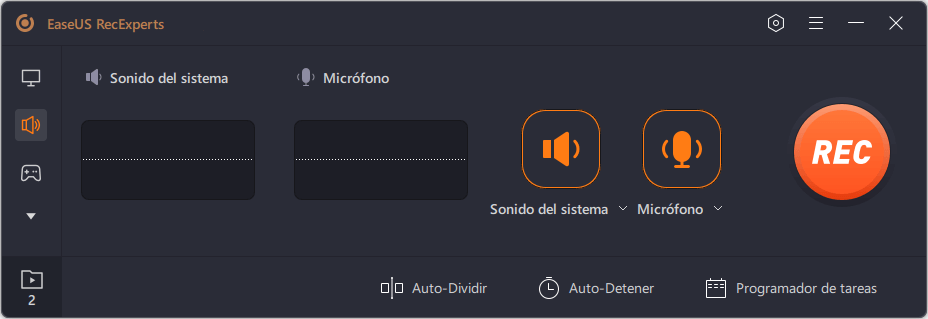
Paso 2. Haz clic en el botón "REC" para empezar a grabar. Cuando quieras terminar la grabación, haz clic en el icono del cuadrado rojo para detenerla.
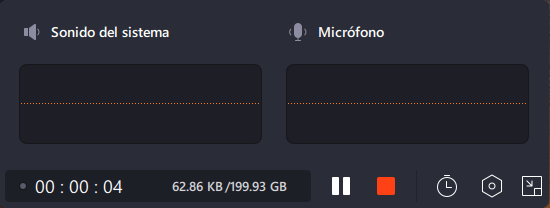
Paso 3. Aparecerá automáticamente un reproductor de audio y podrás ver el audio grabado o recortarlo con una herramienta incorporada.
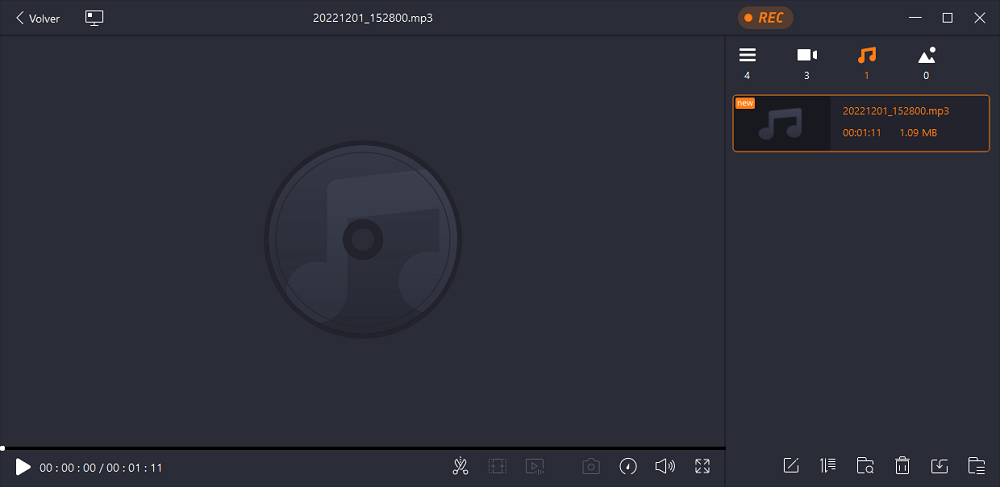
Descargar gratis Grabador de audio
Descargar gratisGrabador de audio
Trustpilot Valoración 4,7
Método 2. Bandicam
Bandicam es un editor y grabador de audio fácil de usar y multi-pista. Es compatible con Windows Vista, 7/8/10. Se puede utilizar para grabar el micrófono, así como el sonido de la computadora en los equipos de Windows fácilmente.
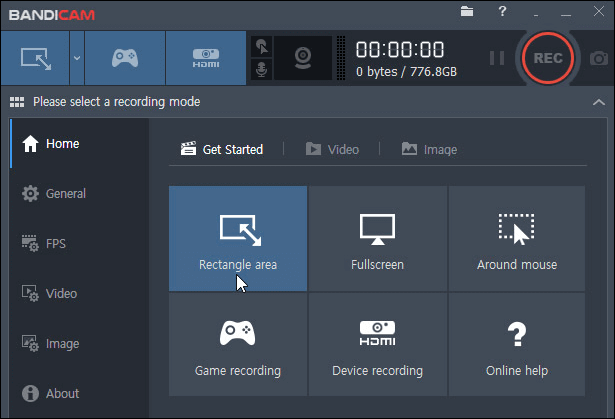
Cómo grabar el sonido del sistema y el micrófono al mismo tiempo en Windows 10:
Paso 1. Descarga y abre Bandicam.
Paso 2. Dirígete a "Vídeo" > "Configuración". Y aparecerá una nueva ventana.
Paso 3. En la pestaña "Sonido" de "Dispositivo de sonido principal", elige "Altavoces" como "Dispositivo de salida predeterminado" y selecciona el micrófono a continuación.
Paso 4. Una vez terminados los ajustes, vuelve a la interfaz principal y haz clic en "GRABAR" en la esquina superior derecha para empezar a grabar.
Método 3. Audacity
Audacity es una herramienta de edición y grabación de audio de código abierto y de uso gratuito. Se puede utilizar como una poderosa herramienta de grabación de audio multiplataforma en casi todos los sistemas operativos de ordenadores principales, como Windows, macOS o Linux.
Puedes utilizarlo para grabar el sonido que escuchas por el altavoz, es decir, el audio que se reproduce en tu PC, y al mismo tiempo capturar la voz del micrófono. Puedes usar un micrófono interno o un micrófono externo. Puedes elegir el dispositivo en función de tus exigencias.
A continuación, te mostraremos cómo grabar el micrófono y el audio del escritorio con Audacity.
Cómo grabar el sonido del sistema y el micrófono con Audacity:
Paso 1. En primer lugar, haz clic con el botón derecho del ratón en el icono del micrófono y selecciona la opción "Sonidos". En la pestaña "Grabación", verás los dispositivos de grabación que estás utilizando. Haz clic con el botón derecho del ratón en el micrófono y selecciona "Propiedades", en la pestaña "Escuchar", y marca la casilla situada antes de "Escuchar este dispositivo".
De este modo, el audio del micrófono puede grabarse simultáneamente con el audio que se reproduce en el ordenador.
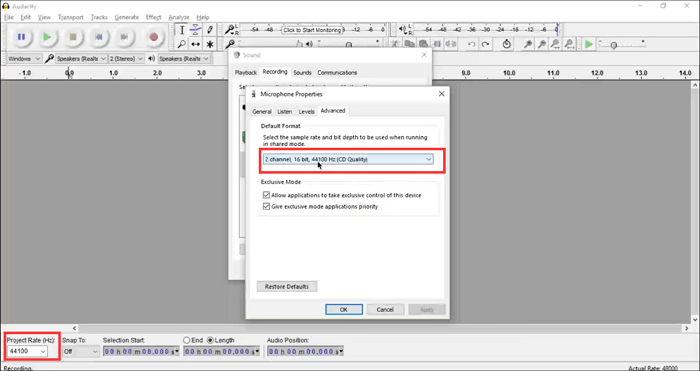
Paso 2. Hay un menú desplegable detrás del icono del micrófono en la esquina superior izquierda de la interfaz principal de Audacity. Selecciona "Mezcla Estéreo" en el menú.
Paso 3. Haz clic en el botón rojo para empezar a grabar, y entonces podrás capturar tanto la voz como el audio del ordenador al mismo tiempo. Después de grabar todo el contenido que necesites, haz clic en el botón "Detener" para finalizar la grabación.
Cómo grabar el sonido del sistema y el micrófono al mismo tiempo en Mac
Como todos sabemos, los ordenadores Mac no permiten grabar el sonido del sistema por cuestiones de privacidad directamente. Para grabar el sonido del ordenador y los micrófonos, tenemos que recurrir a dos herramientas: QuickTime y Soundflower, o utilizar un software de terceros llamado EaseUS RecExperts para Mac.
Método 1. EaseUS RecExperts para Mac
Además de la versión para Windows, EaseUS RecExperts también soporta perfectamente la ejecución en macOS. Este programa de grabar pantalla Mac facilita la grabación del audio interno y del micrófono en tu Mac sin necesidad de descargar o instalar ningún otro software. Todo lo que tienes que hacer es seleccionar las fuentes de audio y pulsar el botón de grabación para empezar a grabar. ¡Ahora vamos a sumergirnos en el tutorial!
Descargar gratis Grabador de audio
Descargar gratisGrabador de audio
Trustpilot Valoración 4,7
Paso 1. Inicia este grabador de pantalla para Mac y haz clic en el botón "Audio" de la interfaz principal.

Paso 2. A continuación, selecciona la fuente de audio haciendo clic en "Sonido" en la parte inferior izquierda. Aquí puedes elegir si quieres grabar el sonido del sistema, del micrófono o ambos simultáneamente, e incluso ajustar el volumen. Una vez hecho esto, haz clic en la opción "Aceptar".

Paso 3. Cuando estés listo, pulsa el botón "REC" para iniciar la grabación de audio.
Paso 4. Una vez hecho esto, puedes previsualizar los archivos de música grabados haciendo clic en "Grabaciones" en la página de inicio. Si es necesario, puedes recortar las partes no deseadas haciendo clic en el icono de la tijera en la parte inferior.
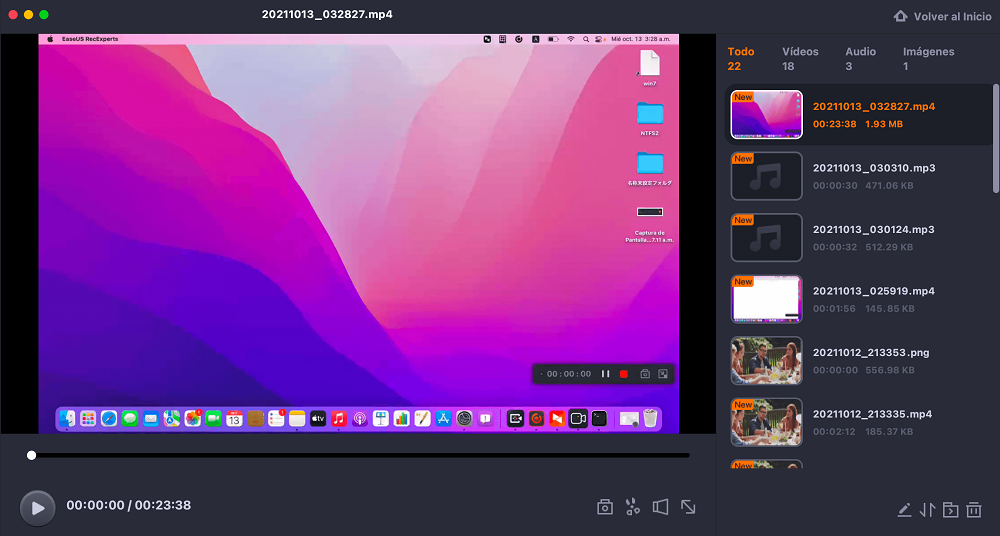
Artículos Relacionados: Cómo grabar audio interno en Mac
Método 2. QuickTime y Soundflower
Otra forma de grabar el audio del sistema y el micrófono simultáneamente en Mac es utilizar QuickTime y Soundflower. Como QuickTime no puede grabar el sonido del ordenador de Mac, podemos recurrir a Soundflower para realizar esta tarea.
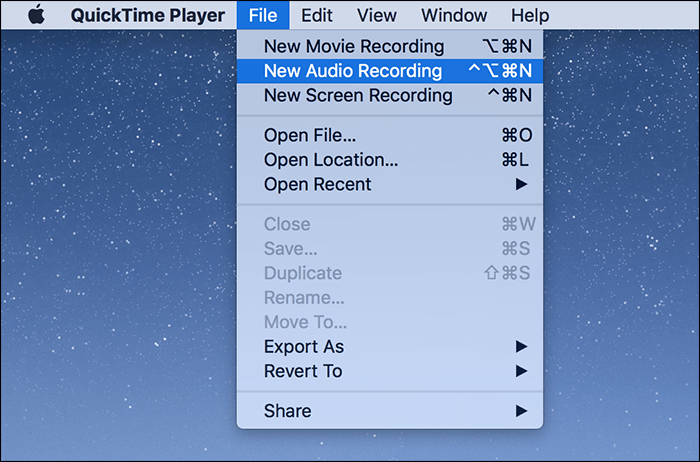
Cómo grabar el micrófono y grabar el audio interno en Mac:
Paso 1. Descarga e instala QuickTime y Soundflower en tu Mac.
Paso 2. Abre la aplicación de configuración MIDI integrada en MacOS, Audio MIDI Setup. Haz clic en el icono de configuración en la parte inferior izquierda y elige "crear un dispositivo de salida múltiple". Marca el micrófono incorporado y Soundflower (2ch).
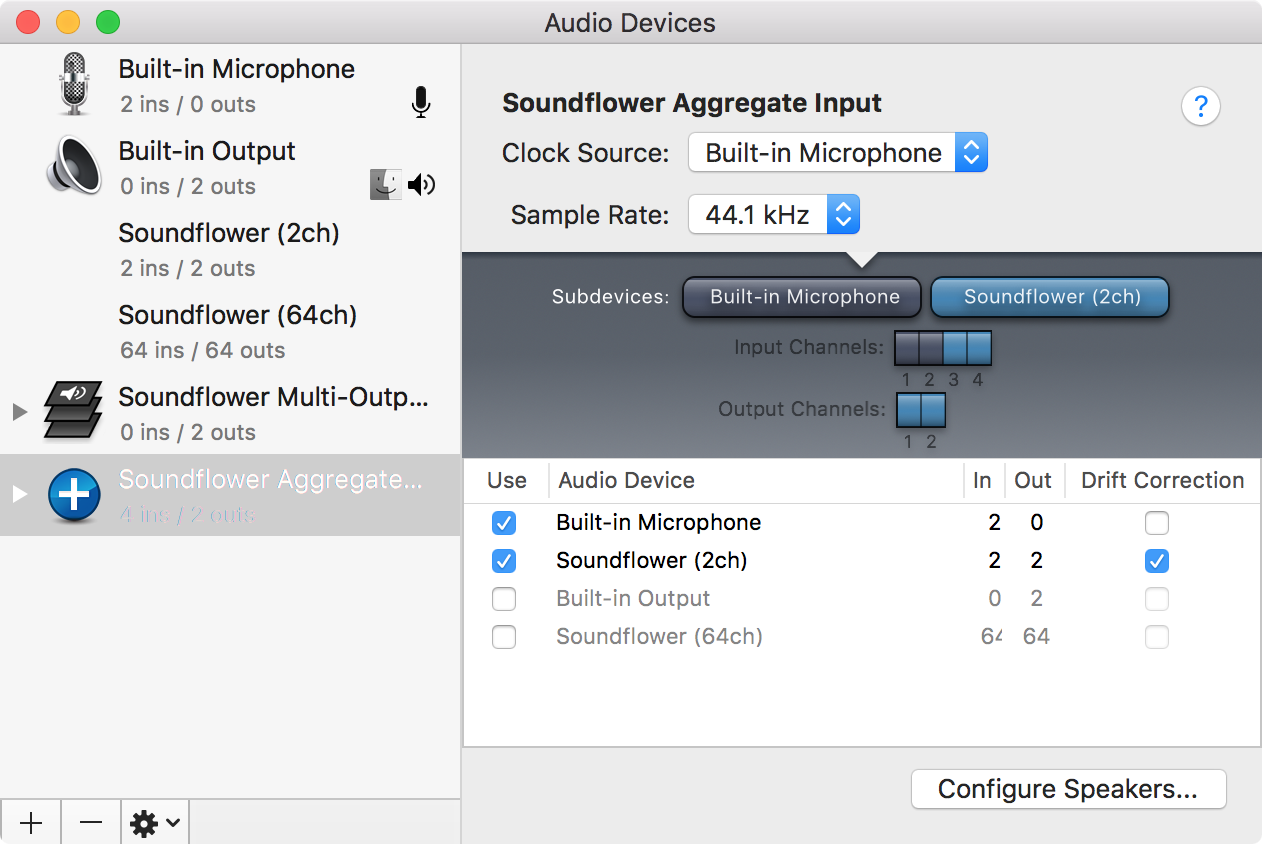
Paso 3. Abra QuickTime y selecciona la entrada agregada de Soundflower como dispositivo de origen. Ahora podrás grabar el audio de tu ordenador y tu micrófono simultáneamente.
Como no hay tal situación para grabar el sonido del sistema y el micrófono sin grabar la pantalla, vamos a recomendar 2 herramientas para teléfonos móviles y así lograr grabar la pantalla con el audio del sistema y el micrófono a continuación.
Cómo grabar el sonido del sistema y el micrófono en iPhone/iPad
Al igual que Android, iPhone también tiene un grabador de pantalla integrado, que permite grabar la pantalla con el sonido y el micrófono interno. Además, esta herramienta es fácil de usar, por lo que podrás terminar la tarea con solo unos simples clics.
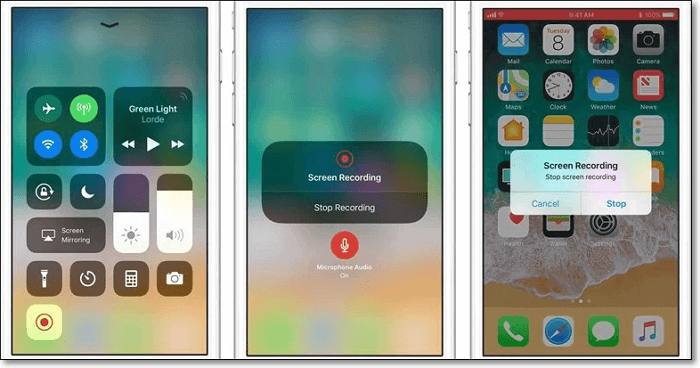
Cómo grabar el sonido del sistema y el micrófono:
Paso1. Abre la sección de configuración del teléfono y selecciona "Centro de control". Toca "Personalizar controles". En Más controles, toca el signo "+" junto a Grabación de pantalla.
Paso 2. Desliza hacia arriba para acceder al Centro de Control y pulsa prolongadamente el círculo concéntrico. Luego toca el botón rojo "Audio del micrófono activado".
Paso 3. Toca el botón "Comenzar a grabar". Y podrás grabar el audio interno y el micrófono al mismo tiempo en tu iPhone.
Conclusión
En resumen, hemos hablado sobre los métodos para grabar el sonido del sistema y el micrófono en diferentes dispositivos, como Windows, Mac, Android y iPhone. Puedes elegir la que más te convenga. Para aquellos que quieren grabar el sonido del ordenador y el audio del micrófono en Windows y Mac, Sugerimos EaseUS RecExperts como la mejor opción.
Descargar gratis Grabador de audio
Descargar gratisGrabador de audio
Trustpilot Valoración 4,7
Sobre el autor
Con un interés en la redacción y la tecnología informática, Luna eligió trabajar como editora en EaseUS. Es una profesional de la recuperación de datos, restauración, copia de seguridad y grabación de pantalla. Luna seguirá escribiendo y ayudándole a la gente a solucionar sus problemas.
Artículos Relacionados
-
Cómo ocultar la grabación de voz en la pantalla de bloqueo del iPhone | 4 formas probadas
![Luis]() Luis
2025/07/18
Luis
2025/07/18 -
Cómo convertir YouTube a MP3 y Recortar [Guía 2025]
![Luis]() Luis
2025/07/18
Luis
2025/07/18
-
¿Es mejor MOV o MP4 para YouTube? [2025 Guía completa]
![Luis]() Luis
2025/07/18
Luis
2025/07/18 -
Carpeta de capturas de pantalla de Impacto Genshin [Todo lo que debes saber]
![Luis]() Luis
2025/09/06
Luis
2025/09/06