Tabla de Contenido
![]() Sobre el autor
Sobre el autor
![]() Artículos Relacionados
Artículos Relacionados
-
-
-
-
Navegación rápida:
- Cómo grabar la transmisión en vivo de YouTube en PC Windows 10
- Cómo grabar la transmisión en vivo de YouTube en Mac
- Cómo grabar la transmisión de YouTube en Android
- Cómo grabar vídeo en vivo de YouTube en iPhone
- Cómo grabar vídeo en vivo de YouTube en línea
- Preguntas frecuentes de cómo grabar la transmisión en vivo de YouTube
En los últimos años, la retransmisión de vídeo en directo ha alcanzado su punto álgido en todo el mundo de Internet. YouTube Live es una de las plataformas de transmisión en directo más populares que permite a los usuarios transmitir un evento, impartir una clase u organizar un taller. Mientras estos fantásticos momentos duran temporalmente en tu pantalla, puedes preguntarte cómo grabar la transmisión en vivo de YouTube sin esfuerzo. Sigue los pasos a continuación para hacerlo ahora.
Grabar vídeo en vivo de YouTube con la barra de juegos:
- Paso 1. Presiona las teclas Win + G para iniciar la barra de juegos de Xbox.
- Paso 2. Haz clic en el botón "Iniciar grabación" para capturar el vídeo en streaming. O pulsa las teclas Win + Alt + R simultáneamente para iniciar la grabación.
- Paso 3. Haz clic en el Botón de Detener la grabación para finalizar la grabación y guardar el vídeo en tu PC.
- Importante:
- Usando la barra de juegos de Xbox, solo puedes capturar el vídeo de YouTube cuando se está reproduciendo en modo de ventana. Si quieres grabar un vídeo a pantalla completa, este tutorial es lo que necesitas. >> Cómo grabar la transmisión de YouTube en pantalla completa
Cómo grabar la transmisión en vivo de YouTube en Windows 10
Aquí, vamos a recomendarte dos programas muy útiles que te ayudarán a grabar de YouTube Live y los pasos detallados para que puedas terminar esta tarea.
1. Grabar la transmisión en vivo de YouTube con EaseUS RecExperts
Cuando se trata de grabar una transmisión en vivo en tu computadora, nuestra primera recomendación es EaseUS RecExperts. Este grabador de vídeo en streaming gratuito te permite grabar audio y vídeo simultáneamente cuando está viendo una transmisión. Después de grabar, puedes exportar tus vídeos en muchos formatos de archivo, como MP4, MOV, GIF y muchos más. Con esta herramienta, puedes grabar fácilmente el flujo de YouTube Live en alta resolución, incluyendo 4K y 1080P. Si lo necesitas, también puedes usarlo para grabar audio de YouTube para disfrutarlo sin conexión.
También te ofrece un reproductor multimedia y un recortador de archivos para ver y editar los vídeos capturados. Además de editar las secuencias de vídeo, también puedes utilizar la herramienta integrada para añadir el título de apertura y los créditos de cierre para que tu vídeo sea perfecto. Haz clic en el botón para descargar esta grabadora y probarla. No necesitas registrarte.
EaseUS RecExperts
- Graba vídeos/audios en directo de forma gratuita
- Cuenta con varias funciones de grabación de pantalla, como la división y la detención automáticas
- Grabador de pantalla, del audio del sistema, del sonido del micrófono y de la cámara web al mismo tiempo
- Programa la grabación para iniciar y detener la grabación de la transmisión en vivo de YouTube automáticamente
Descargar gratis Grabador de pantalla de EaseUS
Descargar gratisGrabador de pantalla de EaseUS
Trustpilot Valoración 4,7
Abre tu transmisión de YouTube Live y sigue los siguientes pasos para grabar la transmisión en vivo de YouTube con EaseUS RecExperts.
Paso 1. Inicia EaseUS RecExperts en tu ordenador. La primera opción, "Pantalla Completa", puede ayudarte a capturar todo en tu pantalla.

Paso 2. Si reproduces el vídeo de transmisión en una ventana, será mejor que selecciones la opción "Región" para grabar sólo el área específica.
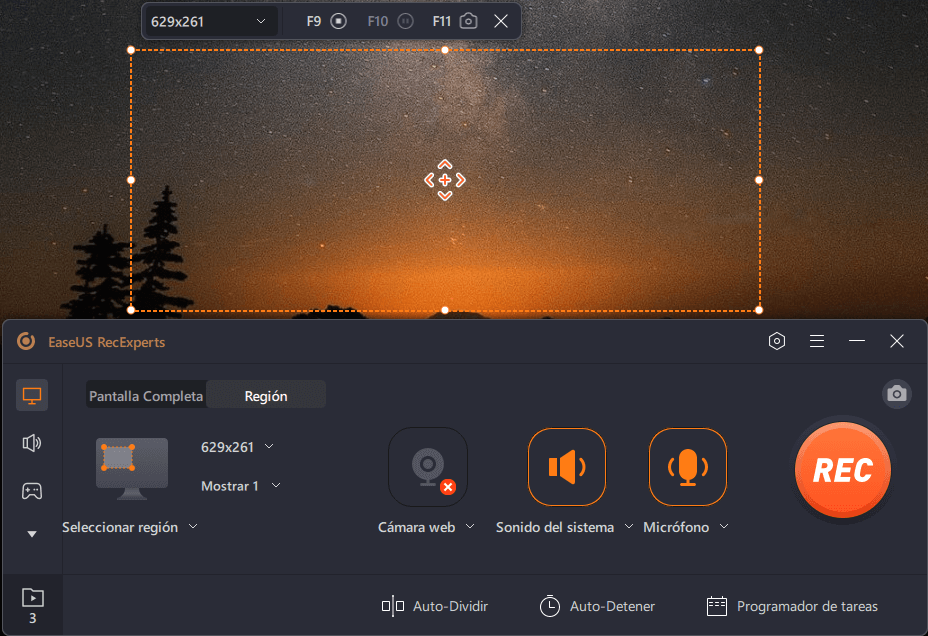
Paso 3. Asegúrate de que estás en el modo "Región". A continuación, haz clic en el botón de la esquina inferior derecha para seleccionar una fuente de sonido adecuada y ajustar el volumen. A continuación, haz clic en el botón "REC" para empezar a grabar.
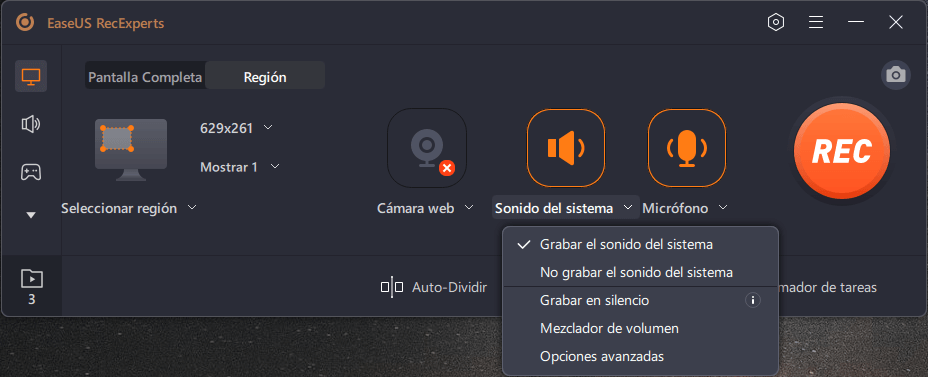
Paso 4. Habrá una barra de herramientas flotante en tu pantalla cuando estés grabando el vídeo. Los dos botones que aparecen en ella pueden ayudarte a pausar o detener la grabación.

Paso 5. Si haces clic en el botón rojo de parada, la grabación finalizará y el vídeo capturado se guardará en tu ordenador. Cuando aparezca el reproductor multimedia incorporado, podrás ver la grabación y utilizar las herramientas para recortarla, extraer el audio de la misma o añadir un inicio y un final.

2. Grabar vídeo en vivo de YouTube con VLC Media Player
VLC no solo es un reproductor multimedia multiplataforma gratuito y de código abierto, sino que también es un maravilloso grabador de transmisiones en directo de YouTube el cual te permite grabar vídeos streaming de YouTube de forma gratuita. Esta herramienta es compatible con la mayoría de los sistemas operativos, incluyendo Windows, macOS y Linux.
Método para grabar vídeo en vivo de YouTube en Windows con VLC:
Paso 1. Abre tu video de YouTube Live y copia la URL desde la que quieres grabar los vídeos.
Paso 2. Abre VLC y ve a "Medio" > "Abrir ubicación de red" en la esquina superior izquierda.
Paso 3. Aparecerá una nueva ventana. En la pestaña "Red", pega la URL de YouTube Live y haz clic en "Reproducir".
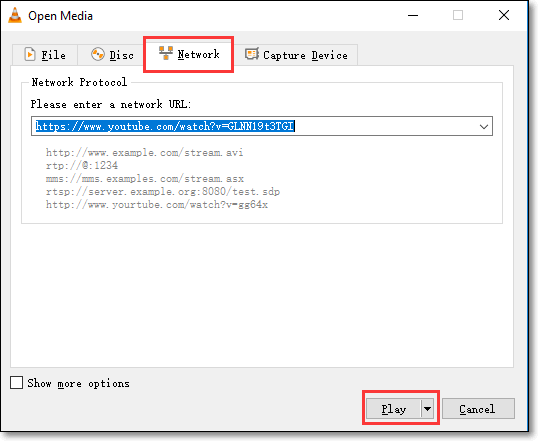
Paso 4. Haz clic en el botón rojo "Grabar" para iniciar y detener la captura de la transmisión en directo de YouTube.
Paso 5. Cuando termines de grabar, puedes elegir el botón "Medios" y hacer clic en el botón "Abrir medios recientes" para ver el vídeo en streaming de YouTube en tu ordenador sin conexión.
Cómo grabar la transmisión en vivo de YouTube en Mac
Para guardar una transmisión en vivo de YouTube en Mac, te mostramos a continuación dos grabadores de transmisión en vivo de YouTube muy recomendados, incluyendo EaseUS RecExperts para Mac y OBS Studio.
1. Grabar una transmisión en directo de YouTube con RecExperts para Mac
Para hacer frente a las transmisiones en directo en plataformas de medios sociales como YouTube, EaseUS RecExperts para Mac es la mejor opción. Con ella, puedes grabar cualquier vídeo que se esté reproduciendo en tu pantalla. Puedes grabar vídeos de YouTube con la pantalla y el audio.
Al saber cómo grabar un video de YouTube, puedes configurar una tarea de grabación programada para no perderte ningún vídeo de YouTube en directo. Incluso si no está en casa, puedes capturar los programas transmitidos en directo en YouTube u otras plataformas populares. Después, puede guardar los vídeos en tu ordenador Mac con el formato de salida deseado.
Aprovecha esta oportunidad para descargar esta herramienta y empezar a capturar vídeos de YouTube.
Descargar gratis Grabador de pantalla de EaseUS
Descargar gratisGrabador de pantalla de EaseUS
Trustpilot Valoración 4,7
Cómo grabar la transmisión en vivo en Mac usando EaseUS RecExperts:
Paso 1. Abre el vídeo en streaming que quieres capturar. Luego inicia EaseUS RecExperts para acostumbrarse a su interfaz en tu Mac. Si deseas grabar toda la pantalla, puedes hacer clic en la opción "Pantalla completa". Si quieres personalizar el área de grabación, pulsa "Región". A continuación, selecciona el área de grabación con el ratón.
Al mismo tiempo, para grabar pantalla Mac con audio, sólo tienes que pulsar el icono de sonido en la esquina inferior izquierda.

Paso 2. Haz clic en "Configuración" para aplicar más opciones, como cambiar el formato de producción del vídeo, la calidad, etc.
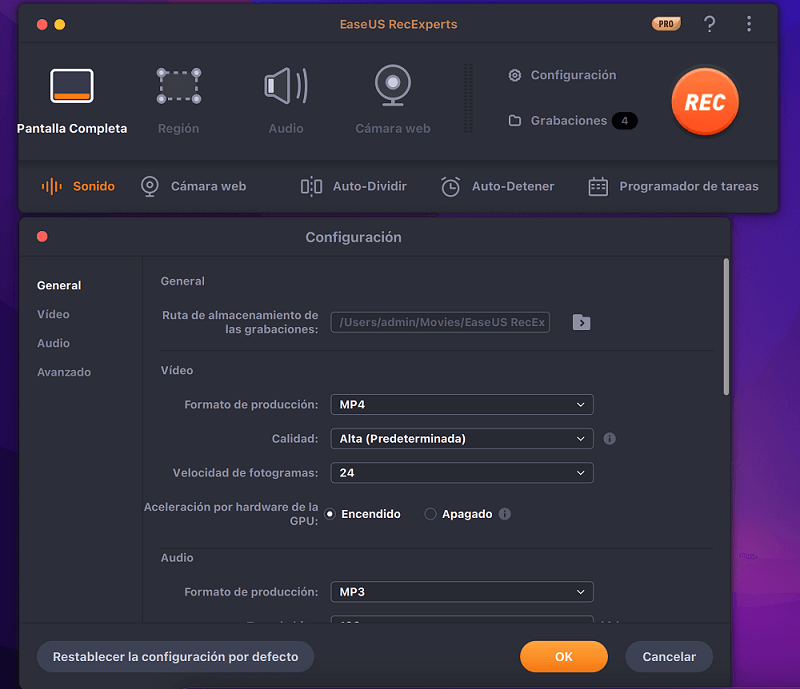
Paso 3. Una vez hecha la configuración, vuelve a la pantalla principal y haz clic en el icono de sonido. A continuación, activa el sonido del sistema o del micrófono si quieres grabar el audio y la pantalla al mismo tiempo. Haz clic en "OK" para asegurar las opciones de audio. Después, pulsa "REC" para empezar a grabar.

Paso 4. Pulsa el icono de Detener cuando quieras finalizar la tarea de grabación. A continuación, puedes ver el vídeo grabado en Grabaciones > Todo. El botón se encuentra en la interfaz principal. Puedes revisar la grabación de destino desde las listas.
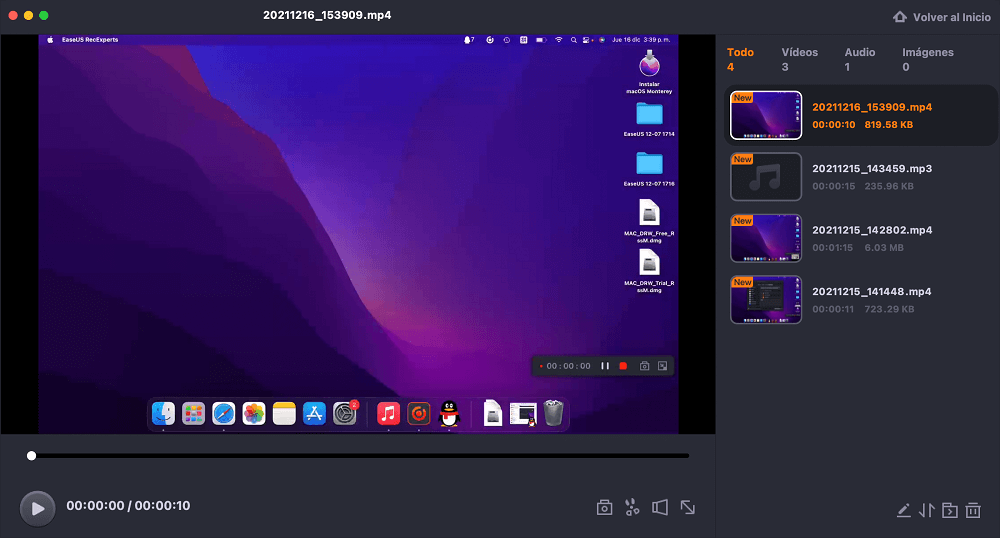
2. Grabar la transmisión en vivo de YouTube con OBS Studio
Otro grabador de YouTube es OBS Studio. Este programa es muy popular por ser gratuito y por ser el mejor grabador de pantalla de código abierto para la grabación de vídeo y la transmisión en directo, además de ser compatible con Windows, Mac y Linux. Soporta la captura de vídeo y audio en alta resolución en tiempo real. Para grabar una transmisión en vivo de YouTube en Mac, OBS es una excelente opción para hacer las cosas más fáciles y rápidas.

Cómo extraer vídeos de YouTube Live en Mac:
Paso 1. Descarga e inicia OBS Studio. Haz clic en la opción "Ajustes" para elegir un directorio en el que almacenar las grabaciones de las retransmisiones en directo.
Paso 2. Vuelve a la ventana principal y haz clic con el botón derecho en "Fuentes". Abre la transmisión de YouTube Live que quieras grabar.
Paso 3. A continuación, coloca el cursor sobre "Añadir" y añade una captura de pantalla completa o una captura de una ventana a tus fuentes.
Paso 4. Haz clic en el botón "Empezar a grabar" para empezar a capturar las transmisiones en directo de YouTube en tu pantalla. Cuando termine, haz clic en "Detener grabación".
Cómo grabar la transmisión de YouTube en Android
Si utilizas un teléfono móvil Android para ver la transmisión en directo de YouTube y deseas capturar tu pantalla fácilmente, te sugerimos usar AZ Screen Recorder el cual es una buena opción. Cuenta con numerosas características como la captura de pantalla, grabador de vídeo de pantalla, editor de vídeo y pantalla de transmisión en vivo. Esta aplicación de grabación de pantalla te proporciona una manera fácil de extraer contenido de YouTube Live.
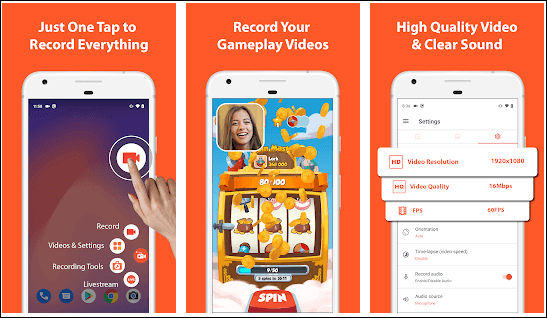
Cómo grabar la transmisión en vivo en Android:
Paso 1. Ejecuta YouTube y abre la transmisión en directo que quieras grabar.
Paso 2. Inicia AZ Screen Recorder, haz clic en el botón "Grabar" y elige la opción "Comenzar Ahora" en una nueva ventana.
Paso 3. Cuando necesites pausar o detener la grabación, puedes desplegar la ventana de la parte superior de la pantalla y tocar los botones correspondientes.
Paso 4. Los vídeos grabados de YouTube Live se mostrarán en la parte superior de la pantalla.
Cómo grabar vídeo en vivo de YouTube en iPhone
Los usuarios de iPhone pueden grabar pantallas con la función integrada "Grabación de pantalla". Así que puedes grabar una transmisión en directo de YouTube en tu iPhone sin necesidad de descargar ninguna aplicación. Todo lo que necesitas hacer es un par de clics en tu pantalla.
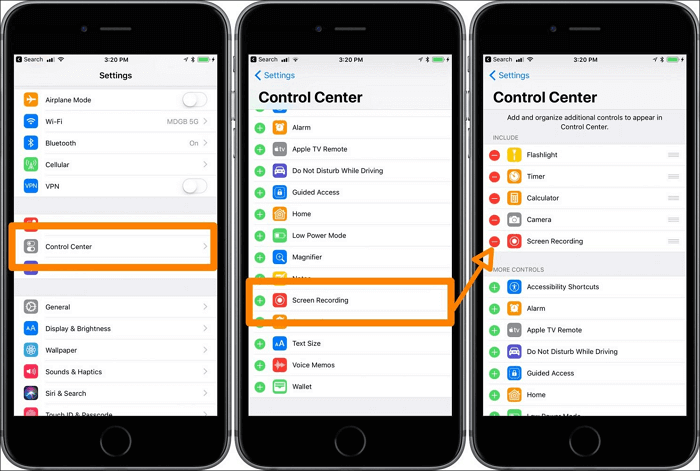
Pasos para grabar la transmisión en vivo de YouTube en iPhone:
Paso 1. Ve a "Ajustes > Centro de control > Personalizar controles" en tu iPhone, y luego toca el signo "+" junto a "Grabación de pantalla".
Paso 2. Abre la sesión de YouTube Live que quieras capturar y desliza el dedo hacia arriba desde el borde inferior de la pantalla. (En el iPhone X o posterior, desliza el dedo hacia abajo desde la esquina superior derecha de la pantalla).
Paso 3. Pulsa el símbolo del círculo concéntrico para empezar a grabar tu pantalla. Y si quieres dejar de grabar, desliza el dedo hacia arriba desde el borde inferior y vuelve a pulsar el botón.
Paso 4. Tus archivos de grabación se guardarán en las "Fotos" de tu iPhone.
Cómo grabar la transmisión en vivo de YouTube en línea
EaseUS ha lanzado recientemente una versión en línea del conocido EaseUS RecExperts. Se llama EaseUS Grabador de Pantalla Online. Esta herramienta en línea funciona en Chrome, Firefox, Edge, Safari y Opera, cubriendo casi todos los navegadores populares.
Lo que lo hace popular es que este grabador de vídeo gratuito en línea hace que sea fácil capturar las actividades del navegador o el escritorio, grabar una pestaña, grabar una transmisión en vivo en YouTube o capturar la cámara web de forma fácil y rápida. Y lo que es más importante, te permite guardarlo en formato WebM para verlo más tarde.
Pasos para grabar una transmisión en directo en YouTube Online:
Paso 1. Va a la transmisión en vivo de YouTube y Visita el sitio web oficial de EaseUS Grabador de Pantalla Online.
Paso 2. Haz clic en el botón rojo Iniciar la grabación online y elige el contenido que deseas grabar. A continuación, pulsa el botón rojo Iniciar la grabación para continuar.
Paso 3. Después de eso, elige una pestaña de Chrome, Ventana o toda la pantalla, y luego haz clic en Compartir para comenzar.
Paso 4. Haz clic en Pausar o en la señal roja de Detener para hacer una pausa y finalizar la grabación. Después de grabar, puedes guardar el vídeo en formato WebM.
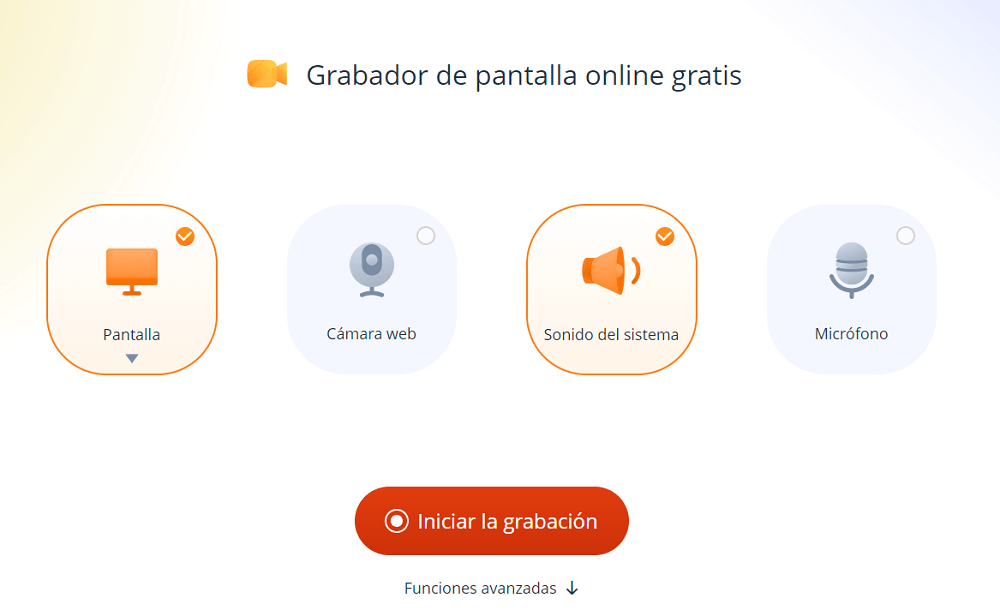
Conclusión
Para terminar, en este artículo se mostraron 7 grabadores de YouTube Live para capturar sus transmisiones en diferentes dispositivos. Puedes elegir cualquiera de ellos dependiendo de tus necesidades reales. En cuanto a los que quieren saber cómo grabar la transmisión en vivo de YouTube en un PC o Mac, recomendamos encarecidamente usar EaseUS RecExperts, ya que ofrece la mayoría de las características que se necesita en estas tareas.
Descargar gratis Grabador de pantalla de EaseUS
Descargar gratisGrabador de pantalla de EaseUS
Trustpilot Valoración 4,7
Preguntas frecuentes sobre cómo grabar la transmisión en vivo de YouTube
En esta parte, recopilamos varias preguntas relevantes sobre como grabar la transmisión en vivo de YouTube y ofrecemos las respuestas respectivamente. Esperamos que puedan beneficiarte en mayor o menor medida.
1. ¿Puedes grabar la transmisión en vivo de YouTube?
Sí, puedes grabar vídeo en directo de YouTube con EaseUS RecExperts. Sigue estos pasos para que puedas capturar el vídeo que deseas guardar.
Paso 1. Inicia esta grabadora en tu dispositivo.
Paso 2. Selecciona "Pantalla completa" o "Región" para seleccionar el área de grabación. Puedes grabar una parte de la pantalla, así como la pantalla completa.
Paso 3. Elige una fuente de sonido adecuada y haz clic en el botón "REC" para empezar a grabar.
Paso 4. Haz clic en el botón "Detener la grabación" cuando quieras guardar el vídeo capturado.
2. ¿Cómo puedo grabar vídeo en vivo de YouTube?
YouTube no tiene una función de grabación para capturar vídeos. Puedes utilizar algunos grabadores de pantalla en tu ordenador para grabar y guardar un vídeo. Después, puedes subir el vídeo a YouTube. Si tienes un dispositivo móvil, puedes grabar vídeos con la cámara de tu teléfono y subirlos con la aplicación de YouTube.
3. ¿Cuánto tiempo puedo transmitir en directo en YouTube?
No hay límite de duración para transmitir un Live a YouTube. La única limitación es para la grabación de la transmisión en vivo en el propio YouTube. Cuando transmitas en directo, se generará un único archivo público de hasta 12 horas.
4. ¿Puedo tener una transmisión privada de YouTube en vivo?
La respuesta es SÍ. YouTube tiene tres opciones diferentes para la transmisión en directo: pública, privada y sin clasificar. La transmisión privada de YouTube te permite compartir tu vídeo con 50 personas diferentes a la vez. Los vídeos privados no aparecerán en ninguno de los resultados de búsqueda ni en las recomendaciones de vídeos.
Sobre el autor
Con un interés en la redacción y la tecnología informática, Luna eligió trabajar como editora en EaseUS. Es una profesional de la recuperación de datos, restauración, copia de seguridad y grabación de pantalla. Luna seguirá escribiendo y ayudándole a la gente a solucionar sus problemas.
Artículos Relacionados
-
Sin pérdida de calidad: Cómo descargar música de Tidal fácilmente
![Luis]() Luis
2025/07/18
Luis
2025/07/18 -
Cómo extraer audio de YouTube - ¡EaseUS RecExperts es el truco!
![Luis]() Luis
2025/07/18
Luis
2025/07/18
-
Cómo graba sólo audio con OBS y su mejor alternativa
![Pedro]() Pedro
2025/07/18
Pedro
2025/07/18 -
Los mejores grabadores de Netflix en 2025
![Luna]() Luna
2025/07/18
Luna
2025/07/18