Tabla de Contenido
![]() Sobre el autor
Sobre el autor
![]() Artículos Relacionados
Artículos Relacionados
-
-
-
-
Paramount+ es un popular servicio de streaming que ofrece una gran variedad de contenidos y deportes en directo. La plataforma cuenta con una amplia biblioteca y programas exclusivos. El Firestick de Amazon es un dispositivo de streaming muy utilizado que ofrece servicios de streaming como Paramount+. Proporciona una forma sencilla de acceder a los contenidos directamente en tu televisor.
Sin embargo, los usuarios pueden encontrarse a veces con problemas de que Paramount+ no funcione en su Firestick. Estos problemas pueden deberse a varias razones. Entender cómo solucionar estos problemas te ayudará a garantizar una experiencia de streaming sin problemas. Este artículo menciona razones comunes y soluciones eficaces para arreglar estos problemas de forma efectiva.
Parte 1. Problemas comunes de Paramount Plus en Firestick
Varios factores podrían estar impidiendo que Paramount Plus funcione correctamente en Firestick.
Problemas comunes de Paramount+ en FireStick
- Comprender estos problemas comunes te ayudará a solucionar el problema.
- Paramount Plus mantiene la memoria intermedia durante la reproducción.
- La aplicación se bloquea o deja de responder.
- Paramount Plus no se carga o se queda bloqueado en la pantalla de carga.
- La aplicación se bloquea con frecuencia o muestra una pantalla negra.
- La aplicación no puede transmitir contenidos y los vídeos no se reproducen.
Razones de los problemas de Paramount Plus
- Una conexión a Internet inestable puede causar problemas de transmisión.
- Paramount Plus puede no funcionar si está anticuado.
- La aplicación puede tener fallos o errores que hacen que se bloquee
- El uso prolongado del Firestick puede hacer que el dispositivo se sobrecaliente
- Los datos almacenados por Paramount Plus en tu Firestick pueden corromperse con el tiempo
- El almacenamiento limitado del Firestick puede causar varios problemas de rendimiento
- Ciertos contenidos de Paramount Plus pueden estar restringidos en función de tu ubicación geográfica.
- El sistema operativo del propio Firestick puede tener fallos o incompatibilidades.
Solución de problemas básicos de Paramount Plus en Firestick
1. Comprueba y vuelve a conectar tu conexión a Internet
Una conexión a Internet débil o inestable puede causar problemas de transmisión en Firestick. Comprueba tu conexión a Internet. Asegurar una conexión estable puede mejorar la calidad de la transmisión y resolver problemas comunes. Vuelve a conectar tu Firestick a la red Wi-Fi para restaurar la funcionalidad adecuada.
2. Reinicia tu Firestick
Reiniciar tu Firestick puede ayudar con varios problemas técnicos. Este proceso refresca el sistema del dispositivo y puede arreglar pequeños fallos que afectan a Paramount Plus. Puedes reiniciar tu Firestick utilizando el botón físico o los comandos de voz de Alexa.
3. Actualiza la aplicación Paramount Plus
La versión obsoleta de la aplicación Paramount+ también puede causar el problema. Actualiza la aplicación regularmente para disfrutar de las últimas funciones y correcciones de errores. Buscar e instalar actualizaciones puede resolver problemas persistentes con la aplicación.
A veces, la simple solución de problemas no puede resolver el problema. Necesitas buscar otras soluciones que puedan resolver los problemas de Paramount Plus en FireStick.
Parte 2. Comprobación del dispositivo Firestick
Los problemas de streaming de Paramount Plus en Firestick pueden ser frustrantes. A continuación se indican algunas formas de resolver el problema en el dispositivo Fire Stick.
Arreglo 1. Borrar caché y datos en el Firestick
Es posible que notes problemas de rendimiento al utilizar aplicaciones en tu Firestick. Estos problemas surgen si la caché se hace demasiado grande. Borra la caché para mejorar el rendimiento. Además, borra los datos de la aplicación para resolver el problema. Esto restablecerá la aplicación a sus valores predeterminados y, potencialmente, solucionará los problemas.
Paso 1. Ve a la pantalla de inicio del Firestick
Paso 2. Selecciona "Configuración".
Paso 3. Ve a "Aplicaciones" .
Paso 4. Selecciona "Administrar aplicaciones instaladas". Abre las aplicaciones que acumulan muchos datos.
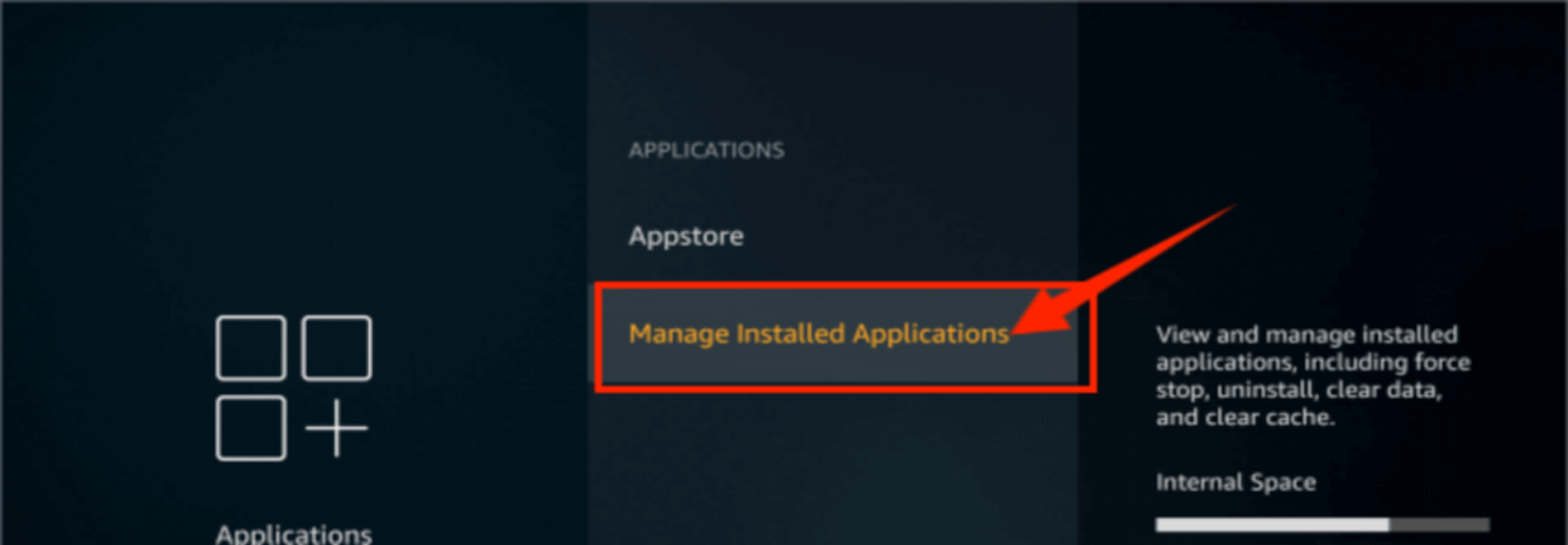
Paso 5. Selecciona "Borrar caché" para eliminar los archivos temporales.
Paso 6. Vuelve atrás y selecciona "Borrar datos". Se reiniciará la aplicación y se eliminarán todos los datos almacenados.
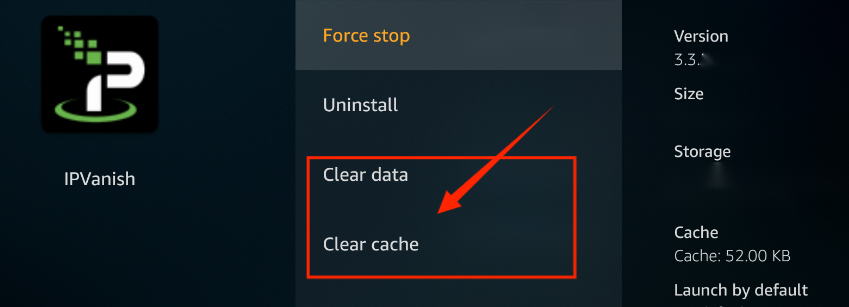
Arreglo 2. Reinicia el Fire Stick
Reiniciar o reiniciar tu Fire Stick mantiene el dispositivo funcionando sin problemas. El uso continuado puede ralentizar el FireStick, o puede dejar de responder debido a la acumulación temporal de datos. Reiniciar el dispositivo limpia la caché y resuelve problemas comunes como el bloqueo de aplicaciones. Reiniciar regularmente tu Fire Stick garantiza que funcione a su mejor nivel.
Paso 1. Ve a " Ajustes" del FireStick.
Paso 2. Selecciona la opción "Mi Fire TV" .
Paso 3. Haz clic en "Reiniciar" en la lista de opciones.
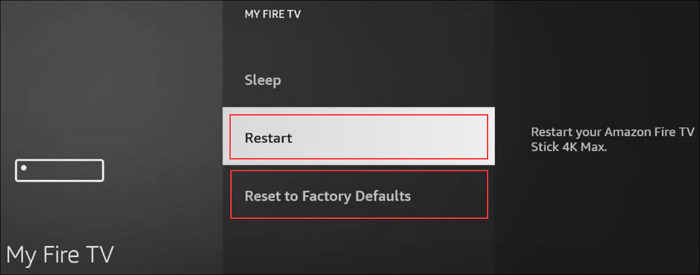
Arreglo 3. Actualiza el SO Fire
Mantener actualizado el sistema operativo de tu FireStick garantiza un rendimiento óptimo. Amazon lanza regularmente actualizaciones para mejorar la estabilidad del sistema. Estas actualizaciones pueden incluir desde pequeños ajustes hasta importantes mejoras de rendimiento. Las actualizaciones minimizan el riesgo de encontrar problemas como el bloqueo de aplicaciones y vulnerabilidades de seguridad. Es más probable que un FireStick actualizado sea compatible con las últimas aplicaciones y servicios de streaming.
Paso 1. Abre los Ajustes del FireStick.
Paso 2. Selecciona la opción "Mi Fire TV".
Paso 3. Haz clic en la opción"Acerca de" para acceder a más detalles sobre tu dispositivo.
Paso 4. Selecciona"Buscar actualizaciones". El sistema buscará la nueva versión del sistema operativo.
Paso 5. Selecciona"Instalar actualización" para iniciar el proceso de actualización.
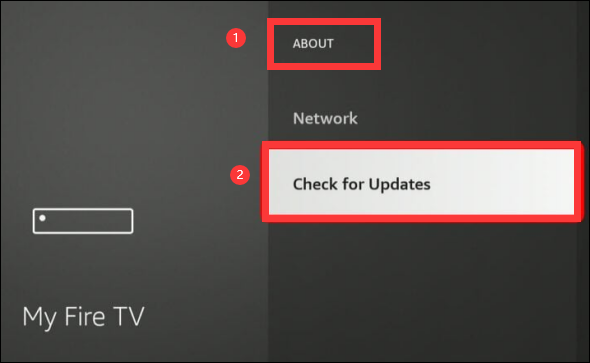
Comparte este artículo en tus redes sociales.
Arreglo 4. Reiniciar Fire Stick
Restablecer la configuración de fábrica de tu Fire Stick resuelve los problemas. Un restablecimiento de fábrica puede borrar todos tus datos personales. El proceso es sencillo y puede realizarse directamente desde los ajustes del Fire Stick. Tienes que volver a configurar los ajustes después del restablecimiento.
Paso 1. Pulsa el botón"Atrás" y mantén pulsado el lado derecho del círculo de navegación del mando a distancia de tu Fire Stick simultáneamente.
Paso 2. Selecciona"Reiniciar". El dispositivo procederá automáticamente al reinicio
Paso 3. El Fire Stick se reiniciará y comenzará el proceso de restablecimiento de fábrica.
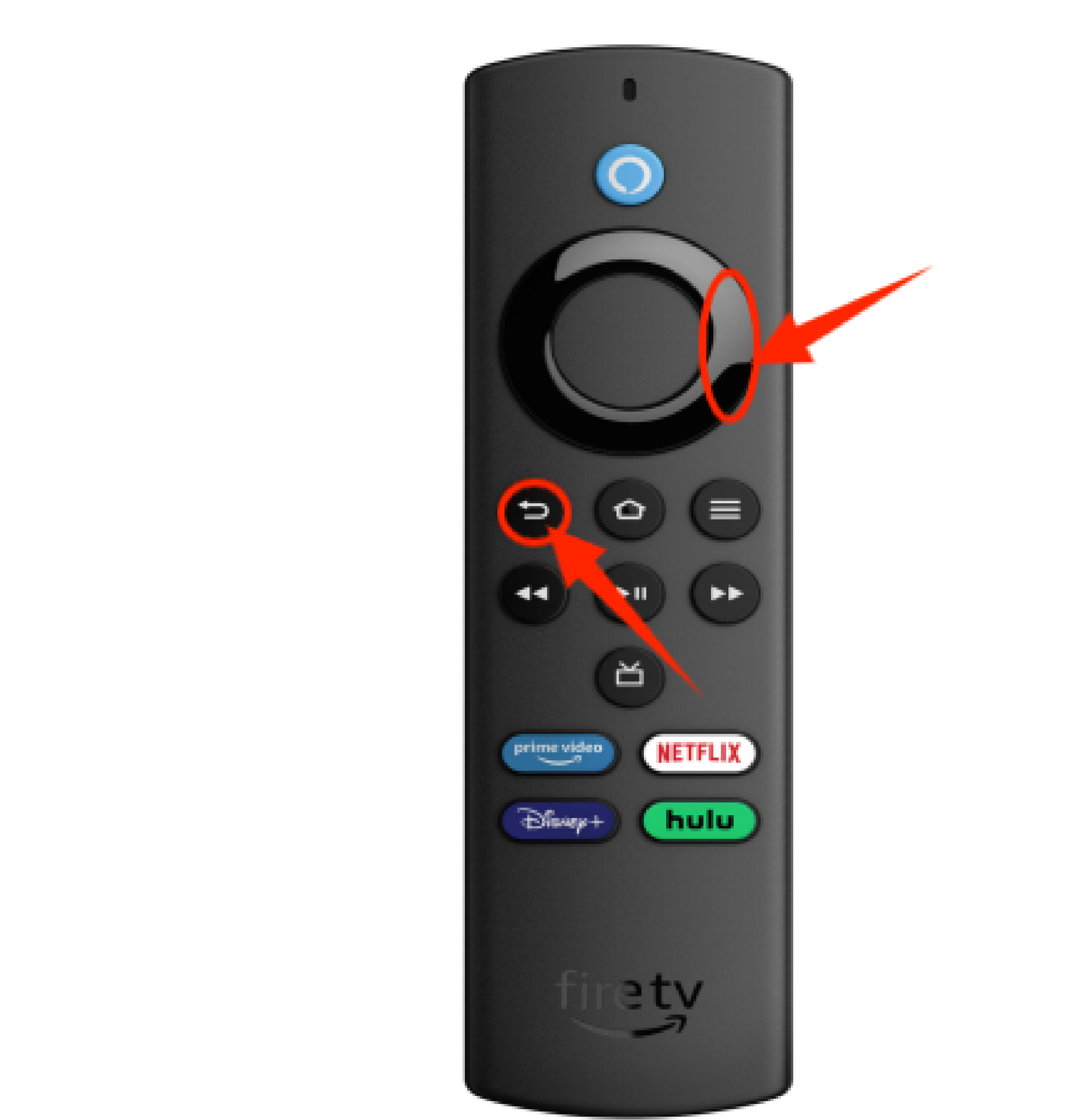
Arreglo 5. Contacta con el Soporte de Amazon
Ponerte en contacto con el servicio de asistencia de Amazon para tu Fire Stick te ofrece ayuda para resolver cualquier problema. Amazon ofrece varias vías de atención al cliente para que elijas el método que mejor se adapte a tus preferencias. El equipo de soporte de Amazon proporciona soluciones oportunas y eficaces. Tener a mano la información de tu dispositivo es fundamental para agilizar el proceso.
Para buscar mejor ayuda del funcionario, puedes grabar las preguntas relevantes y enviarlas al servicio de atención al cliente. Puedes hacer clic aquí para saber cómo grabar en Firestick.
Paso 1. Introduce las credenciales de tu cuenta de Amazon para acceder a las opciones de asistencia adaptadas a tu cuenta.
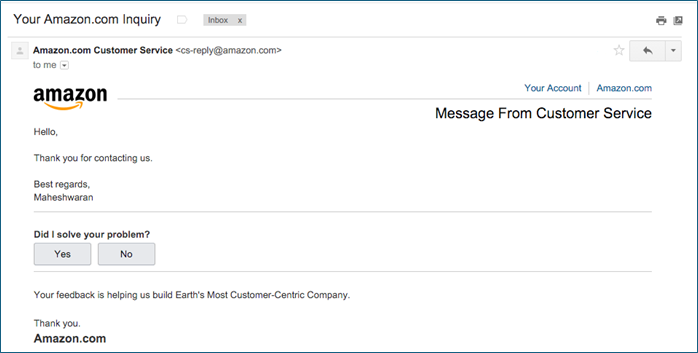
Paso 2. Ve a "Dispositivos" y selecciona"Fire TV".
Paso 3. Selecciona"Algo más" para describir tu problema con más detalle. Amazon te presentará diferentes opciones de contacto.
Si también quieres saber cómo solucionar el problema de Hulu no funciona en Firestick, puedes leer este artículo.
¿Te has encontrado con el problema de que Hulu ha dejado de funcionar de repente? No te preocupes. Este post te ayudará a solucionar los problemas de Hulu en Firestick y a registrar el problema para obtener una mejor ayuda.
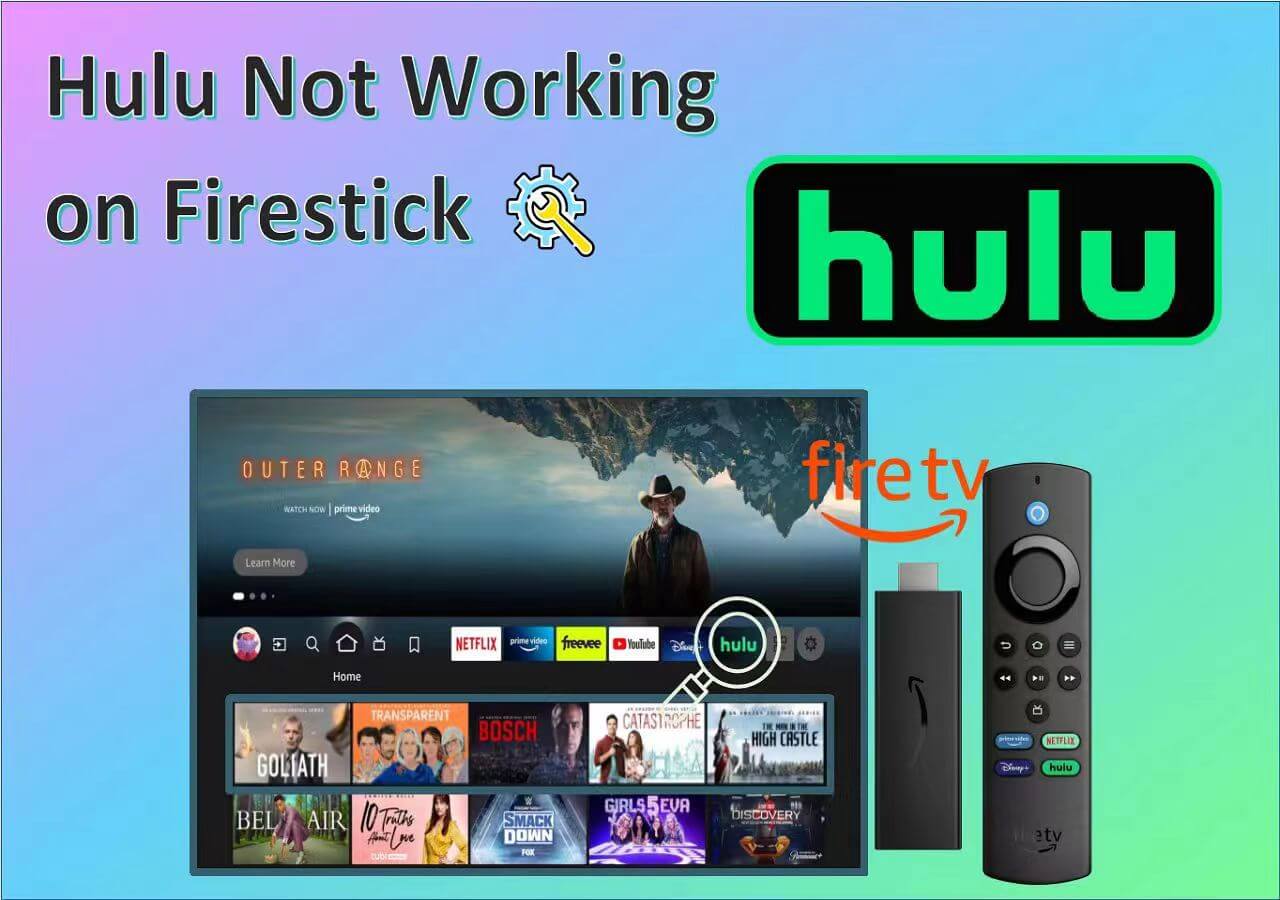
Parte 3. Comprobación de la aplicación Paramount Plus
Puede haber un problema con la aplicación Paramount+. Aquí tienes algunas soluciones para resolver los problemas de Paramount Plus FireStick causados por la aplicación.
Arreglo 1. Comprueba la cuenta de Paramount+ y el estado del servidor
El primer paso es comprobar el estado de tu cuenta Paramount+ y de los servidores del servicio. Los problemas de buffering pueden deberse a problemas en el servidor. Asegúrate de que tienes una suscripción activa. Los problemas del servidor también pueden causar interrupciones generalizadas del servicio. Abordar estos posibles problemas puede resolver problemas comunes y garantizar que el problema no está relacionado con interrupciones del servicio.
Paso 1. Ve a downdetector.com y busca Paramount+.
Paso 2. Esta página proporciona información en tiempo real sobre cualquier interrupción o problema del servidor.
Paso 3. Busca cualquier anuncio o actualización sobre mantenimiento del servidor o interrupciones que puedan afectar al servicio.
Arreglo 2. Actualiza la aplicación Paramount
Mantener actualizada la aplicación Paramount+ te garantiza que dispones de las últimas funciones. Las aplicaciones obsoletas pueden causar problemas de rendimiento, como que no se cargue el contenido. Las actualizaciones incluyen mejoras que aumentan la funcionalidad de la aplicación y resuelven problemas. Actualizar regularmente la aplicación mantiene la compatibilidad con tu dispositivo.
Paso 1. Pulsa el botón"Inicio" del mando a distancia.
Paso 2. Selecciona la opción"Apps".
Paso 3. Ve a la sección"Appstore".
Paso 4. Busca la aplicación Paramount+.
Paso 5. Comprueba si "Actualizar" está disponible. Pulsa este botón para iniciar el proceso.
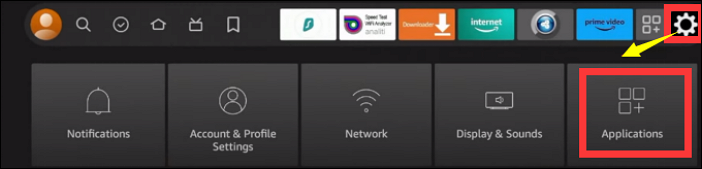
Arreglo 3. Borra la caché y los datos de la aplicación Paramount
Borrar la caché y los datos te ayudará a resolver el problema. La caché es una ubicación de almacenamiento temporal. Almacena datos para acelerar el rendimiento de la aplicación. La caché puede saturarse o corromperse. Puede causar problemas en la funcionalidad de la aplicación. Puedes borrar la caché y los datos para reiniciar la aplicación. Esto resolverá problemas comunes y mejorará el rendimiento general.
Paso 1. Pulsa el botón"Inicio" del mando a distancia.
Paso 2. Abre"Ajustes" y selecciona"Aplicaciones".
Paso 3. Selecciona "Administrar aplicaciones instaladas".
Paso 4. Ve a "Paramount+".
Paso 5. Selecciona la opción"Borrar caché". Esto eliminará los archivos temporales almacenados por la aplicación.
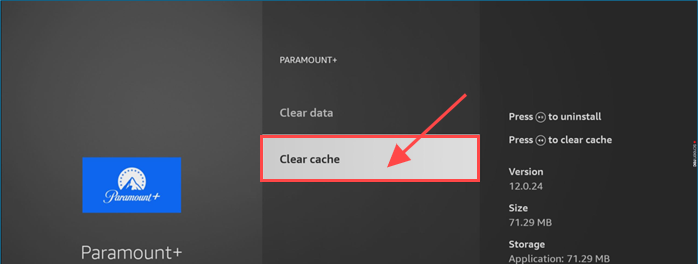
Arreglo 4. Reinicia o reinstala Paramount+
Reiniciar o reinstalar la aplicación Paramount+ puede resolver problemas persistentes. Solucionará fallos temporales y actualizará el estado de la aplicación sin afectar a los datos almacenados. Reinstalar la aplicación resolverá problemas relacionados con archivos dañados o actualizaciones defectuosas.
Paso 1. Pulsa el botón"Inicio" del mando a distancia
Paso 2. Ve a la aplicación Paramount+ en la lista de aplicaciones recientes.
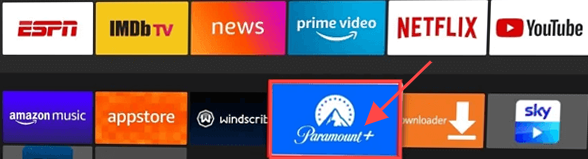
Paso 3. Haz clic en"Opciones" y elige"Salir" para salir completamente de la aplicación.
Paso 4. Selecciona "Desinstalar" y vuelve a instalar la aplicación.
Arreglo 5. Contacta con el Soporte de Paramount
El equipo de Soporte de Paramount+ ofrece asistencia especializada para identificar posibles problemas relacionados con la cuenta. Proporcionan orientación sobre cuestiones más complejas que pueden no resolverse fácilmente mediante la solución de problemas estándar. Están disponibles a través de múltiples canales para ayudarte a elegir el método más conveniente para obtener ayuda.
Paso 1. Ve al Centro de Ayuda de Paramount+.
Paso 3. Navega por los temas de ayuda para encontrar información relevante.
Paso 4. Busca un enlace"Contacta con nosotros" o "Asistencia". Selecciona el método de contacto que prefieras.
Paso 5. Proporciona detalles sobre tu problema y te ofrecerán ayuda personalizada.
Comparte este artículo en tus redes sociales.
Parte 4. Comprobar el estado de la red
Una conexión de red estable es esencial para la transmisión ininterrumpida y otras actividades en línea. Te ayuda a resolver Paramount+ u otros servicios en línea. A continuación te explicamos cómo solucionar los problemas habituales de la red:
Arreglo 1. Wi-Fi\Conexión por cable
Una conexión estable y potente permite que la transmisión de contenidos sea fluida. Los problemas con la conexión a Internet pueden causar interrupciones o almacenamiento en búfer. Esto implica verificar tanto tu conexión Wi-Fi o por cable como tu velocidad de Internet. Asegúrate de que estás a una distancia razonable de tu router. Asegúrate de que el cable Ethernet está bien conectado. Solucionar estos problemas de conexión puede resolver los problemas de streaming o conectividad.
Paso 1. Comprueba la potencia de la red Wi-Fi.
Paso 2. Asegúrate de que el cable Ethernet está bien enchufado.
Paso 3. Vuelve a conectarte a la red Wi-Fi de tu dispositivo.
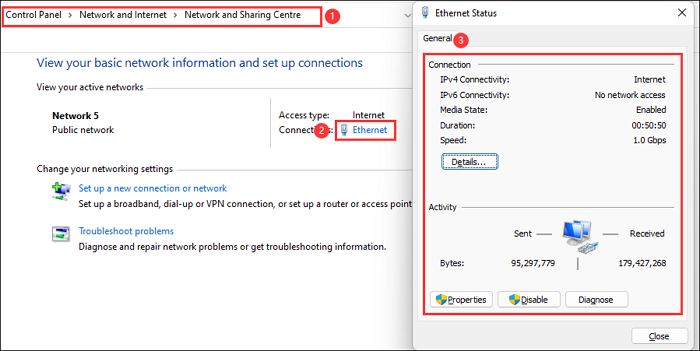
Arreglo 2. Velocidad de Internet (Herramienta de prueba de velocidad)
La velocidad de Internet influye en la calidad del streaming. Las velocidades lentas pueden causar buffering y baja calidad de vídeo. Utiliza una herramienta de prueba de velocidad para determinar si tu velocidad de Internet cumple los requisitos para una transmisión fluida. La mayoría de los servicios de streaming recomiendan una velocidad mínima para un rendimiento óptimo. Comprueba tu velocidad actual para identificar si las limitaciones de ancho de banda son la causa de los problemas.
Paso 1. Utiliza un sitio web de pruebas de velocidad fiable como Fast.
Paso 2. Pulsa el botón"Iniciar" para comenzar la prueba de velocidad.
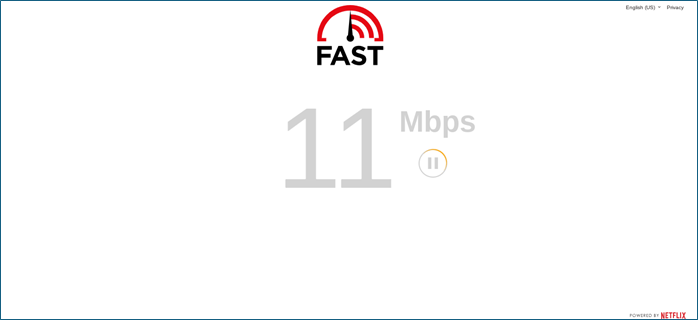
Paso 3. Deja que finalice la prueba y comprueba si la velocidad es óptima.
Comparte este artículo en tus redes sociales.
Solución 3. Reinicia el router o cambia a la red de 2,4 GHz
Reiniciar tu router puede resolver problemas de conectividad. Puede solucionar problemas temporales de tu conexión a Internet. Los routers suelen funcionar en dos bandas de frecuencia. La banda de 2,4 GHz ofrece un mejor alcance pero tiene una velocidad más lenta. En la banda de 5 GHz puedes disfrutar de mayor velocidad pero menor alcance. Puedes cambiar a la red de 2,4 GHz para mejorar la conectividad.
Paso 1. Desconecta el cable de alimentación.
Paso 2. Vuelve a conectarlo y deja que el router se reinicie por completo.
Paso 3. Ve al navegador e introduce la dirección IP de tu router.
Paso 4. Añade tus datos de acceso de administrador. Localiza la sección de configuración inalámbrica.
Paso 5. Elige la opción de red de 2,4 GHz y guarda los cambios. Introduce la contraseña de la red si se te pide.
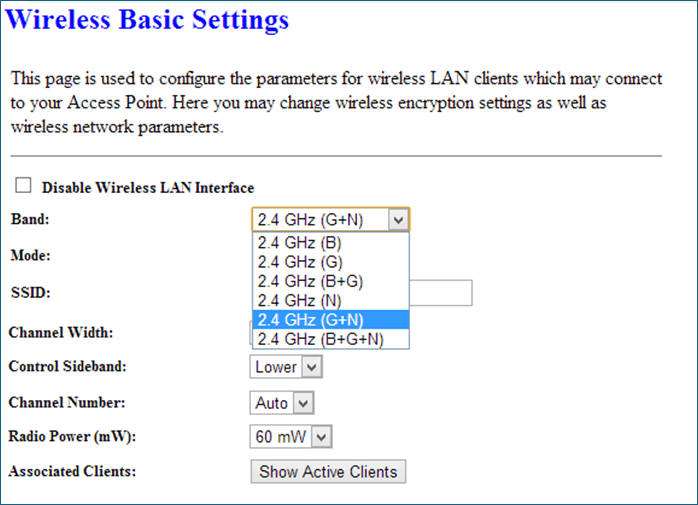
Parte 5. Lo esencial
FireStick permite a los usuarios disfrutar de contenidos en streaming en dispositivos que no sean Android. Paramount+ es un popular servicio de streaming que ofrece una gran variedad de contenidos. A veces, los usuarios pueden tener problemas con Paramount Plus, que no funciona en Firestick. El problema puede interrumpir tu experiencia de visionado. Este artículo menciona las razones más comunes y las mejores formas de resolver el problema. Puedes resolver los problemas más comunes y volver a disfrutar de tus programas favoritos. Estas soluciones te ayudarán a resolver cualquier problema y a garantizar una experiencia de streaming sin problemas.
También puedes descargar ahora EaseUS RecExperts para grabar tus problemas en Firestick y obtener más ayuda.
Descargar gratis Grabador de pantalla de EaseUS
Descargar gratisGrabador de pantalla de EaseUS
Trustpilot Valoración 4,7
Parte 6. Preguntas frecuentes sobre la aplicación Paramount+ en Firestick que no funciona
Puede que tengas confusiones al resolver los problemas de Paramount plus Fire TV. Aquí tienes algunas ideas que te ayudarán:
1. ¿Por qué se congela Paramount Plus en el Firestick?
Las posibles razones por las que Paramount+ se congela en tu Firestick son:
- La aplicación puede tener fallos
- Incompatibilidades con el Firestick.
- Velocidad de Internet insuficiente o interrupciones en la conectividad.
2. ¿Cuánto cuesta Paramount Plus al mes?
Paramount+ ofrece dos planes de suscripción con distintos costes. El plan Paramount+ Esencial ofrece acceso a una gran variedad de contenidos por 7,99 $/mes. El plan Paramount+ Showtime ofrece ventajas como la visualización sin conexión y deportes en directo por 12,99 $/mes.
3. ¿Puedo ver Paramount Plus en Firestick?
Sí, es posible ver Paramount+ en Firestick. La aplicación Paramount+ está disponible en Amazon App Store. Los usuarios pueden ver una amplia gama de contenidos. La aplicación es compatible con varios modelos de Firestick para transmitir en tu televisor.
4. ¿Cómo cancelo mi suscripción a Paramount+?
Sigue estos pasos para cancelar tu suscripción a Paramount+:
Paso 1. Accede a tu cuenta Paramount+.
Paso 2. Haz clic en el icono de tu perfil y selecciona"Cuenta".
Paso 3. Ve a la sección"Suscripción".
Paso 4. Cancela tu suscripción y confirma la cancelación.
Sobre el autor
Luis es un entusiasta de la tecnología, cuyo objetivo es hacer que la vida tecnológica de los lectores sea fácil y agradable. Le encanta explorar nuevas tecnologías y escribir consejos técnicos.
Artículos Relacionados
-
Mejor Grabador de Pantalla PUBG | Cómo grabar PUBG Mobile en PC y Teléfono
![Luis]() Luis
2025/07/18
Luis
2025/07/18 -
4 Métodos | Cómo grabar audio de YouTube con la mejor grabadora de audio - EaseUS
![Pedro]() Pedro
2025/07/18
Pedro
2025/07/18
-
Cómo ver vídeos de OnlyFans gratis 7 maneras
![Luis]() Luis
2025/07/18
Luis
2025/07/18 -
Descargar Grabadora de Voz Gratis en 2025 [Versión Completa]
![Luna]() Luna
2025/07/18
Luna
2025/07/18