Tabla de Contenido
![]() Sobre el autor
Sobre el autor
![]() Artículos Relacionados
Artículos Relacionados
-
-
-
-
Los vídeos 4K ofrecen una experiencia visual impresionante y permiten a los usuarios disfrutar de detalles minuciosos y primeros planos. Si quieres reproducir un vídeo 4K, es posible que necesites un reproductor de vídeo 4K, pero ¿qué pasa si sigues utilizando un ordenador con Windows 7? Si quieres un reproductor de vídeo 4K decente para Windows 7, este artículo está aquí para ti. Aprende a conseguir un reproductor de vídeo 4K para Windows 7 de descarga gratuita.
Mejor descarga gratuita del reproductor 4K para Windows 7
Windows 7 incluye el Reproductor de Windows Media (WMP), que te permite reproducir audio, vídeo e imágenes sin necesidad de descargar un reproductor de vídeo de terceros. Por desgracia, WMP no admite de forma nativa la reproducción de archivos de vídeo 4K porque carece de los códecs necesarios para descodificar contenidos 4K que suelen comprimirse mediante formatos específicos como H.265/HEVC. Intentar reproducir vídeos 4K puede provocar problemas de rendimiento, como que la aplicación se bloquee o se cuelgue.
Afortunadamente, puedes utilizar un reproductor de vídeo de terceros para reproducir vídeo 4K UHD en tu Windows 7. EaseUS RecExperts es exactamente ese freeware, que soporta la reproducción de vídeos 4K/8K sin lag en Windows 11/10/8/7 y macOS 10.13 o posterior.
EaseUS Screen Recorder tiene un reproductor de vídeo 4K integrado que reproduce sin problemas vídeos UHD de alta calidad. Te permite abrir rápidamente varios archivos multimedia, como MP3, MP4, MKV, MOV, FLV, AVI, OGG, AAC, WAV, WMA y FLAC. Incluso puedes acelerar la reproducción de vídeo, lo que lo convierte en un excelente reproductor multimedia para disfrutar de tus vídeos favoritos.
Además de ser un reproductor de vídeo, EaseUS RecExperts es una utilidad potente y gratuita de grabación y captura de pantalla para Windows y MacOS. Puedes aplicarla para grabar un vídeo protegido sin pantalla negra, límite de tiempo o lag. Además, incorpora un editor de vídeo que te ayudará a recortar o cortar tus grabaciones para compartirlas en YouTube u otras plataformas.
Si quieres un reproductor de vídeo con control de la velocidad de reproducción y que realice tareas de grabación y captura de pantalla, ¡consigue ahora este grabador de pantalla gratuito!
Descargar gratis Grabador de pantalla de EaseUS
Descargar gratisGrabador de pantalla de EaseUS
Trustpilot Valoración 4,7
Cómo reproducir un vídeo 4K en PC Windows 7
Después de descargar e instalar EaseUS RecExperts en tu Windows 7, podrás reproducir tus vídeos 4K. Te permite añadir vídeo y audio en un reproductor y reproducir cada archivo de vídeo con el control multimedia disponible. Además, su lista de reproducción te permite cambiar rápidamente de un vídeo a otro. A continuación te explicamos cómo utilizar EaseUS RecExperts para reproducir un vídeo 4K en un PC con Windows:
Paso 1. Inicia EaseUS RecExperts, y haz clic en "Grabaciones" en la parte inferior izquierda para abrir el reproductor multimedia.

Paso 2. Haz clic en "Importar" en la parte inferior derecha para cargar tus archivos multimedia. Te permite importar varios archivos o una carpeta.

Paso 3. A continuación, podrás disfrutar de tu archivo de audio o vídeo con diferentes velocidades de reproducción, de 0,5X a 2,0X.

¡Comparte este artículo en las redes sociales para ayudar a otros a encontrar un reproductor 4K fiable y fácil de usar para Windows 7!

Qué hacer si un vídeo 4K no se reproduce en el PC
Si te encuentras con el error El vídeo 4K no se reproduce en tu PC, prueba las siguientes soluciones:
Caso 1. El vídeo 4K no se puede reproducir porque el códec/formato no es compatible
Si intentas reproducir un vídeo 4K pero recibes errores como "archivo no reconocido", "códec ausente", "vídeo reproduciéndose sin sonido", etc., es probable que tu reproductor multimedia o hardware no sea compatible con el formato de codificación HEVC.
Las posibles soluciones son:
- Actualiza el reproductor multimedia 4K a la última versión.
- Ajusta la configuración de tu reproductor, como desactivar la descodificación acelerada por hardware y cambiar el valor de la caché si utilizas VLC Media Player.
- Descarga e instala Paquetes de Códecs para que tu Windows y su software puedan reproducir distintos formatos de audio y vídeo generalmente no admitidos por el sistema operativo.
- Convierte el códec HEVC a H.264.
- Prueba otro software de reproducción multimedia 4K para Windows 7: EaseUS RecExperts.
Caso 2. El vídeo 4K no puede reproducirse por culpa de un hardware de gama baja
Los vídeos 4K suelen tener archivos de gran tamaño. Es probable que se produzcan entrecortamientos, retardos, saltos de fotogramas, audio desincronizado, granulado, tartamudeo, desgarros de pantalla, congelación o incluso bloqueos al reproducir vídeo 4K. Normalmente indica que tu dispositivo carece del hardware necesario para reproducir vídeo 4K. Por tanto, lo primero que debes hacer cuando tengas problemas para reproducir películas 4K es asegurarte de que tu ordenador tiene las especificaciones mínimas necesarias para reproducirlas.
Solución 1. Asegúrate de que tu PC cumple los requisitos mínimos del sistema para la reproducción de vídeo 4K
- Procesador (CPU): Intel Core i5 (7ª generación o posterior) o AMD Ryzen 5 (2ª generación o posterior)
- Tarjeta gráfica (GPU): GPU dedicada con al menos 2 GB de VRAM
- RAM: 8 GB
- Almacenamiento: Al menos 25 GB de espacio libre para vídeo 4K
- Pantalla: Resolución: Monitor con capacidad 4K
- Versión HDMI: HDMI 2.0 o DisplayPort 1.4
Solución 2. Actualiza los controladores
- Paso 1. Inicia el diálogo Ejecutar pulsando Win + R. Escribe el comando "devmgmt.msc" y pulsa Intro.
- Paso 2. Localiza los Adaptadores de pantalla, haz clic con el botón derecho en la Tarjeta gráfica y elige Actualizar controlador.
Solución 3. Comprime el vídeo 4K a un archivo más pequeño
El vídeo HD/4K puede reproducirse ocasionalmente entrecortado, aunque tu PC cumpla las especificaciones. Esto se debe a la enorme cantidad de potencia de procesamiento necesaria. Para ello, puedes comprimir tu vídeo. EaseUS RecExperts te permite comprimir tu vídeo sin perder calidad.
Paso 1. Inicia EaseUS RecExperts y haz clic en "Grabaciones" en la parte inferior izquierda para abrir el reproductor multimedia.
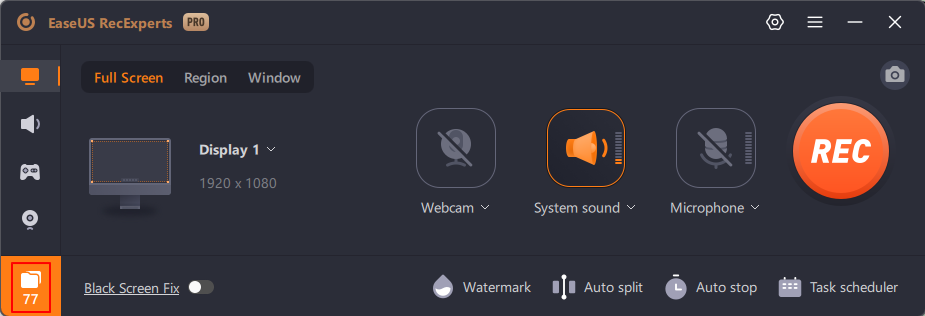
Paso 2. Localiza la grabación que quieras comprimir. O haz clic en "Importar" en la parte inferior derecha para subir tus archivos multimedia. A continuación, haz clic en "Editar" > "Comprimir".
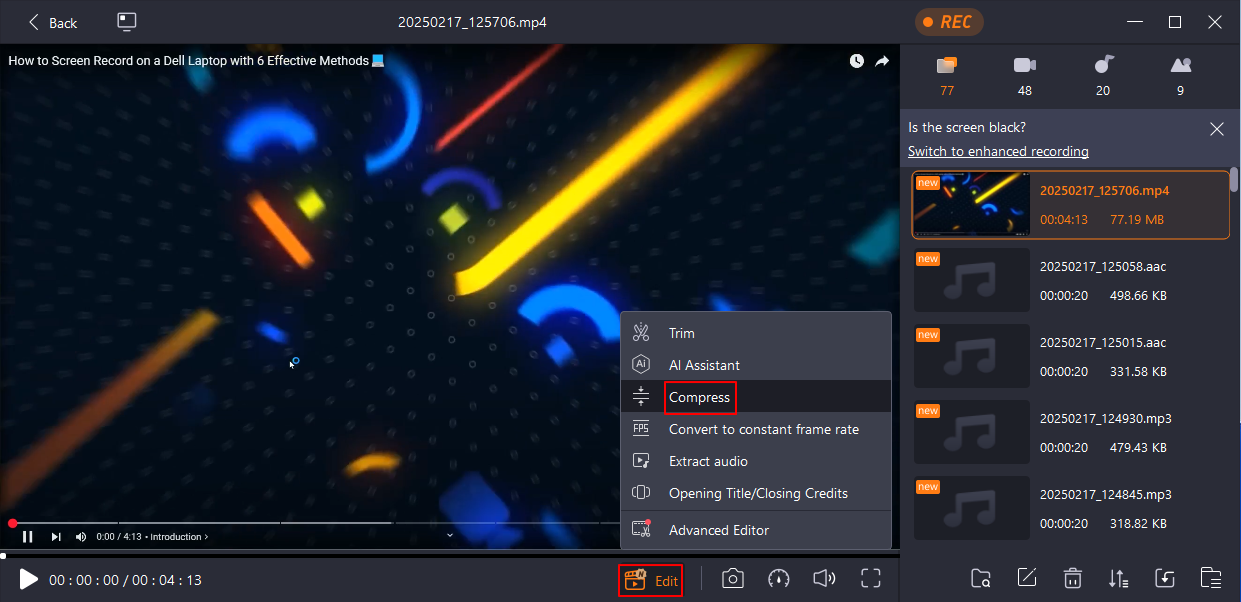
Paso 3. Selecciona el "Nivel de compresión": "Normal", "Avanzado" o "Ultimate". Haz clic en "Comprimir" para empezar.
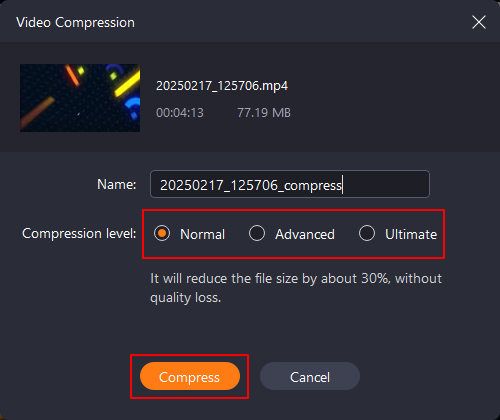
Paso 4. Cuando finalice el proceso de compresión del vídeo, haz clic en "Aceptar". Encontrarás los archivos comprimidos en la parte superior de la lista de vídeos.
Caso 3. Error de reproducción de vídeo 4K debido a un archivo dañado
El último caso de "no se puede reproducir un vídeo 4K" es que tu vídeo esté dañado o corrupto. Para ello, debes encontrar una potente herramienta de reparación de vídeo para reparar archivos de vídeo dañados o corruptos.
Para terminar
Este artículo trata sobre el mejor reproductor de vídeo 4F para Windows 7. Si quieres un reproductor multimedia 4K, puedes descargar y utilizar EaseUS RecExperts para ayudarte a reproducir un vídeo 4K fácil y rápidamente. Puedes encontrar la solución en este artículo si te encuentras con el error "Vídeo 4K no se reproduce". EaseUS RecExperts es un grabador de pantalla profesional y gratuito que te permite grabar en pantalla cualquier cosa en tu PC con una resolución de hasta 4K y reproducir y editar un vídeo en tu PC sin problemas. ¡No dudes en descargarlo e instalarlo para grabar o reproducir vídeos 4K en Windows 7/8/10/11!
Descargar gratis Grabador de pantalla de EaseUS
Descargar gratisGrabador de pantalla de EaseUS
Trustpilot Valoración 4,7
Descarga del reproductor de vídeo 4K para Windows 7 Preguntas frecuentes
1. ¿Cómo puedo reproducir vídeo 4K en mi viejo ordenador?
Para reproducir un vídeo 4K en un PC antiguo o de gama baja, puedes utilizar un reproductor de vídeo gratuito: EaseUS RecExperts. EaseUS RecExperts es una herramienta multimedia todo en uno que te permite grabar, capturar, reproducir, editar y comprimir vídeo sin problemas.
2. ¿Cuál es el mejor reproductor de vídeo para Windows 7?
VLC Media Player (VLC) está entre los mejores reproductores de vídeo para Windows, pero si quieres una herramienta que sea más que un reproductor multimedia, puedes probar EaseUS RecExperts.
3. ¿Por qué el Reproductor de Windows Media no reproduce 4K?
El Reproductor de Windows Media carece de los códecs necesarios para descodificar contenidos 4K que suelen estar comprimidos mediante formatos específicos como H.265/HEVC. Intentar reproducir vídeos 4K puede provocar problemas de rendimiento, como que la aplicación se bloquee o se cuelgue.
Sobre el autor
Luis es un entusiasta de la tecnología, cuyo objetivo es hacer que la vida tecnológica de los lectores sea fácil y agradable. Le encanta explorar nuevas tecnologías y escribir consejos técnicos.
Artículos Relacionados
-
Cómo transmitir películas en Discord en 2025 [Pasos fáciles]
![Luis]() Luis
2025/07/18
Luis
2025/07/18 -
Cómo grabar BIGO sin pantalla negra [2025 pasos más fáciles]
![Luis]() Luis
2025/07/18
Luis
2025/07/18