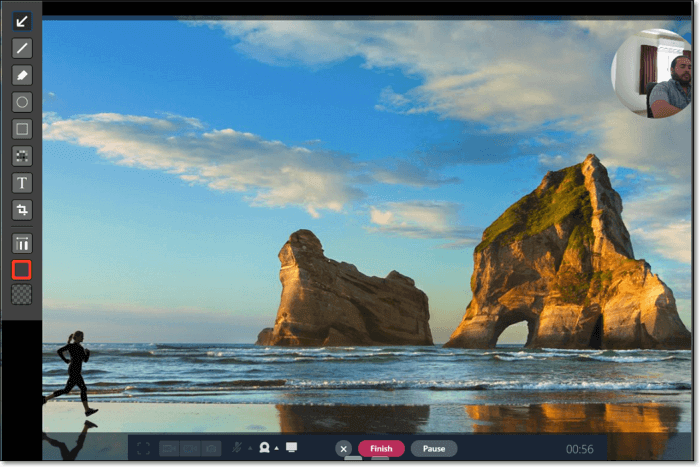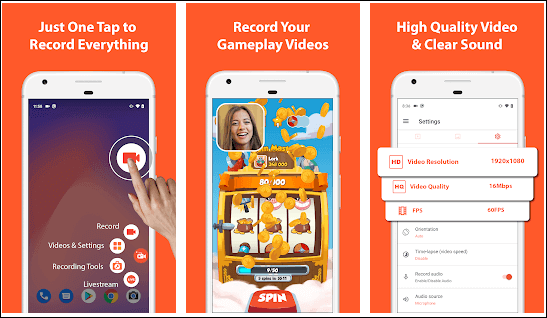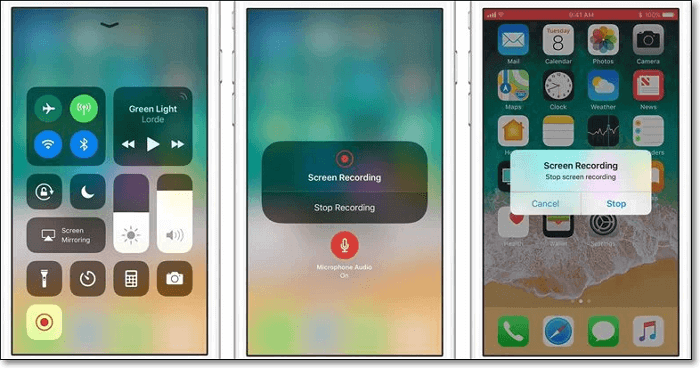Youtube è una popolare piattaforma di social media su cui le persone trascorrono molto tempo a guardare video su YouTube ogni giorno. Se desideri registrare su schermo un video di YouTube per guardarlo o ascoltarlo ulteriormente, non sei solo. A volte abbiamo bisogno di accedere ai video di YouTube senza Internet. Quindi, come registrare i video di YouTube in modo semplice ed efficace?
Puoi farlo con un utile software di registrazione dello schermo su Windows, Mac, telefoni cellulari o acquisire con la funzione di registrazione dello schermo integrata di YouTube. In questo articolo, ti guidiamo su come registrare video di YouTube con audio su Windows, Mac, Android, iPhone e online con alcuni registratori dello schermo.
Come registrare video di YouTube con audio su Windows
EaseUS RecExperts è ciò di cui hai bisogno per registrare video di YouTube su Windows. Per iniziare, devi applicare la funzione di registrazione a schermo intero o regionale. Nel frattempo, questo programma ti consente di acquisire l'audio su Windows 10, puoi scegliere il suono di sistema o il microfono come preferisci.
Per l'impostazione del formato di output video, puoi selezionare tra MP4, MOV, FLV, AVI e così via. Sono consentite anche altre impostazioni avanzate, come la frequenza dei fotogrammi. Per poter registrare un video di YouTube con audio sul tuo PC, devi seguire i semplici passaggi seguenti. Prima di ciò, devi scaricare gratuitamente questo clipper video di YouTube!
Ecco un elenco di passaggi per guidarti.
Passaggio 1. Avvia EaseUS RecExperts. Sono disponibili due diverse opzioni per la registrazione dello schermo. Quando seleziona "Schermo intero", questo programma acquisirà l'intero schermo; quando seleziona "Regione", dovrà essere selezionata manualmente l'area di registrazione.
![seleziona la modalità di registrazione]()
Passaggio 2. In seguito, potresti registrare la webcam, l'audio del sistema o il microfono come preferisci. Naturalmente, è possibile anche disattivarli se desideri registrare solo la schermata silenziosa.
![seleziona registrare webcam, suono di sistema o microfono]()
Passaggio 3. Quindi, fai clic sul pulsante rosso "REC" per avviare la registrazione. A questo punto sullo schermo apparirà una barra di menu. Quando vuoi mettere in pausa la registrazione, clicca sul pulsante bianco "Pausa"; per terminare la registrazione, fai clic sul pulsante rosso " Interrompe".
![mettere in pausa o interrompere la registrazione]()
Passaggio 4. Una volta terminata la registrazione, accedi all'interfaccia del playlist delle registrazioni. Qui potresti visualizzare o modificare file registrati con facilità.
![elenco delle registrazioni]()
Come registrare video di YouTube con audio online
Se non vuoi scaricare nulla, puoi catturare un video di YouTube direttamente su YouTube con la sua funzione di registrazione integrata. Per iniziare a registrare lo schermo utilizzando YouTube, devi accedere al sito Web con il tuo account Google.
Ora, segui questi passaggi seguenti.
Passaggio 1. Fai clic su "Creator Studio". Vai su "Live Streaming" e scegli "Eventi". Dovresti fornire il titolo per il tuo video catturato.
Passaggio 2. Fai clic sul pulsante "Vai in diretta ora" e verrà visualizzata la pagina "Hangout in diretta". Se non desideri registrare l'audio, puoi fare clic sull'icona del microfono; Se vuoi, non farlo.
Passaggio 3. Fai clic su "Avvia Screenshare" per condividere lo schermo, quindi fai clic sul pulsante "Avvia trasmissione" per iniziare la missione. Al termine, fai clic sul pulsante "Interrompi trasmissione" e vai al sito Web di YouTube.
Passaggio 4. Il video viene archiviato nella dashboard dei video di YouTube. Puoi condividere il video o scaricarlo sul tuo Google Drive.
Come registrare video di YouTube con audio su Mac
I dipendenti di livello aziendale, i creativi, i giocatori e gli imprenditori possono trarre vantaggio dalla registrazione di video di YouTube. Il registratore dello schermo di CloudApp per YouTube è semplice, gratuito e facile da usare. Puoi registrare video su YouTube con un solo clic. La modifica del video con la funzione di taglio e taglio integrata richiede pochi secondi e il tuo video è pronto per essere condiviso. Dopo la modifica, puoi caricare il video su una piattaforma social o inviarlo ad altri con un link generato automaticamente.
![Come registrare video di YouTube con audio su Mac]()
Passaggio 1. Scarica CloudApp per Mac.
Passaggio 2. Fai clic sul file "CloudApp.msi" nella cartella di download.
Passaggio 3. Registrati per un account di registrazione dello schermo CloudApp gratuito quando richiesto.
Passaggio 4. Per registrare lo schermo, fai clic sull'icona "CloudApp". Fare clic sulla combinazione di tasti di scelta rapida "Cmd+Shift+6".
Passaggio 5. Usa il mouse per selezionare l'area desiderata e fai clic sul pulsante verde "Avvia" per iniziare la registrazione.
Passaggio 6. Quando hai finito, fai clic sul pulsante rosso "Fine".
Come registrare video di YouTube con audio su Android
AZ Screen Recorder è leggero, facile, accessibile ed economico. È dotato di un pulsante in sovrimpressione che non interferisce con il contenuto registrato. Inoltre, puoi aggiungere la fotocamera frontale per cose come streaming di giochi o commenti. Ha anche un piccolo editor video integrato. In questo modo puoi radere via le parti che non contano. È probabilmente il registratore dello schermo migliore e più popolare disponibile per Android.
![Come registrare video di YouTube con audio su Android]()
Passaggio 1. Scarica gratuitamente AZ Screen Recorder da Google Play. Una volta completata l'installazione, avvia l'app e tocca l'icona Impostazioni.
Passaggio 2. Tocca l'icona "Registra" per avviare la sessione di registrazione dello schermo e procedere con l'esecuzione di tutte le azioni che desideri acquisire con il tuo dispositivo Android. Interrompi quando hai finito di registrare il video.
Come registrare video di YouTube con audio su iPhone
Se desideri acquisire lo schermo su iPhone, non hai bisogno di un'app o di un software speciale per la registrazione dello schermo. Puoi abilitare la funzione di registrazione dello schermo dall'app Impostazioni nella sezione Centro di controllo. Con la registrazione dello schermo abilitata per il tuo Centro di controllo, puoi acquisire facilmente lo schermo. Funzionerà solo con un iPhone con iOS 11 o successivo.
![Come registrare su schermo i video di YouTube su iPhone]()
Passaggio 1. Apri l'app Impostazioni e tocca l'opzione "Centro di controllo".
Passaggio 2. Seleziona "Personalizza controlli" e modifica le impostazioni come preferisci.
Passaggio 3. Avvia YouTube e riproduci il video che desideri acquisire.
Passaggio 4. Tocca il cerchio verde accanto a "Registrazione schermo" per iniziare.
Conclusione
In poche parole, registrare un video di YouTube è abbastanza semplice. Puoi farlo su vari dispositivi, un PC Windows, un Mac o un telefono Android come Samsung e un iPhone. Puoi persino catturarlo su YouTube, la piattaforma stessa. Tuttavia, per un utente Windows, EaseUS RecExperts è la scelta migliore. Per scaricarlo e installarlo, fai clic sul pulsante blu in basso. Non ti deluderà mai!