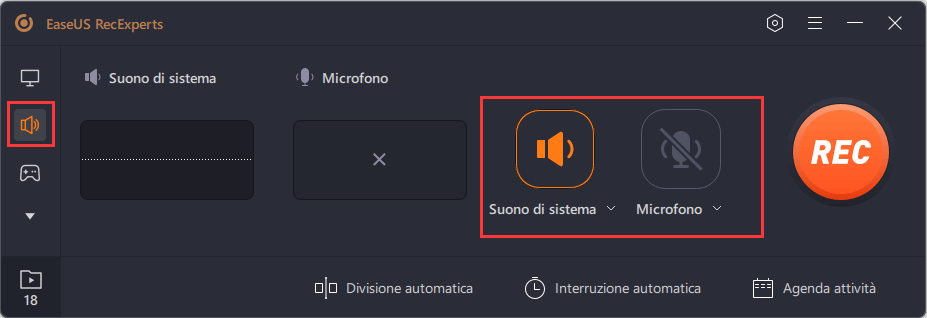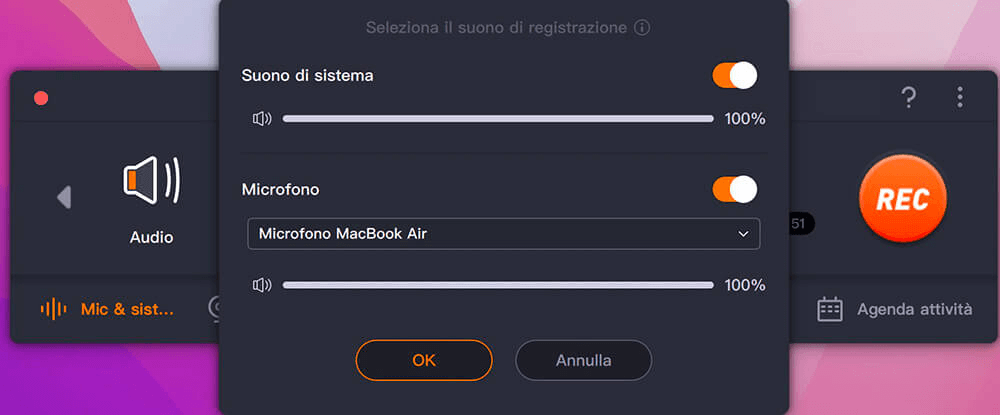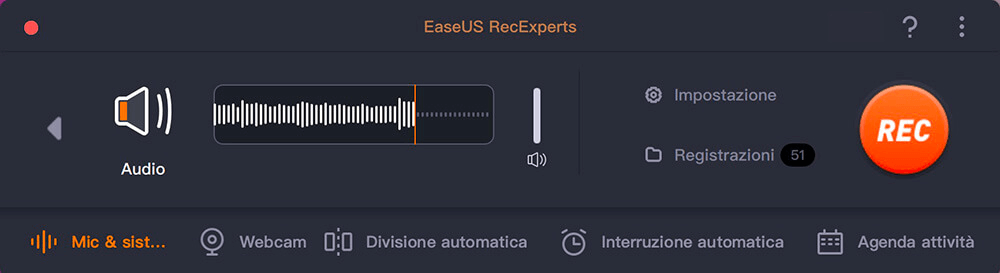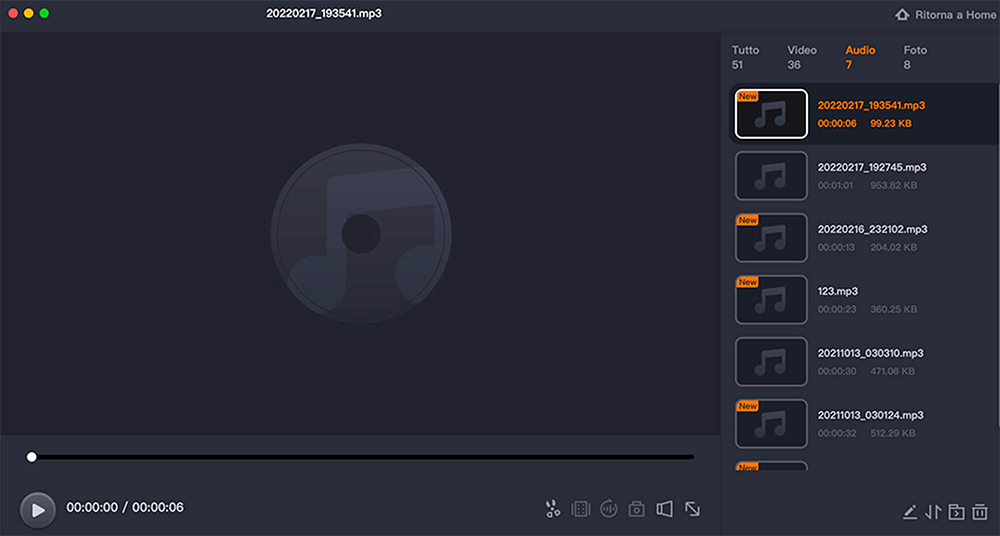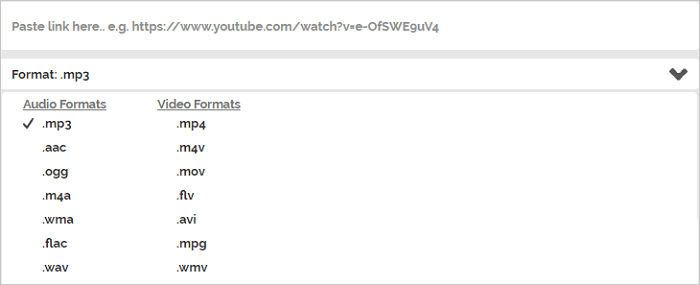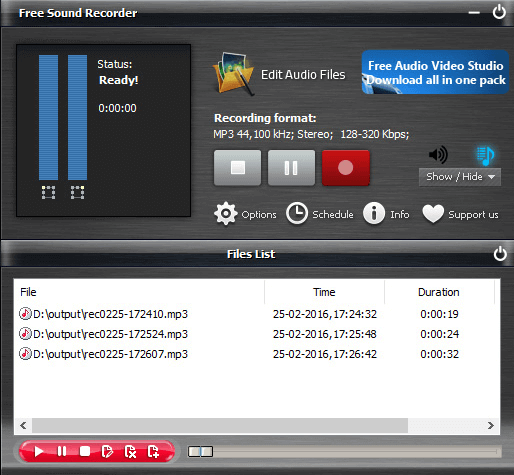Quando guardi un fantastico video su YouTube, la musica di sottofondo potrebbe attirarti di più. Mentre se cerchi una canzone toccante su Internet, potresti trovarla non disponibile. Come puoi ottenere musica toccante in modo semplice e veloce per aggiungerla alla tua playlist per divertirti offline?
Sono disponibili molti software di registrazione dello schermo e dell'audio per questa attività. Questo post offre cinque registratori audio YouTube con metodi dettagliati per registrare l'audio da YouTube. Prima di immergerci nei dettagli, diamo prima un'occhiata alla tabella comparativa delle soluzioni qui sotto.
Potrebbe anche essere necessario:
Registrare l'audio di YouTube con l'eccellente registratore audio di YouTube (Win/Mac)
Essendo il miglior registratore YouTube, EaseUS RecExperts è compatibile con computer Windows e Mac. Questa parte ti offrirà guide su come salvare l'audio dai video di YouTube rispettivamente su Windows e Mac.
- 📝 Cosa preparare
- Un computer Windows o Mac
- EaseUS RecExperts per Windows/Mac
- Audio di YouTube che desideri registrare
#1. Registra l'audio di YouTube con EaseUS RecExperts su Windows
EaseUS RecExperts è un registratore audio di YouTube che ha attirato molta attenzione sin dal suo lancio. Questo registratore dello schermo di Windows consente di registrare facilmente l'audio da YouTube e da altre piattaforme di social media. Nel frattempo, puoi scegliere facilmente i formati audio YouTube registrati in MP3, AAC, AAC, FLAC, WAV, WMA o OGG.
A differenza dei normali strumenti di registrazione audio, EaseUS RecExperts non pone limiti di tempo alle registrazioni. Se desideri registrare un audio YouTube di lunga durata, ti consigliamo di scegliere questo strumento. Inoltre, può anche essere utilizzato per registrare il live streaming di YouTube! Prova questo eccellente registratore per catturare audio e video di YouTube!
Come registrare audio da YouTube su Windows utilizzando EaseUS RecExperts:
Step 1. Avvia EaseUS RecExperts e scegli "Audio" (l'icona a forma di altoparlante) dal lato sinistro dell'interfaccia. Seleziona la sorgente sonora facendo clic sul segno dell'altoparlante (Suono di sistema) o del microfono (Microfono). In alternativa, puoi registrare entrambi contemporaneamente.
Step 2. Premi il pulsante "REC" per avviare la registrazione di audio. Per terminarla, basta fare clic sull'icona del quadrato rosso "Interrompe".
Step 3. A questo punto, si aprirà automaticamente la finestra dell'elenco delle registrazioni. Puoi riprodurre o modificare gli audio registrati con gli strumenti integrati.
Non dimenticare di condividere questo post con chi ne ha bisogno!
#2. Registrare audio da YouTube con EaseUS RecExperts su Mac
Questo registratore dello schermo del Mac ti consente di registrare l'audio dal sito web, come YouTube, FaceBook, ecc. Per l'audio di YouTube, scegli "Suono di sistema" per registrare l'audio interno sul Mac. Se hai bisogno di aggiungere qualcosa come la tua voce dal microfono, anche questo registratore audio di YouTube può essere utile. Poiché supporta molti formati audio popolari, come MP3, FLAC, AAC, ecc., puoi sceglierli liberamente.
Come la versione Windows, EaseUS RecExperts per Mac consente agli utenti di registrare audio senza limiti di tempo. Fai clic sul pulsante in basso per ottenere questo registratore di suoni YouTube su Mac.
Come acquisire MP3/FLAC/AAC con questo registratore audio YouTube su Mac:
Passo 1. Avvia questo registratore dello schermo per Mac, quindi fai clic sul pulsante "Audio" nell'interfaccia principale.
Passo 2. Quindi, seleziona la sorgente audio facendo clic su "Suono" in basso a sinistra. Qui puoi scegliere di registrare l'audio del sistema, il microfono o entrambi contemporaneamente e persino regolare il volume. Una volta terminato, fai clic sull'opzione "OK".
Passo 3. Quando sei pronto, premi il pulsante "REC" per avviare la registrazione audio.
Passo 4. Una volta terminato, puoi visualizzare in anteprima i file musicali registrati facendo clic su "Registrazioni" nella home page. Se necessario, puoi tagliare le parti indesiderate facendo clic sull'icona a forbice in basso.
Salvare l'audio da YouTube con Audacity
Audacity è un registratore ed editor audio multitraccia facile da usare per Windows, Mac OS X, GNU/Linux e altri sistemi operativi. Può aiutarti a registrare audio in streaming da diverse piattaforme, incluso YouTube.
Sebbene alcune persone lo trovino difficile da usare, in realtà è uno strumento valido. Almeno, soddisfa la domanda di base degli utenti. Puoi usarlo per salvare l'audio dai video di YouTube con pochi semplici clic. Successivamente, puoi persino modificare le tue registrazioni come preferisci.
- 📝 Cosa preparare
- Un computer Windows o Mac
- Audacity scaricato e installato
- Audio di YouTube che desideri registrare
Come registrare musica da YouTube utilizzando Audacity:
Passo 1. Esegui un video di YouTube se desideri acquisire l'audio. Scarica e installa Audacity.
Passo 2. Quindi apri Audacity e premi "Modifica" > "Preferenze" dal menu in alto. Nella sezione Dispositivi, è necessario individuare la sezione "Registrazione".
Passo 3. Successivamente, fai clic su "Stereo Mix" nella sezione Dispositivo.
![selezionare il mix stereo]()
Se l'opzione non è disponibile, puoi seguire i passaggi per abilitarla:
- Apri il Pannello di controllo e vai su "Hardware e suoni > Suono > Registrazione".
- Fare clic con il tasto destro del mouse sullo spazio vuoto e selezionare "Mostra dispositivi disabilitati".
- Il dispositivo Stereo Mix ora dovrebbe essere visibile. Fare clic destro su di esso e selezionare "Abilita".
- Avviso:
- Se l'opzione Stereo Mix non è ancora disponibile, è probabile che il tuo computer abbia una scheda audio integrata. Stereo Mix non è disponibile con le schede audio integrate e non puoi scaricare audio in streaming da un video di YouTube. Faresti meglio a provare un'altra soluzione in questo post.
Passo 4. Fai clic su "OK" per salvare le nuove impostazioni audio. Apri nuovamente Audacity per lavorare con l'opzione Stereo Mix.
Passo 5. Apri il tuo video YouTube e premi il pulsante di registrazione. Una volta completato il processo, fare clic su "Stop". Il file può essere esportato e salvato sul dispositivo desiderato con il formato file MP3.
🚩Controlla cosa pensano gli utenti di Reddit di Audacity:
Audacity è ancora valido come editor audio?
da u/zmarleymartz24 nel software
Registrare l'audio di YouTube con il convertitore video online
Per coloro che non vogliono scaricare alcun software, un registratore audio YouTube online è la scelta migliore. Non richiede molto know-how tecnico e non devi installare nulla sul tuo computer. Qui, vorrei farti sapere come utilizzare i siti per registrare e convertire l'audio di YouTube.
Un paio di siti web offrono questo servizio; la cosa più importante è trovare un'applicazione online affidabile. Prendi Online Video Converter, ad esempio. Questo strumento gratuito promette che ogni video registrato tramite il loro servizio avrà a disposizione la massima qualità audio originale.
Come strumento online, ha anche i suoi svantaggi. Le persone si preoccupano per la sicurezza dei propri dati. E se la connessione Internet non è stabile, la registrazione potrebbe essere interrotta. Pensaci due volte prima di scegliere.
- 📝 Cosa preparare
- Un computer Windows o Mac
- L'URL del contenuto di YouTube da cui desideri registrare
- Sito ufficiale del convertitore video online
Registrare l'audio di YouTube utilizzando il convertitore video online:
Passaggio 1. Vai alla pagina dei video di YouTube e copia l'URL del video che desideri salvare come file audio MP3.
Passaggio 2. Apri Online Video Converter su Internet, quindi incolla l'URL del tuo video nel campo di testo disponibile nella parte superiore della pagina del sito web.
Passaggio 3. Sotto il campo di testo, assicurati che Formato: .mp3 sia selezionato nell'elenco a discesa.
Passaggio 4. Fai clic sul pulsante "Avvia". Una volta completato il processo, otterrai un'opzione di download. Seleziona "Download" per salvare il video di YouTube come file audio MP3.
![registra l'audio di YouTube con il registratore audio di YouTube online]()
Salvare l'audio da YouTube con Free Sound Recorder
Free Sound Recorder è un eccellente registratore audio che può aiutarti a catturare facilmente l'audio dalle piattaforme di social media. Ti consente di registrare musica da qualsiasi sito di musica online come Grooveshark e YouTube.
È un piccolo programma e non occuperà troppo spazio sul tuo dispositivo. Ancora più importante, non devi pagare nulla per tonnellate di canzoni appena pubblicate e album classici. Ora goditi la musica online registrata sul tuo lettore musicale!
![registra video di YouTube con il registratore di suoni gratuito]()
- 📝 Cosa preparare
- Un computer Windows o Mac
- Registratore di suoni gratuito scaricato e installato
- Audio di YouTube che desideri registrare
Come registrare musica da YouTube con il registratore di suoni gratuito:
Passaggio 1. Scarica e installa il registratore di suoni gratuito. Aprilo ed esegui l'audio di YouTube.
Passaggio 2. Fare clic su "Registra" per attivare il registratore musicale online. Premi "Mostra finestra mixer" per scegliere la sorgente sonora da "Mixer di registrazione".
Passaggio 3. Quindi, seleziona il dispositivo di registrazione corretto. Seleziona "Stereo Mix" dal menu a discesa "Dispositivo di registrazione". Quindi, regola il volume e il bilanciamento.
Passaggio 4. Vai su "Opzioni > "Impostazioni generali". Scegli un formato di output per l'audio di YouTube. Riproduci il video di YouTube che desideri registrare. Fai clic su "Avvia registrazione" per iniziare.
Passaggio 5. Una volta terminato, puoi interrompere la registrazione ed esportarla con le informazioni sull'artista e sulla canzone.
Scaricare il video di YouTube e convertilo in MP3
Un altro modo per ottenere brani dai video di YouTube è scaricare prima il video e convertirlo in MP3. Se registri su YouTube, devi attendere finché dura l'audio. Tuttavia, un downloader di contenuti YouTube come EaseUS MobiMover può salvare l'audio in breve tempo.
Naturalmente, alcuni contenuti non possono essere scaricati. Pertanto, EaseUS MobiMover non può salvarlo senza infrangere le regole. Inoltre, devi assicurarti di non utilizzare l'audio scaricato per usi commerciali o dannosi. Con esso, puoi fare le seguenti cose:
- Salva video online su iPhone/iPad senza iTunes o jailbreak
- Copia audio da YouTube (PC, Mac, laptop) con alta qualità
- Scarica video di YouTube in MP4, MOV, MKV, AVI, FLV e altri formati
- Scarica video da siti Web popolari come YouTube, DailyMotion, Vimeo, Facebook, Instagram, ecc.
![scarica il video di youtube]()
- 📝 Cosa preparare
- Un computer Windows o Mac
- EaseUS MobiMover scaricato e installato
- URL audio di YouTube da cui puoi convertire
Passaggi per scaricare un video di YouTube con EaseUS MobiMover:
Passaggio 1. Avvia EaseUS MobiMover. Vai su "Downloader video".
Passaggio 2. Copia l'URL del video di YouTube. Incollalo nella barra e tocca il pulsante "Download".
Passaggio 3. Quindi MobiMover analizzerà rapidamente l'URL e scaricherà il video di YouTube sul tuo computer.
Dopo il download, puoi convertire i video di YouTube in MP3 gratuitamente con un convertitore gratuito da MP4 a MP3: EaseUS Video Editor. Questo software di editing video professionale può modificare facilmente i video di Windows e viene fornito con una funzione ausiliaria per estrarre l'audio da qualsiasi video. A proposito, puoi staccare l'audio dal video se vuoi ottenere l'audio rapidamente.
Per riassumere
Puoi sempre ottenere aiuto con i cinque efficienti metodi di registrazione audio con il miglior registratore audio YouTube gratuito. Oppure puoi anche scaricare video di YouTube e convertirli nei formati audio desiderati.
Il metodo più semplice per acquisire audio da YouTube è utilizzare un software di registrazione audio. Prova un utile registratore audio come EaseUS RecExperts. Può aiutare a catturare l'audio interno su Windows e Mac.
Domande frequenti su registrare l'audio da YouTube
Alcune domande frequenti sull'acquisizione di audio da YouTube sono elencate qui.
1. Quali sono i migliori registratori audio YouTube?
I 4 migliori registratori di suoni di YouTube sono:
2. Come scaricare brani da YouTube?
Per scaricare brani da YouTube, prova un downloader audio.
1. Avvia EaseUS MobiMover. Vai su Video Downloader e scarica i video di YouTube sul tuo computer.
2. Copia l'URL del video di YouTube, incollalo nella barra, quindi tocca il pulsante Scarica.
3. Quindi MobiMover analizzerà rapidamente l'URL e scaricherà il video di YouTube sul tuo computer.
Quindi, converti facilmente il video in formato MP3.
3. Come registrare un video di YouTube?
Per registrare video di YouTube con audio, prova un software come Online Video Converter.
1. Vai alla pagina dei video di YouTube e copia l'URL del video che desideri salvare come file audio MP3.
2. Apri Convertitore video online su Internet.
3. Incolla l'URL del tuo video. Assicurati che Formato: .mp3 sia selezionato nell'elenco a discesa.
4. Fare clic sul pulsante Avvia. Una volta completato il processo, premi Download per salvare il video come audio MP3.
4. Come convertire i video di YouTube in MP3?
Puoi convertire i video di YouTube in MP3 utilizzando EaseUS Video Editor.
1. Avvia EaseUS Video Editor. Importa il file di destinazione facendo clic su Importa o trascinandolo in EaseUS Video Editor.
2. Fare clic con il pulsante destro del mouse sul file di destinazione che si desidera convertire e selezionare Aggiungi al progetto.
3. Fare clic su Esporta per avviare la conversione del file di destinazione. Seleziona il formato audio desiderato come MP3 o AAC per il file di destinazione, rinominalo e imposta la cartella di output.