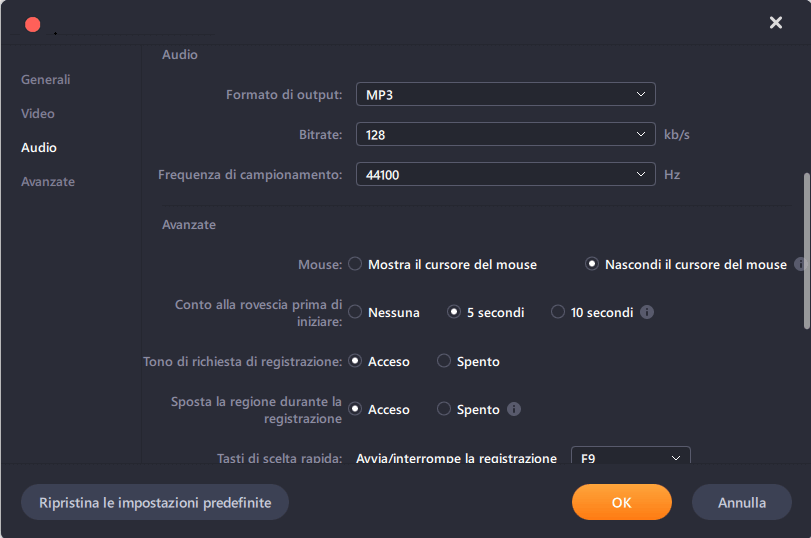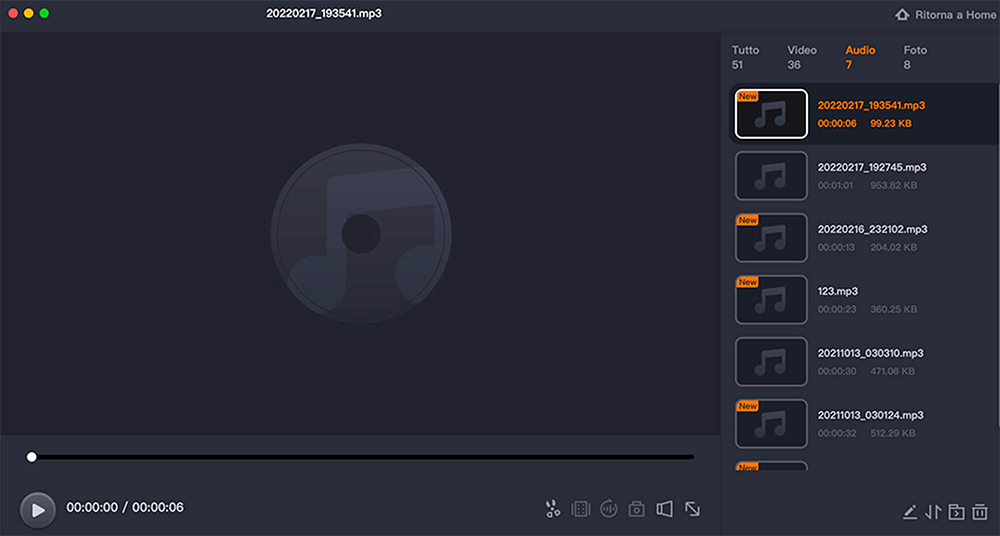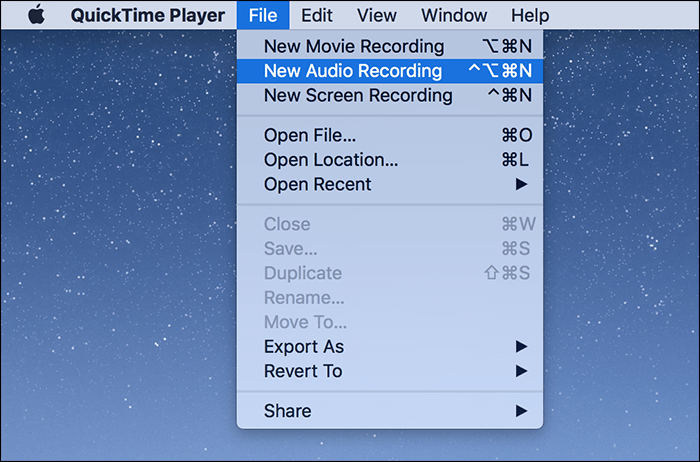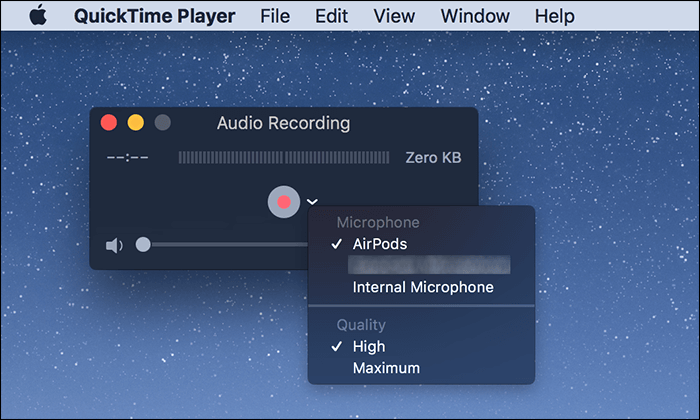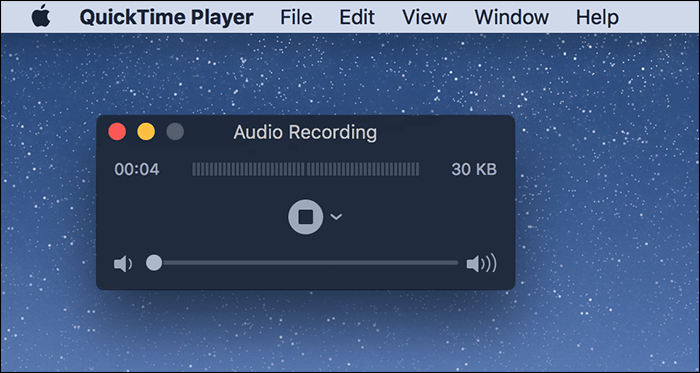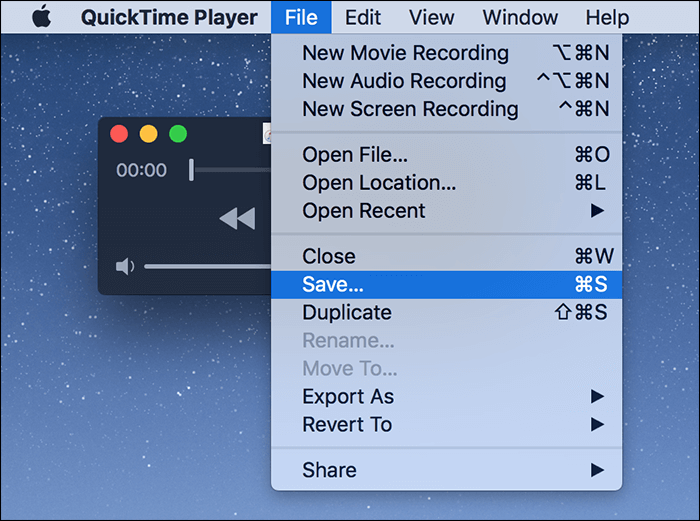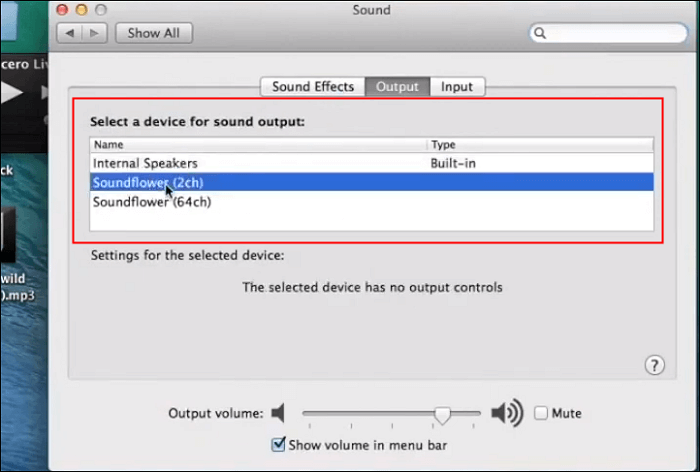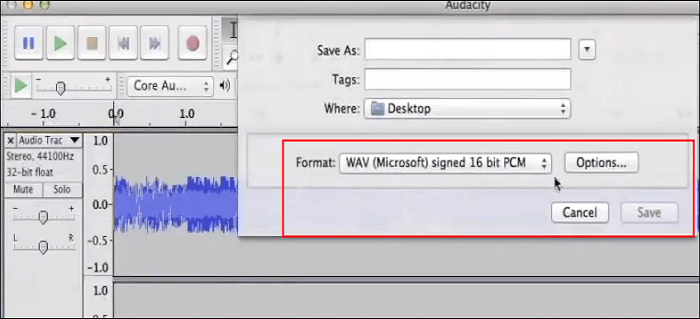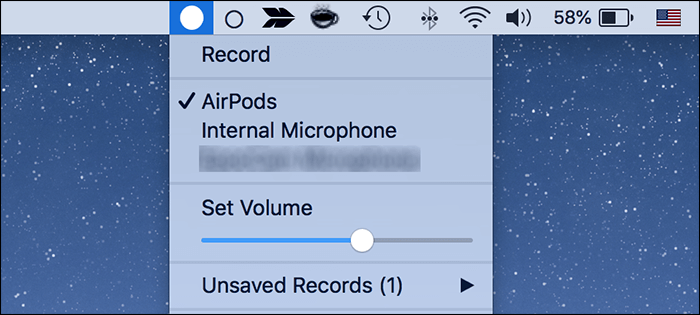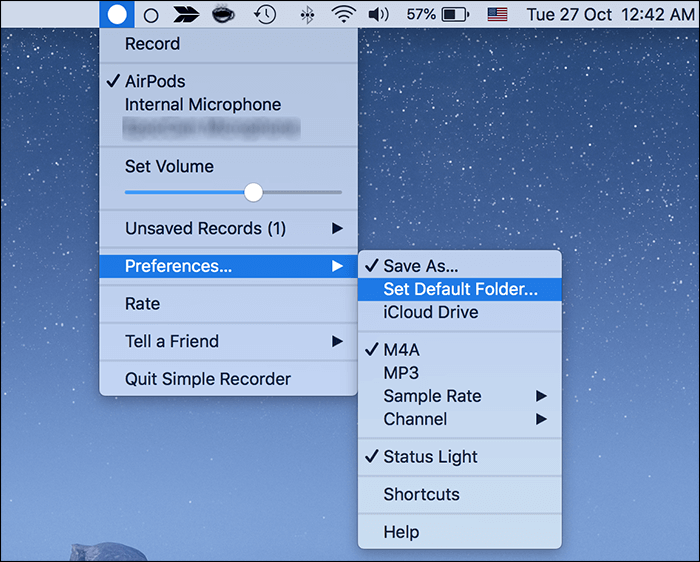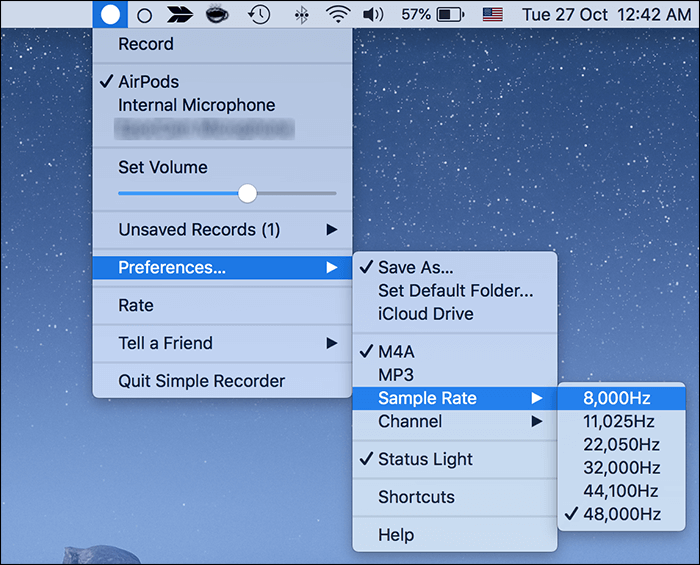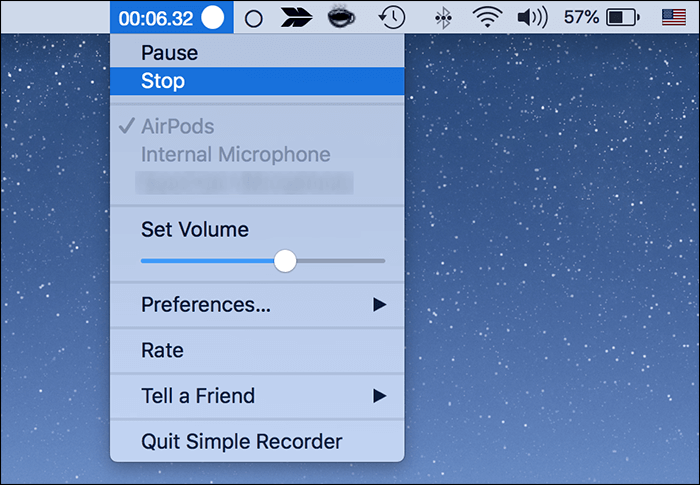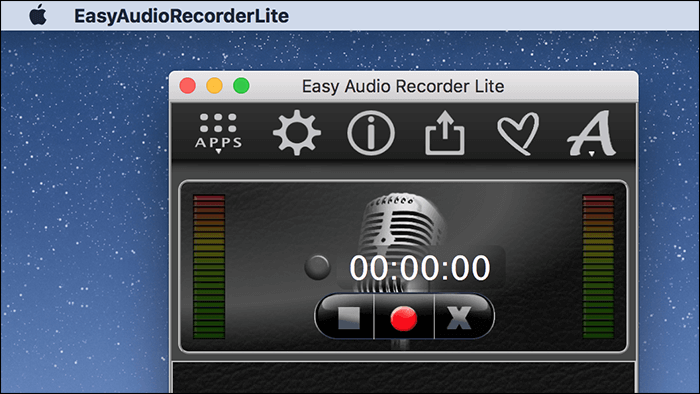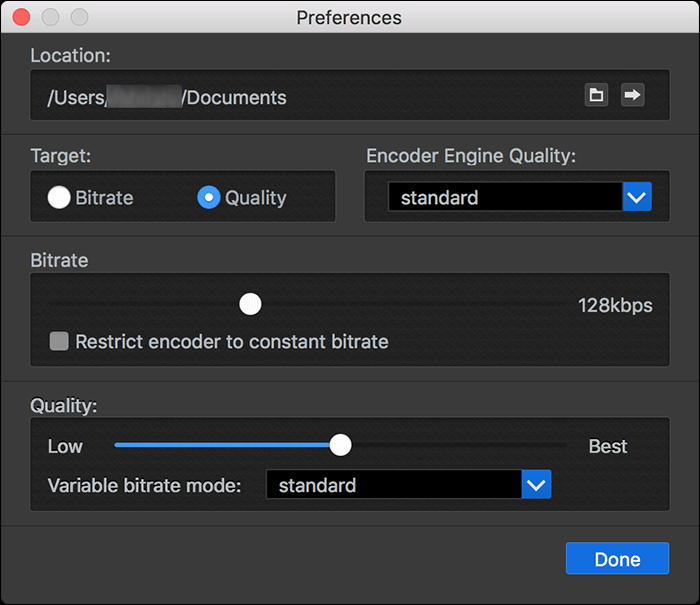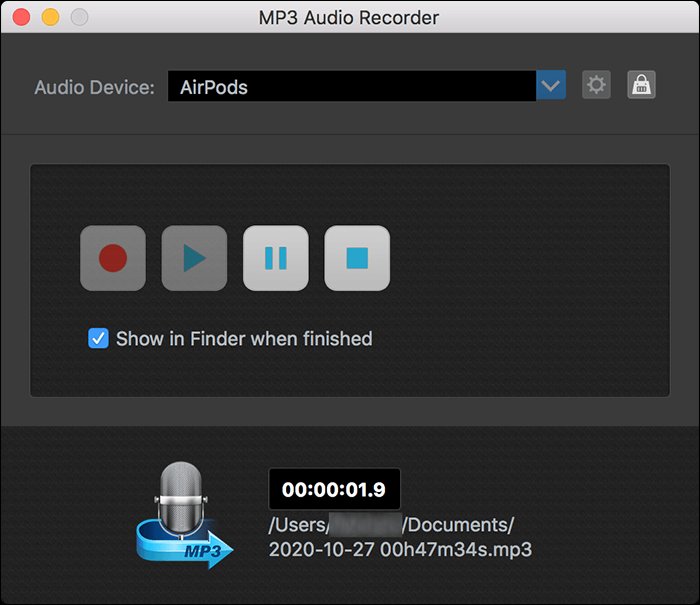Nella tua ricerca di un registratore audio interno per Mac, ti imbatterai in decine di software di registrazione audio che ti permettono di registrare i suoni. Tuttavia, il problema è che la maggior parte di queste applicazioni non ti lascia registrare suoni di sistema dal tuo Mac. Se registrare audio interni su Mac è proprio ciò che intendi fare, dovrai seguire i metodi proposti in questa guida.
Prima di entrare nei dettagli, controlla la tabella comparativa qui sotto per vedere quale è più adatto a te.
| Metodi |
Efficacia |
Difficoltà |
| EaseUS RecExperts |
Alta - Registra e modifica file audio di alta qualità. |
Super facile |
| QuickTime Player |
Media - Offre funzioni di registrazione relativamente semplici. |
Facile |
| Audacity |
Media - Registra l'audio interno e salva i file localmente. |
Facile |
| Simple Recorder |
Alta - Record internal audio in various formats. |
Facile |
| Easy Audio Recorder Lite |
Media - Offre funzionalità di registrazione di base. |
Super Facile |
| MP3 Audio Recorder |
High - Registra l'audio interno con una qualità personalizzata. |
Media |
✅Punti chiave:
- Prima di registrare, è meglio assicurarti che il tuo dispositivo abbia spazio e batteria sufficienti per la registrazione. Oppure la registrazione potrebbe essere interrotta.
- Per registrare l'audio interno sul Mac, puoi provare uno strumento integrato chiamato QuickTime Player. Tuttavia, non è possibile registrare l'audio del sistema senza un'estensione chiamata Soundflower. Quindi, installalo prima.
- Se ritieni che la registrazione dell'audio interno con QuickTime sia problematica, puoi utilizzare strumenti di terze parti. EaseUS RecExperts è un registratore audio interno per Mac senza limiti di tempo. Scaricalo dal pulsante qui sotto.
Come registrare audio interni su Mac con EaseUS RecExpert
Ideale per: Persone che desiderano registrare l'audio interno senza limiti di tempo.
Se non riesci a registrare con successo l'audio interno con QuickTime e non vuoi catturare l'audio del sistema Mac senza plugin come Soundflower, non cercare oltre EaseUS RecExperts! È un eccezionale software di registrazione audio per Mac che ti consente di catturare l'audio interno in modo semplice.
Inoltre, questo registratore dello schermo per Mac ti consente di regolare i parametri delle tue registrazioni, inclusi formato, bitrate, frequenza di campionamento e molto altro. Una volta terminata la registrazione, puoi anche tagliare o dividere i file audio registrati con gli strumenti di modifica integrati.
Per concludere, vale la pena provare questo registratore audio interno. Anche i principianti pensano di poterlo gestire senza troppi sforzi. Se non sai come registrare lo schermo su Mac con audio interno, provalo.
Scarica subito questo registratore audio interno per Mac! Semplificherà di molto il tuo lavoro.
Procedimento per registrare suoni interni su Mac utilizzando EaseUS RecExpert:
Step 1. Avvia EaseUS RecExperts e clicca su "Audio" per iniziare a registrare.
Step 2. Fai clic sull'icona Suono nell'angolo in basso a sinistra dell'interfaccia. Qui puoi abilitare l'opzione "Suono di sistema" per registrare l'audio del tuo Mac.
Step 3. Per applicare più opzioni sull'audio, fai clic su "Impostazioni" dall'interfaccia principale. Qui puoi impostare il formato di output, il bitrate, la frequenza di campionamento, ecc.
Step 4. Una volta terminato, il file audio viene salvato nelle sue "Registrazioni". Il file audio recente viene elencato per primo.
📺Controlla un tutorial video di YouTube per ottenere maggiori informazioni!
Inoltre, puoi anche utilizzare questo software per registrare un video sul tuo Mac.
Registrare l'audio di sistema su Mac con QuickTime Player
Ideale per: Utenti che non vogliono scaricare programmi di terze parti e hanno installato Soundflower.
Per registrare l'audio interno sul tuo Mac, per esempio, tu ha a disposizione un'app chiamata QuickTime Player. Questo programma è conosciuto da molti principalmente come un lettore multimediale, tuttavia, è in grado di fare molto più che riprodurre audio e video.
Con QuickTime Player, potrai effettuare registrazioni del tuo schermo Mac. Hai a disposizione anche l'opzione per registrare l'audio, e questo audio può provenire sia dal tuo microfono che costituire il suono interno qualora tu abbia configurato Soundflower.
Passaggio 1. Clicca l'applicazione d'avvio "Launchpad nel tuo "Dock", cerca "QuickTime Player" e apri il programma. Poi, clicca sull'opzione che dice "File" nella barra del menu in alto e seleziona "Nuova registrazione audio".
![registrare nuovo audio con QuickTime]()
Passaggio 2. Clicca l'icona con la freccia in basso accanto al tasto di registrazione e seleziona una fonte appropriata.
![selezionare la risorsa di audio]()
Passaggio 3. Dopo aver scelto una fonte per la tua registrazione audio, clicca quel grosso tasto di registrazione per avviare la registrazione dell'audio sul tuo Mac. Dopo che avrai finito, clicca sul pulsante di arresto della registrazione per fermare la registrazione del suono interno.
![iniziare la registrazione di audio interno]()
Passaggio 4. Puoi riprodurre l'audio che hai appena registrato premendo il tasto di riproduzione. Se pensi che vada bene, clicca il menu "File" situato in alto e seleziona "Salva".
![salvare la registrazione]()
💔I passaggi precedenti funzionano quando Soundflower è installato sul tuo computer Mac. Se non sai come scaricare e modificare le impostazioni, è meglio utilizzare EaseUS RecExperts. Scaricalo adesso!
Come registrare l'audio del computer dal Mac utilizzando Audacity
Ideale per: Utenti che desiderano registrare l'audio interno in modo totalmente gratuito.
Audacity è un popolare registratore audio per Mac. Può registrare audio dal vivo attraverso un microfono o un mixer o digitalizzare registrazioni da altri media. Una volta effettuata la registrazione, potrai modificarla tagliando, copiando, incollando ecc. Inoltre, ti consente di esportare le tue registrazioni in alta qualità e in molti diversi formati, incluso più file alla volta.
Sebbene le sue funzioni siano soddisfacenti, alcune persone potrebbero trovare l'interfaccia confusa. Se desideri che il processo di registrazione e modifica sia semplice e chiaro, puoi provare altre opzioni.
Passaggio 1. Clicca il menu Apple per aprire le Preferenze di Sistema, clicca su "Suono" > "Output" per impostare Soundflower (2ch) come fonte audio. Va' poi su Audacity e alla voce Preferenze seleziona Soundflower (2ch) come dispositivo di registrazione.
![record mac internal audio with audacity - step 1]()
Passaggio 2.Una volta fatto ciò, potrai riprodurre l'audio all'interno di qualsiasi app sul tuo Mac, poi apri Audacity e clicca sul tasto di Registrazione per catturare il suono di sistema dal Mac.
![record internal audio on mac with audacity - step 2]()
Passaggio 3. Quando intendi terminare la registrazione, ti basterà arrestarla premendo l'apposito tasto.
![record internal audio on mac using audacity - step 3]()
Puoi condividere questo articolo con più persone bisognose se lo trovi utile!
Come registrare l'audio interno del Mac con Simple Recorder
Ideale per: Utenti che desiderano registrare con impostazioni personalizzate.
Simple Recorder è uno delle più semplici app di registrazione della voce nella quale tu possa imbatterti per il tuo Mac. Con questo piccolo ma estremamente efficace programma di registrazione audio per Mac, potrai registrare la tua voce e i tuoi suoni di sistema con un solo semplice clic.
Non ci sono così tante opzioni da configurare per poter iniziare a utilizzare questa app. Tutto quello che dovrai fare è semplicemente installare l'app e selezionare una fonte per l'audio, dopodiché potrai iniziare a registrare i tuoi audio.
Passaggio 1. Una volta installato il programma, vedrai comparire una piccola icona nella tua barra del menu. Clicca su questa icona per visualizzare le opzioni del programma. Avrai bisogno di specificare una fonte per il tuo audio interno e selezionare quella creata da Soundflower sul tuo Mac.
![selezionare la risorsa audio]()
Passaggio 2. Seleziona una destinazione in cui salvare le tue registrazioni. Clicca su "Preferenze" > "Imposta cartella predefinita" per scegliere la cartella predefinita su cui salvare le tue registrazioni audio.
![selezionare il percorso per salvare file]()
Passaggio 3. Clicca sull'icona nella barra del menu e passa il mouse su "Preferenze" per personalizzare l'insieme di opzioni di registrazione audio come la frequenza di campionamento e il formato del file.
![modificare le impostazioni di registrazione]()
Passaggio 4. Cliccando infine sul tasto di registrazione in alto, l'app inizierà a registrare l'audio interno sul tuo Mac. Per interrompere la registrazione, clicca nuovamente sull'icona dell'app nella barra del menu e seleziona l'opzione "Stop".
![registrare audio interno mac]()
Come registrare l'audio interno del Mac con Easy Audio Recorder Lite
Ideale per: Utenti che desiderano un'utilità leggera di registrazione audio di terze parti.
Easy Audio Recorder Lite, come suggerisce il nome, è un programma di registrazione di audio di sistema per dispositivi Mac. Non importa la tipologia di audio che vuoi registrare sul tuo computer, questo programma dispone di tutte le caratteristiche di cui potresti aver bisogno per qualsiasi tipo di registrazione. Se vuoi sapere come registrare audio su Mac con questa app, questa parte ti spiegherà come fare.
Passaggio 1. Clicca sull'icona in alto, dalla quale ti apparirà il menu delle impostazioni. Da questo nuovo menu, clicca sul menu a discesa "Dispositivo di imput" e seleziona il dispositivo creato dal programma Soundflower.
Passaggio 2. Dalla stessa schermata dalla quale hai selezionato la fonte audio, puoi specificare anche il formato audio per la tua registrazione. Clicca sull'opzione vicina a "Formato" e seleziona un formato di file per le tue registrazioni audio interne. Clicca poi su "Ok" per salvare i tuoi cambiamenti.
Passaggio 3. Per avviare la tua registrazione, clicca il tasto di registrazione rosso. Una volta terminata la registrazione, clicca il tasto di interruzione.
![iniziare la registrazione di audio interno]()
Passaggio 4. Per accedere a tutte le registrazioni effettuate con questo programma, vai sul menu delle impostazioni e clicca su "Vai alla posizione dei file".
Come registrare l'audio interno del Mac con il registratore audio MP3
Ideale per: Utenti che desiderano modificare il file audio nel Finder immediatamente dopo la registrazione .
Coloro che preferiscono personalizzare parecchie opzioni nelle loro registrazioni apprezzeranno sicuramente MP3 Audio Recorder quale strumento per registrare l'audio interno sul loro Mac. Questo programma non ti permetto soltanto di registrare i tuoi file audio, ma ti offre anche una vasta gamma di opzioni per personalizzare le tue registrazioni. In questo modo, potrai personalizzare praticamente ogni aspetto del tuo file, garantendoti il risultato desiderato.
Passaggio 1. Avvia l'app dopo averla installata e ti troverai subito nell'interfaccia principale. CLicca sul menu a discesa vicino a "Dispositivo audio" per selezionare il dispositivo audio che emetterà il suono interno del tuo Mac.
Passaggio 2. Dopo aver specificato una fonte audio, clicca sull'icona delle impostazioni per aprire il menu delle impostazioni. Su questa schermata, avrai a disposizione numerose opzioni per modificare le tue opzioni audio.
![selezionare la risorsa audio]()
Passaggio 3. Verrai ora reindirizzato alla schermata principale dell'app. Clicca il pulsante rosso di registrazione per iniziare a registrare l'audio interno del tuo computer. Una volta fatto, clicca il pulsante di stop per interrompere la registrazione.
![cominciare la registrazione di audio interno]()
Passaggio 4. L'app aprirà in automatico la cartella in cui è salvata la registrazione. Potrai dunque cliccare due volte sul tuo file registrato per riprodurlo col tuo lettore multimediale predefinito.
In conclusione
Registrare l'audio interno sul tuo Mac è semplice, a patto che tu abbia impostato le cose nel modo giusto. Se non sai cosa significa, la guida di cui sopra ti guiderà attraverso ogni singolo passaggio di questa operazione. In questo modo, imparerai passo dopo passo a registrare l'audio interno utilizzando vari metodi presenti sul tuo computer Mac.
Registra le domande frequenti sul Mac sull'audio interno
1. Come registrare l'audio interno su un Mac senza Soundflower?
Per registrare l'audio interno su un Mac, è necessario Soundflower durante l'utilizzo di alcuni software di registrazione audio gratuiti. Se desideri installare questo software aggiuntivo sul tuo Mac, puoi utilizzare EaseUS RecExperts per registrare l'audio del sistema su Mac:
Passaggio 1. Scarica e avvia questo software e fai clic su Audio.
Passaggio 2. Abilita l'opzione Suono di sistema facendo clic sull'icona Suono nell'angolo in basso a sinistra dell'interfaccia.
Passaggio 3. Fai clic su REC per avviare la registrazione audio.
2. Come si registra lo schermo su Mac con audio interno?
Su Internet sono disponibili molti registratori di schermo con audio interno per Mac, che ti aiutano a registrare facilmente lo schermo del Mac con audio interno. Puoi andare avanti a questo post per ulteriori informazioni: come registrare lo schermo su Mac con audio interno< /a>.
3. Il Mac ha un registratore audio interno integrato?
Il Mac offre alcuni registratori audio integrati come QuickTime Player e Memo vocale per consentirti di registrare il tuo suono. Tuttavia, per quanto riguarda il registratore audio interno, il Mac non ne ha uno. Se hai bisogno di registrare l'audio interno su un Mac, puoi fare affidamento su alcuni registratori audio interni Mac professionali, come EaseUS RecExperts, Audacity, OBS Studio o altri.
4. Come registrare l'audio interno e l'audio esterno su Mac?
Esistono due modi per aiutarti a registrare l'audio interno e l'audio esterno su un Mac. Uno è QuickTime Player, che ti aiuterà a registrare audio esterno su un Mac. Tuttavia, se desideri catturare l'audio interno, devi installare un altro programma aggiuntivo chiamato Soundflower. Può sembrare un po' complesso. Un altro è utilizzare fantastici software di registrazione audio (EaseUS RecExperts, OBS Studio, MP3 Audio Recorder, ecc.) e questi programmi ti consentono di completare la tua attività con semplici clic.