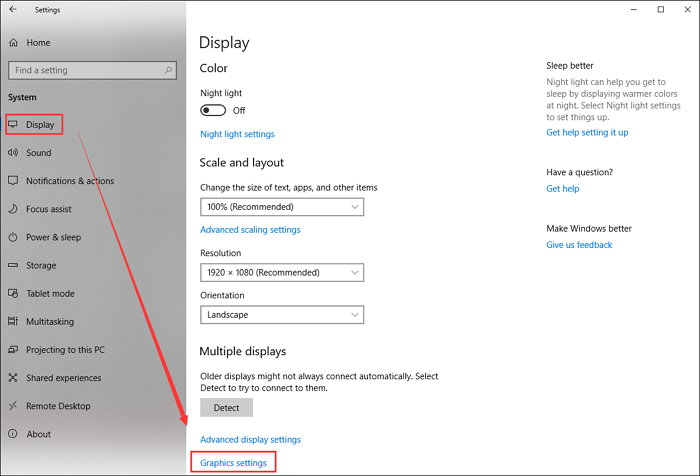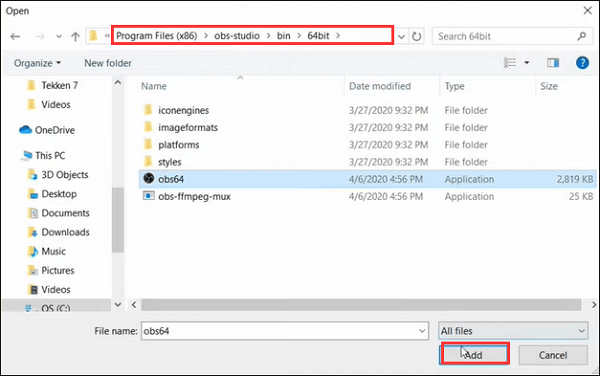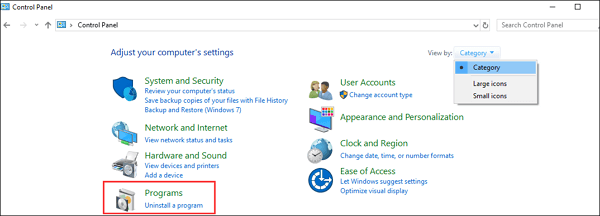OBS Studio è un registratore di schermo open source che può funzionare perfettamente su Windows, macOS e persino Linux. Dato che è completamente gratuito, alla maggior parte di voi piace usarlo per registrare video, live streaming e vari gameplay. Di solito funzionerà bene ed esporterà la registrazione in alta qualità.
Tuttavia, a volte, potresti scoprire che OBS visualizza semplicemente una schermata nera o che l'acquisizione del display OBS non funziona e ciò può sembrare un po' frustrante. Ma non preoccuparti, l'acquisizione di OBS che non funziona è solo un problema comune e puoi risolverlo controllando i metodi seguenti che abbiamo condiviso in questo post. Quindi ora segui il tutorial dimostrativo di seguito per correggere l'acquisizione della schermata nera di OBS.
| Soluzioni realizzabili |
Risoluzione dei problemi passo dopo passo |
| Correzione 1. Esegui OBS come amministratore |
Trova OBS Studio sul tuo desktop... Passaggi completi |
| Correzione 2. Modifica le impostazioni grafiche |
Fai clic sull'icona di Windows in basso a sinistra, premi l'icona a forma di ingranaggio e poi... Passaggi completi |
| Correzione 3. Abilita la modalità di compatibilità |
Fai clic con il pulsante destro del mouse su OBS Studio sul desktop e fai clic sull'opzione Proprietà... Passaggi completi |
| Correzione 4. Disinstalla e reinstalla OBS Studio |
Dopo il download, avvia il software di registrazione dello schermo... Passaggi completi |
| Correzione 5. Utilizza l'alternativa OBS |
Prova ogni porta USB disponibile; Determina che stai utilizzando USB 2.0 o 3.0... Passaggi completi |
Correzione 1. Esegui OBS come amministratore
Alcune funzionalità potrebbero essere bloccate dai sistemi Windows, senza privilegi amministrativi, e lo stesso vale per OBS. Se OBS Studio visualizza una schermata nera o la sua acquisizione del display non funziona, esegui semplicemente OBS come amministratore per risolvere questo problema.
Passaggio 1. Trova OBS Studio sul desktop.
Passaggio 2. Fai clic con il tasto destro sulla sua icona, quindi seleziona l'opzione "Esegui come amministratore".
Passaggio 3. Utilizza OBS per acquisire il tuo schermo.
Correzione 2. Modifica le impostazioni grafiche
A volte, sul tuo computer sono presenti due adattatori grafici. Windows dispone di un algoritmo automatizzato per decidere quale adattatore verrà utilizzato dall'app e potrebbe scegliere quello sbagliato. Quindi puoi impostare quello predefinito da solo.
Passaggio 1. Fai clic sull'icona di Windows in basso a sinistra, premi l'icona a forma di ingranaggio e quindi fai clic su "Sistema" > "Schermo" > "Impostazioni grafica".
![Aprire la finestra di visualizzazione]()
Passaggio 2. Nella finestra successiva, fai clic su "Sfoglia" in Impostazioni grafiche.
![Fare clic su Sfoglia]()
Passaggio 3. Fai clic su C: > Programmi (x86) > obs-studio > bin > 64bit a sua volta. Quindi scegli obs64 e fai clic su "Aggiungi" in basso a destra.
![aggiungi OBS]()
Passaggio 4. Torna alla finestra delle impostazioni, quindi fai clic su "Opzioni" > "Prestazioni elevate" > "Salva".
![Seleziona prestazioni elevate]()
Passaggio 5. Riavvia OBS Studio sul tuo computer, scoprirai che l'acquisizione del display può funzionare.
Correzione 3. Abilita la modalità di compatibilità
Se il problema si è verificato subito dopo l'aggiornamento del sistema operativo Windows, è possibile che si tratti di un problema di compatibilità. Quindi, se questo è il motivo, puoi abilitare la modalità di compatibilità di OBS per risolverlo.
Passaggio 1. Fare clic con il pulsante destro del mouse su OBS Studio sul desktop e fare clic sull'opzione Proprietà.
Passaggio 2. Selezionare "Esegui questo programma in modalità compatibilità per:" in Modalità compatibilità.
![Abilita la modalità compatibilità]()
Passaggio 3. Fare clic sui pulsanti "Applica" > "OK".
Passaggio 4. Riavviare il sistema per verificare se il problema con l'OBS è stato risolto o meno.
Correzione 4. Disinstalla e reinstalla OBS Studio
Se hai provato tutti e tre i metodi sopra indicati e ancora non riesci a risolvere il problema, il problema potrebbe non avere nulla a che fare con il tuo computer ma con OBS stesso. Ogni programma ha i suoi difetti e OBS Studio non fa eccezione. Quindi qui puoi disinstallarlo e ottenerne uno nuovo dal sito Web ufficiale, e potrebbe funzionare.
Passaggio 1. Apri la finestra Pannello di controllo.
Passaggio 2. Fai clic su "Programmi" > "Disinstalla un programma. Puoi fare clic su "Visualizza per categorie" per trovarli rapidamente.
![Trova l'opzione di disinstallazione]()
Passaggio 3. Quindi fai clic su "Programmi e funzionalità" per trovare OBS Studio. Una volta trovato, fai clic con il pulsante destro del mouse per disinstallarlo.
Passaggio 4. Quando ti sbarazzi di questo software dal tuo computer, puoi passare al suo sito Web ufficiale per scaricare l'ultima versione di OBS Studio per la registrazione.
Correzione 5. Utilizza un'alternativa a OBS Studio: EaseUS RecExperts
Se tutti i metodi sopra indicati non funzionano o ritieni che siano troppo complicati, esiste un altro modo semplice e veloce per risolvere questo programma. Cioè utilizzare un'alternativa OBS gratuita.
Esistono molte alternative gratuite a OBS sul mercato. Data la complessa interfaccia utente di OBS Studio, condivideremo con te un'alternativa di registrazione facile da usare chiamata EaseUS RecExperts .
Come accennato in precedenza, questo programma ha un'interfaccia e un flusso di lavoro intuitivi e sarà più facile da gestire rispetto a OBS Studio. Come OBS Studio, questo software di registrazione dello schermo supporta l'acquisizione di qualsiasi area dello schermo, la registrazione dell'audio (suono di sistema e microfono) e lo screencasting della webcam. Con il suo aiuto, puoi catturare streaming live, vari gameplay, riunioni online o corsi, ecc., senza alcun problema.
Inoltre, meglio di OBS Studio, EaseUS RecExperts fornisce molti strumenti di editing, tra cui ritaglio, estrazione audio, ecc., il che significa che puoi modificare le tue registrazioni senza scaricare altri software. Basta fare un tentativo!
Vediamo come eseguire la registrazione dello schermo con l'alternativa OBS:
Passaggio 1. Avvia EaseUS RecExperts sul dispositivo e vedrai due modalità di registrazione. È possibile scegliere "Schermo intero" per registrare l'intero schermo o scegliere "Regione" per selezionare manualmente l'area di registrazione.
Passaggio 2. Dopodiché, puoi registrare la webcam, il suono di sistema, il microfono o non registrare nessuno di essi, come preferisci. È anche possibile impostare la divisione automatica e la registrazione automatica con varie funzioni sull'interfaccia.
Passaggio 3. Quindi, clicca sul pulsante rosso "REC" per avviare la registrazione. Sullo schermo apparirà una barra di menu. Per mettere in pausa la registrazione, fai clic sulla doppia barra verticale bianca; per terminare la registrazione, fai clic sul segno quadrato rosso.
Passaggio 4. Dopo la registrazione, accedi all'interfaccia dell'elenco. Qui potrai visualizzare o modificare file registrati. Per avviare una nuova registrazione, basta fare clic sul pulsante "REC" nella parte superiore dell'interfaccia.
La linea di fondo
In questo post abbiamo parlato di 5 soluzioni praticabili per aiutarti a risolvere il problema che l'acquisizione del display OBS non funziona e puoi sceglierne una come desideri. Infine, speriamo che questi metodi possano aiutarti a risolvere i problemi.
Domande frequenti
1. Perché la cattura dello schermo in OBS non funziona?
Ci possono essere diverse ragioni per cui la cattura dello schermo non funziona in OBS. Assicurati che l’applicazione o la finestra che stai cercando di catturare non sia in modalità a schermo intero, in quanto potrebbe causare problemi. Inoltre, controlla che i permessi siano corretti, specialmente su macOS, dove è necessario autorizzare OBS ad accedere allo schermo.
2. Come posso risolvere il problema della cattura della finestra che non si avvia?
Se la cattura della finestra non si avvia, prova a riavviare OBS e la tua applicazione. Controlla anche le impostazioni della cattura della finestra in OBS: assicurati di selezionare la finestra corretta e verifica che non ci siano sovrapposizioni con altre fonti di cattura. Se usi più monitor, assicurati di avere il monitor giusto selezionato.
3. OBS non mostra alcun segnale nella vista di anteprima. Cosa posso fare?
Se la vista di anteprima di OBS è vuota, prova a verificare le impostazioni della sorgente. Assicurati che la sorgente di cattura sia attivata e che non ci siano problemi di driver grafici. Aggiorna i driver della tua scheda video e verifica se hai installato eventuali aggiornamenti per OBS. In alcuni casi, l'utilizzo della modalità "Amministratore" per avviare OBS può risolvere il problema.