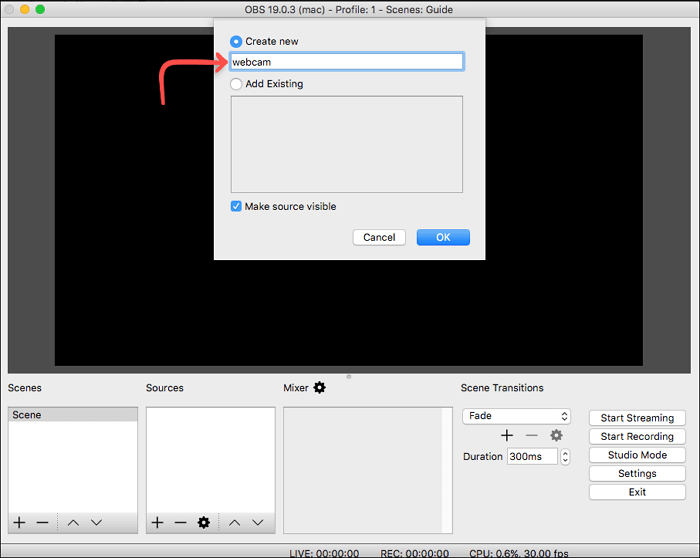- حول
- اكتشف EaseUS
- التقييمات والجوائز
- اتفاقية الترخيص
- سياسة الخصوصية
- خصم طلابي
Page Table of Contents
Bigo Live عبارة عن منصة بث مباشر شهيرة حيث يمكن للأشخاص البقاء على اتصال عبر الإنترنت. يمكن للمستخدمين مشاهدة مجموعات بث مباشر رائعة، مثل الألعاب الرياضية أو الحفلات الموسيقية أو الاحتفالات. كما يمكنهم أيضًا بدء أو قبول محادثة مباشرة مع الآخرين في جميع أنحاء العالم. كل ذلك في هذا البرنامج. ومع ذلك، نظرًا لأن كل شيء يحدث في الوقت الفعلي، يمكن للمستخدمين حفظ لحظات رائعة منه. أفضل طريقة لحل هذه المشكلة هي تسجيل اللحظات. ولكن كيف يمكن تسجيل Bigo بدون شاشات سوداء؟
على الرغم من أن BIGO لا تقدم مسجلات الشاشة لمستخدميها، إلا أنه يمكننا دائمًا الاعتماد على أدوات تسجيل الشاشة التابعة لجهات خارجية. سيوضح لك هذا البرنامج التعليمي كيفية تسجيل BIGO Live لمشاهدته لاحقًا باستخدام مسجل شاشة قادر على أجهزة الكمبيوتر التي تعمل بنظامي التشغيل Windows وMac. دعونا الغوص في!
سجل BIGO بدون شاشة سوداء [ سهل! ]
لتسجيل فيديو BIGO Live بدون شاشة سوداء، ستحتاج إلى مسجل شاشة شامل. EaseUS RecExeprts هي أداة من هذا القبيل. متوافق مع معظم أنظمة تشغيل Windows وmacOS، ويمكنك تنزيله على أجهزة الكمبيوتر الخاصة بك من الزر أدناه دون أي متاعب.
EaseUS RecExeprts قادر على تسجيل مقاطع الفيديو المتدفقة من YouTube وDiscord والعديد من المنصات الأخرى. يمكنه أيضًا تسجيل مقاطع الفيديو المحمية من منصات مثل Netflix. وأفضل شيء هو أنك لن تواجه مشاكل الشاشة السوداء عند استخدامه.
أيضًا، لا داعي للقلق بشأن وقت التسجيل لأنه مسجل شاشة بدون حد زمني . بمعنى آخر، يمكنك حتى تسجيل مباراة كرة القدم طوال الليل دون إيقافها. وبطبيعة الحال، تحتاج إلى التأكد من وجود مساحة كافية للفيديو المسجل. لكن لا تقلق، فهو سيضغط التسجيلات قبل حفظها.
قم بتشغيل برنامج BIGO وتسجيله بدون شاشة سوداء باتباع ما يلي:
الخطوة 1. قم بتشغيل EaseUS RecExperts. اختر وضع التسجيل من "ملء الشاشة" أو "المنطقة" . إذا اخترت الخيار الثاني، فستحتاج إلى تحديد منطقة التسجيل يدويًا.

الخطوة 2. بعد تحديد وضع التسجيل، عليك اختيار الصوت الذي تريد تسجيله. لتسجيل صوت النظام، انقر فوق علامة مكبر الصوت؛ لتسجيل صوت الميكروفون، انقر فوق علامة الميكروفون؛ لعدم تسجيل أي صوت، حدد لا شيء.

الخطوة 3. بعد ذلك، يمكنك النقر فوق الزر "REC" الأحمر لبدء التسجيل. إذا كنت تريد إيقاف التسجيل مؤقتًا، فانقر على الزر الأبيض "إيقاف مؤقت" ؛ لإنهاء التسجيل، انقر على زر "إيقاف" الأحمر.
الخطوة 4. بعد التسجيل، سيتم فتح نافذة قائمة التسجيل. هنا يمكنك عرض تسجيلاتك وتقسيمها وحذفها وإدارتها بسهولة.

🚩هل تجد هذا الدليل مفيدًا؟ شاركها مع المزيد من الأشخاص الآن!
سجل BIGO على الروبوت
يستخدمه العديد من مستخدمي BIGO على هواتف Android، وقد يشعرون بالحيرة عندما يريدون تسجيل شاشة BIGO Live كفيديو.
__فيكرز كارتر من موقع Quora
إذا كانت لديك نفس شكوك فيكرز كارتر، فقد تحتاج إلى قراءة هذا الجزء. حسنًا، أفضل حل لتسجيل شاشة BIGO هو استخدام مسجل الشاشة، لأنه لن يشغل مساحة تخزينية كبيرة على هاتفك. أحد أفضل التطبيقات لتسجيل الشاشة على نظام Android هو AZ Recorder.
باستخدام AZ Recorder، يمكنك تسجيل شاشة BIGO كفيديو بنقرات سهلة. يمكنك تسجيل شاشة البث والصوت في نفس الوقت. بعد التسجيل، يمكنك أيضًا تحرير الفيديو باستخدام محرر الفيديو المدمج.

سجل شاشة BIGO على نظام Android باستخدام AZ Recorder:
الخطوة 1. انتقل إلى واجهة البث BIGO وافتح تطبيق AZ Recorder. إعطاء الإذن الذي يتطلبه.
الخطوة 2. بعد ذلك، سترى خيارات متعددة مثل التقاط لقطات الشاشة والتسجيل وما إلى ذلك. اختر وضع التسجيل هنا.
الخطوة 3. أخيرًا، اضغط على خيار "البدء الآن" لبدء التسجيل.
لا يمكن تسجيل شاشة BIGO Live؟
في معظم الحالات، يكون السبب هو عدم وجود مساحة كافية على جهازك أو أنك لم تمنح الإذن للأداة التي استخدمتها للتسجيل. لحل هذه المشكلة، يمكنك التحقق من مساحة التخزين على جهازك (الهاتف أو الكمبيوتر). أو تحقق مما إذا كنت قد سمحت لمسجل الشاشة بتسجيل مقطع فيديو. إذا كان كل شيء على ما يرام، ولكنك لا تزال غير قادر على بدء التسجيل، فحاول إعادة تشغيل جهازك.
الأسئلة الشائعة حول كيفية تسجيل BIGO بدون شاشة سوداء
فيما يلي بعض الأسئلة الشائعة المتعلقة بتسجيل شاشة BIGO بدون شاشة سوداء. تحقق من الإجابة أدناه.
1. كيف يمكنني التسجيل دون ظهور شاشة سوداء؟
ستحتاج إلى تنزيل EaseUS RecExeprts وتثبيته. ثم اتبع الخطوات أدناه لتسجيل شاشة الكمبيوتر دون الحصول على شاشة سوداء.
الخطوة 1. انتقل إلى الشاشة أو النافذة التي تريد تسجيل مقطع فيديو منها وقم بتشغيل EaseUS RecExeprts.
الخطوة 2. اختر وضع التسجيل: ملء الشاشة أو المنطقة. حدد ميكروفونًا أو صوت النظام أو كاميرا الويب إذا كنت تريد تسجيلها أيضًا.
الخطوة 3. انقر على زر "REC" الأحمر لبدء التسجيل، ثم انقر على المربع الأحمر لإيقاف التسجيل. ثم سيتم نقلك إلى قائمة التسجيل.
2. كيف يمكنني تجاوز الالتقاط المضاد للشاشة؟
يمكنك اتباع الخطوات أدناه لتجاوز قيود لقطة الشاشة على جهاز الكمبيوتر:
الخطوة 1. انقر على "ابدأ" على لوحة المفاتيح، واكتب "msconfig".
الخطوة 2. اضغط على "أدخل" أو انقر فوق زر تكوين MS في لوحة التحكم.
الخطوة 3. حدد علامة التبويب "خيارات متقدمة" وقم بتعطيل "إعدادات UAC/الأمان المحلي".
3. لماذا يظهر الفيديو المسجل الخاص بي شاشة سوداء؟
السبب الأكثر شيوعًا هو أن متصفحك واجه مشكلة في معالجة برنامج تشفير الفيديو باستخدام أجهزة الكمبيوتر لديك. لإصلاح هذه المشكلة، يمكنك تعطيل تسريع الأجهزة على المتصفح.
4. هل تسمح BIGO بتسجيل الشاشة؟
لا، فهو لا يوفر وظيفة تسجيل الشاشة، ولكن يمكنك تسجيل شاشة BIGO باستخدام أدوات خارجية. يعد كل من EaseUS RecExeprts وAZ Recorder من الأدوات الفعالة التابعة لجهات خارجية.
الخط السفلي
بعد القراءة قد ترى أن تسجيل شاشة BIGO بدون شاشة سوداء ليس بالمهمة المستحيلة. يمكنك اختيار الطريقة بناءً على الجهاز الذي تستخدمه. ولكن إذا كنت تريد التسجيل لفترة طويلة، فمن الأفضل تسجيل BIGO على جهاز الكمبيوتر باستخدام EaseUS RecExeprts. يتم دعم كل من أجهزة الكمبيوتر التي تعمل بنظام Windows وMac. قم بتنزيله الآن!
إذا وجدت هذا المنشور مفيدًا، فيرجى مشاركته مع الآخرين!