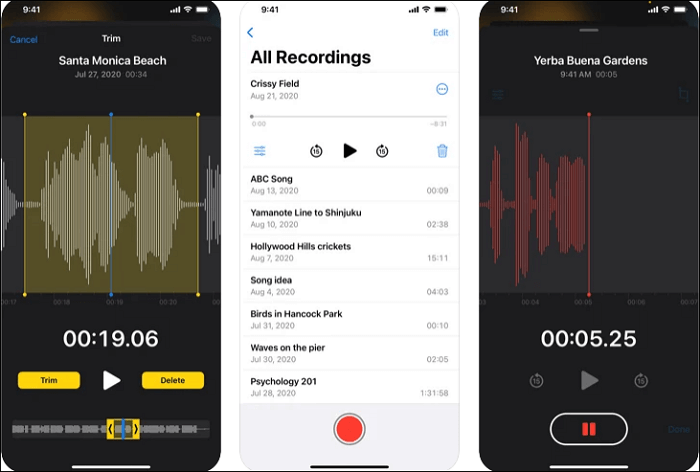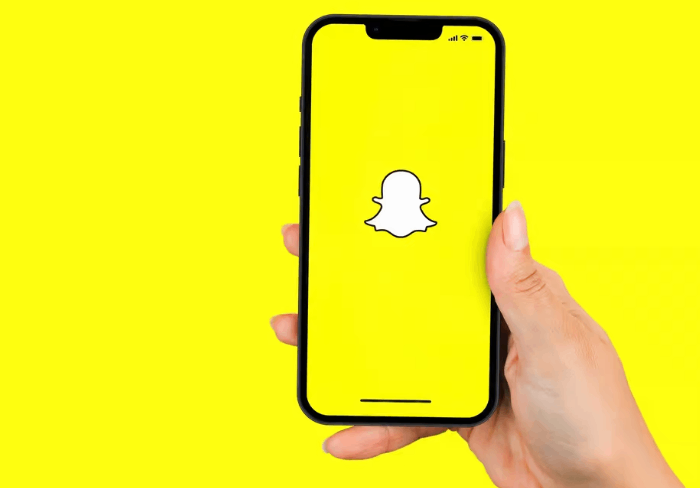- حول
- اكتشف EaseUS
- التقييمات والجوائز
- اتفاقية الترخيص
- سياسة الخصوصية
- خصم طلابي
Page Table of Contents
YouTube TV هي خدمة البث المباشر الأفضل والأكثر شعبية، ولديها أكثر من 85 قناة من أفضل القنوات للترفيه والأخبار والرياضة الحية. أصبحت مشاهدة برنامج تلفزيوني على موقع يوتيوب وسيلة ترفيه يومية لكثير من الناس. في حالة عدم تواجدك في المنزل، كيف يمكنك مشاهدة مقاطع فيديو YouTube TV؟
يمكنك تسجيل مقاطع فيديو YouTube TV التي تفضلها باستخدام مسجل الشاشة. إنه مفيد عند استخدام وظيفة تسجيل الجدول الزمني المضمنة. ستتعلم هنا كيفية تسجيل مقطع فيديو على YouTube TV بالتفصيل.
- إخلاء المسؤولية:
- يرجى أن تضع في اعتبارك أن هذا البرنامج التعليمي لتسجيل مقاطع الفيديو مخصص للاستخدام الشخصي فقط. نحن لا نشجع على التقاط بث الفيديو لأي غرض تجاري.
انقر للانتقال إلى:
- كيفية التسجيل على يوتيوب تي في على نظام ويندوز
- كيفية تسجيل الفيديو الرقمي على YouTube TV على الأجهزة المحمولة
- كيفية تسجيل شاشة YouTube TV على نظام Mac
- كيفية مشاهدة العروض المسجلة على تلفزيون يوتيوب
- الأسئلة الشائعة حول كيفية التسجيل على YouTube TV
كيفية التسجيل على يوتيوب تي في على نظام ويندوز
للتسجيل على YouTube TV Windows بدون حد زمني، يمكنك تجربة EaseUS RecExperts . إنها أداة رائعة لالتقاط شاشة Windows. إنه سهل الاستخدام للمبتدئين. يمكنك التقاط الشاشة والفيديو والصوت. وفي الوقت نفسه، يمكن الوصول إلى اختيار الموارد الصوتية.
يمكنه تسجيل البث المباشر على YouTube بسهولة وسرعة وأمان. علاوة على ذلك، يمكنك تسجيل مقاطع الفيديو المتدفقة من Vimeo أو Discord أو Netflix أو منصات نشر الفيديو الأخرى. أكبر ميزة لهذه الأداة هي أنه يمكنك استخدام وظيفة تسجيل الجدول الزمني للتسجيل تلقائيًا. حتى لو لم تكن في المنزل، يمكن لهذه الأداة أن تساعد في التقاط البرامج التلفزيونية بالإعداد المجدول.
قم بتنزيل هذا المسجل وابدأ في التقاط برامج YouTube TV التي تعجبك! لا يلزم التسجيل.
كيفية تسجيل YoTube TV على جهاز الكمبيوتر الذي يعمل بنظام Windows:
الخطوة 1. قم بتشغيل EaseUS RecExperts. اختر وضع التسجيل من "ملء الشاشة" أو "المنطقة" . للحصول على تجربة أفضل، نقترح عليك اختيار تسجيل ملء الشاشة.

الخطوة 2. في الغالب، سوف تحتاج إلى تسجيل صوت النظام عند تسجيل الفيديو. ما عليك سوى النقر على علامة التحدث لتحديدها. يمكنك أيضًا تحديد وظيفة "التسجيل بصمت "، بحيث يتم كتم صوت عملية التسجيل دون كتم صوت الفيديو المسجل.

الخطوة 3. بعد هذه الإعدادات، يمكنك الضغط على الزر الأحمر "REC" لبدء التسجيل. إذا كنت تريد إيقاف التسجيل مؤقتًا، فانقر على الزر الأبيض "إيقاف مؤقت" ؛ لإنهاء التسجيل، انقر على زر "إيقاف" الأحمر.
الخطوة 4. بعد التسجيل، سيتم فتح نافذة قائمة التسجيل. هنا يمكنك عرض مقاطع الفيديو المسجلة وتقسيمها وحذفها وإدارتها.

عند الانتهاء من كل شيء، يمكنك مشاهدة تسجيلات YouTube TV على جهاز الكمبيوتر الذي يعمل بنظام التشغيل Windows أو Mac دون اتصال بالإنترنت دون أي متاعب. ماذا تنتظر؟ انقر فوق الزر أدناه لتنزيل مسجل YouTube TV القادر على البدء في الالتقاط الآن!
🚩تحقق من الفيديو التعليمي البديهي أدناه!
- 0:25 - المقدمة
- 0:26 - سجل العرض
- 1:38 - الوصول إلى العرض المسجل
👁️ شارك هذا المنشور مع المزيد من الأشخاص إذا وجدته مفيدًا!
كيفية تسجيل الفيديو الرقمي على YouTube TV باستخدام الأداة المدمجة
يسهّل DVR الخاص بـ YouTube TV على المستخدمين تنزيل العروض والأفلام والأحداث الرياضية. بمساعدة التخزين السحابي، يمكنك حفظ عدد غير محدود من الملفات التي تم تنزيلها أو تسجيلها عليها. يقوم مسجل الفيديو الرقمي المدمج بتسجيل ملفات متعددة في وقت واحد، ويمكنك بث هذه التسجيلات إلى أجهزة مختلفة كما تريد. سيوضح لك هذا الجزء كيفية التسجيل على YouTube TV.
يمكنك تجربتها على الأجهزة المحمولة، بما في ذلك هواتف Android، وiPhone، وiPad. يمكن لـ DVR السحابي غير المحدود على YouTube TV التقاط البرامج التلفزيونية بسهولة.
كيفية تسجيل برامج YouTube TV داخل التطبيق:
الخطوة 1. افتح تطبيق YouTube TV وقم بتسجيل الدخول إلى حساب YouTube TV الخاص بك. بعد ذلك، اضغط على أيقونة البحث في الزاوية اليمنى العليا للبحث عن البرنامج التلفزيوني الذي تريد تسجيله وتحديده في مربع البحث.
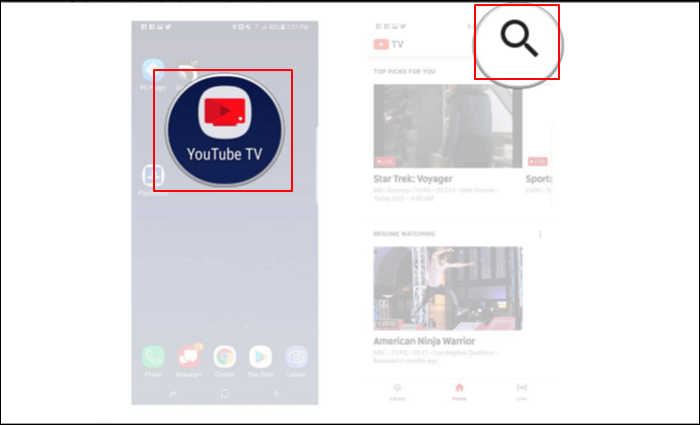
الخطوة 2. بجوار العرض أو الفريق الرياضي أو الحدث الذي تريد تسجيله، انقر فوق "إضافة". بعد ذلك، يقوم YouTube TV تلقائيًا بتسجيل جميع عمليات البث الحالية والقادمة وإضافتها إلى "مكتبتك".
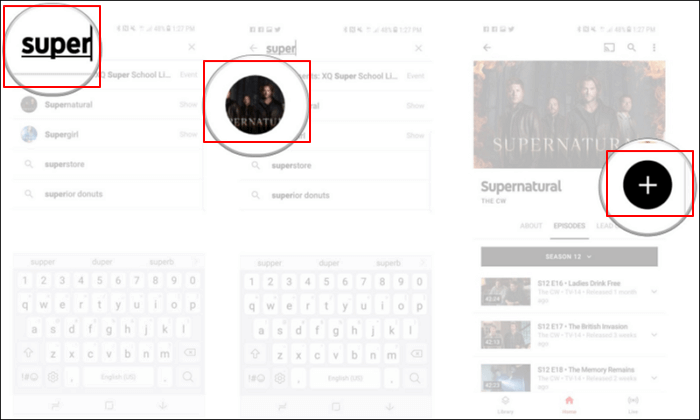
- ملاحظة:
- إذا قمت بإضافة برنامج إلى مكتبتك أثناء وجود حلقة ما، فسيبدأ التسجيل بهذه الطريقة من وقت إضافة البرنامج. ومع ذلك، إذا تم بث الحلقة مرة أخرى، فسيتم استبدال التسجيل الجزئي الخاص بك بحلقة كاملة. انظر المزيد من المعلومات >>>
كيفية تسجيل شاشة YouTube TV على نظام Mac
بالنسبة لمستخدمي Mac، هناك طريقتان اختياريتان لتسجيل برامج YouTube التلفزيونية، بما في ذلك EaseUS RecExperts وQuickTime Player. لا تحتاج هاتان الطريقتان إلى عضوية YouTube TV. يمكنك اتباع الخطوات التفصيلية والتأكد من تثبيت المُسجل المختص.
الأداة 1. EaseUS RecExperts لنظام التشغيل Mac
يعد تسجيل مقاطع الفيديو من YouTube TV باستخدام جهاز MacBook مهمة سهلة حيث يمكنك استخدام أداة مفيدة على نظام Mac، وهي EaseUS RecExperts for Mac . واجهته البسيطة والأنيقة تجعله سهل الاستخدام للمبتدئين الذين يرغبون في التقاط ما يحتاجون إليه على شاشة Mac. كما يتم دعم أجهزة التلفاز الذكية الأخرى.
لتسجيل العروض على YouTube TV، يمكن أن يكون بمثابة مسجل ملء الشاشة. عندما تريد التقاط جزء فقط من الشاشة، فهو يدعم تحديد منطقة الالتقاط بمرونة. إذا كنت بحاجة إلى جدولة التسجيل، فيمكنك ضبط وقت بدء الالتقاط والمدة، ويمكن لهذا المسجل تنفيذ المهمة تلقائيًا. حتى أنه يتيح لك تحرير تسجيلاتك بمجرد الانتهاء من مهام التسجيل الخاصة بك.
الخصائص الرئيسية:
- تسجيل الشاشة بالصوت على جهاز Mac
- دعم تسجيل برامج YouTube TV بسهولة
- سجل عرض PowerPoint التقديمي باستخدام الصوت والفيديو على نظام Mac
- اختر تنسيق إخراج الصوت والفيديو كما تريد
- التقط الشاشة وطريقة اللعب والصوت وكاميرا الويب
قم بتنزيله لالتقاط برامجك المفضلة الآن! في النسخة التجريبية، لا تحتاج إلى تسجيل حساب YouTube TV.
كيفية تنزيل تسجيلات YouTube TV على نظام Mac:
- ملاحظة:
- يرجى أن تضع في اعتبارك أن هذا البرنامج التعليمي لتسجيل مقاطع الفيديو مخصص للاستخدام الشخصي فقط. نحن لا نشجع على التقاط بث الفيديو لأي غرض تجاري.
الخطوة 1. افتح الفيديو المتدفق الذي تريد التقاطه. ثم قم بتشغيل EaseUS RecExperts للتعود على واجهته على جهاز Mac الخاص بك. إذا كنت تريد تسجيل الشاشة بأكملها، فيمكنك النقر فوق خيار "ملء الشاشة". إذا كنت تريد تخصيص منطقة التسجيل، فاضغط على "المنطقة". ثم حدد منطقة التسجيل بالماوس.
وفي الوقت نفسه، لالتقاط الشاشة بالصوت، ما عليك سوى الضغط على أيقونة الصوت في الزاوية اليسرى السفلية.

الخطوة 2. انقر على "الإعدادات" لتطبيق المزيد من الخيارات، بما في ذلك تغيير تنسيق إخراج الفيديو والجودة وما إلى ذلك.

الخطوة 3. بمجرد رضاك عن الإعدادات، ارجع إلى الشاشة الرئيسية وانقر على أيقونة الصوت. ثم قم بتمكين صوت النظام أو الميكروفون إذا كنت تريد تسجيل الصوت والشاشة في نفس الوقت. انقر فوق "موافق" للتأكد من خيارات الصوت. بعد ذلك، اضغط على "REC" لبدء التسجيل.

الخطوة 4. اضغط على أيقونة الإيقاف عندما تريد إنهاء مهمة التسجيل. ثم شاهد الفيديو المسجل في "التسجيلات". يمكن العثور على الزر في الواجهة الرئيسية. يمكنك مراجعة الحفظ المستهدف من القوائم.

الأداة 2. مشغل كويك تايم
QuickTime Player هو إطار عمل متعدد الوسائط قابل للتوسيع تم تطويره بواسطة شركة Apple Inc. ويمكنه التعامل مع تنسيقات مختلفة من الفيديو الرقمي والصور والصوت والصور البانورامية والتفاعلية. يمكنك استخدامه لالتقاط الشاشة والفيديو والصوت وكاميرا الويب.
يمكن لهذا البرنامج التقاط وتحرير أي فيديو تقريبًا على جهاز كمبيوتر يعمل بنظام MacOS. نظرًا لأنه مفيد جدًا ومجاني، فإن معظم مستخدمي Mac على دراية بهذا البرنامج.
القيد هو أنه لا يمكنك استخدامه لصوت النظام.
لحلها >> اذهب لتتعلم كيفية تسجيل الصوت الداخلي على جهاز Mac .

سوف تتعلم كيفية التسجيل على YouTube TV باستخدام QuickTime Player:
الخطوة 1. افتح QuickTime Player، ثم اختر "ملف" > "تسجيل شاشة جديد" من شريط القائمة. سترى إما عناصر التحكم في الشاشة أو النافذة.
الخطوة 2. قبل التسجيل، يمكنك النقر فوق السهم الموجود بجوار "تسجيل" لتغيير إعدادات التسجيل:
- التقط صوتك أو أي صوت آخر باستخدام تسجيل الشاشة، واختر التسجيل باستخدام ميكروفون.
- لإظهار دائرة سوداء حول المؤشر عند النقر، اختر "إظهار نقرات الماوس" في "التسجيل".
الخطوة 3. لبدء التسجيل، انقر فوق الزر "تسجيل" ثم اتخذ أحد الإجراءات التالية:
- انقر في أي مكان على الشاشة لبدء تسجيل الشاشة بأكملها.
- اسحب لتحديد منطقة للتسجيل، ثم انقر فوق "بدء التسجيل" داخل المنطقة التي حددتها.
الخطوة 4. لإيقاف التسجيل، انقر فوق "إيقاف" في شريط القائمة أو اضغط على Command-Control-Esc (Escape).
الخطوة 5. في النهاية، يفتح QuickTime Player التسجيل تلقائيًا. يمكنك تشغيله أو تحريره أو مشاركته.
كيفية مشاهدة العروض المسجلة على تلفزيون يوتيوب
بعد التسجيل، سيتم حفظ العروض في المكتبة. شيء واحد يجب معرفته هو أن YouTube TV يحتفظ بتسجيلاتك لمدة 9 أشهر فقط. تحتاج إلى مشاهدته في الوقت المحدد. إذا كنت لا تعرف كيفية العثور على برامجك المسجلة وتشغيلها على YouTube TV، فاتبع الخطوات أدناه الآن!
الخطوة 1. انتقل إلى YouTube TV وقم بتسجيل الدخول باستخدام حسابك.
الخطوة 2. انقر فوق علامة التبويب "المكتبة" في الجزء العلوي من الشاشة. سترى جميع التسجيلات الخاصة بك هنا.
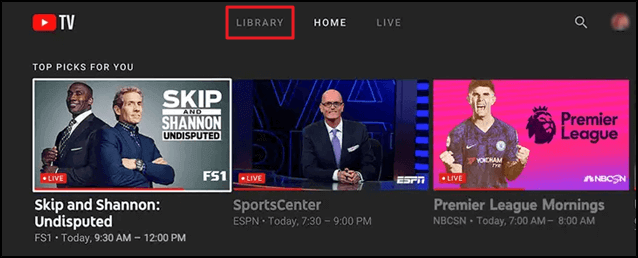
الخطوة 3. حدد عرضًا مسجلاً وانقر فوق الزر "تشغيل" لبدء مشاهدته.
خاتمة
باختصار، يمكنك التقاط برنامج تلفزيوني على YouTube بطريقتين. الأول هو استخدام المسجل المدمج في برنامج YouTube TV، والآخر هو استخدام بعض مسجلات الشاشة للبرامج التلفزيونية التي تعجبك. EaseUS RecExperts هي أداة رائعة ذات ميزات رائعة لكل من مستخدمي Windows وMac. انقر فوق الزر لتنزيله الآن.
الأسئلة الشائعة حول كيفية التسجيل على YouTube TV
اتبع هذا الجزء إذا كنت تريد معرفة المزيد من المعلومات حول تسجيلات YouTube TV.
1. هل يمكنك تسجيل البرامج التلفزيونية على YouTube TV؟
هل يمكنك تسجيل شاشة YouTube TV؟ الجواب نعم. ومع ذلك، لا يمكن تسجيل سوى برامج YouTube TV التي لا تحتوي على إعدادات DVR. لا يمكن تسجيل مقاطع فيديو YouTube المحمية بمسجل فيديو رقمي (DVR) بسبب القيود.
2. كيف يعمل YouTube TV DVR؟
عند تسجيل البرامج على YouTube TV، ستتم إضافة جميع العروض التي حددتها تلقائيًا إلى مكتبة وسائط DVR. يوفر YouTube TV DVR مساحة تخزين غير محدودة. لذلك، يمكنك التقاط البرامج التلفزيونية بسهولة.
3. هل يمكنك التسجيل على النسخة التجريبية المجانية من YouTube TV؟
نعم، إذا كنت تستخدم الإصدار التجريبي المجاني من YouTube TV، فيمكنك تسجيل أي عدد تريده من البرامج. مسجل الفيديو الرقمي غير المحدود ليس له حد لمساحة التخزين. بعد التسجيل، يمكنك الاستمتاع بالبرامج أو البرامج التلفزيونية عندما يكون لديك وقت فراغ.
4. كيف تقوم بالتسجيل على اليوتيوب؟
بالنسبة لمستخدمي نظام التشغيل Windows، يمكنك التقاط برامج YouTube التلفزيونية باستخدام برامج تسجيل الشاشة مثل EaseUS RecExperts وOBS Studio وما إلى ذلك. ومع ذلك، يجب عليك ملاحظة حماية DVR وتجنب التقاط البرامج التلفزيونية الخاضعة لحماية DVR لأنه لا يمكن استخدامها لالتقاط العروض بنجاح.
بالنسبة لمستخدمي Mac، يمكنك اختيار QuickTime Player أو EaseUS RecExperts لنظام التشغيل Mac. في حين أن أداة Mac الافتراضية لا يمكنها المساعدة في التقاط الصوت الداخلي. ولذلك فإن EaseUS RecExperts هو خيارك الأفضل. تحميله الآن!