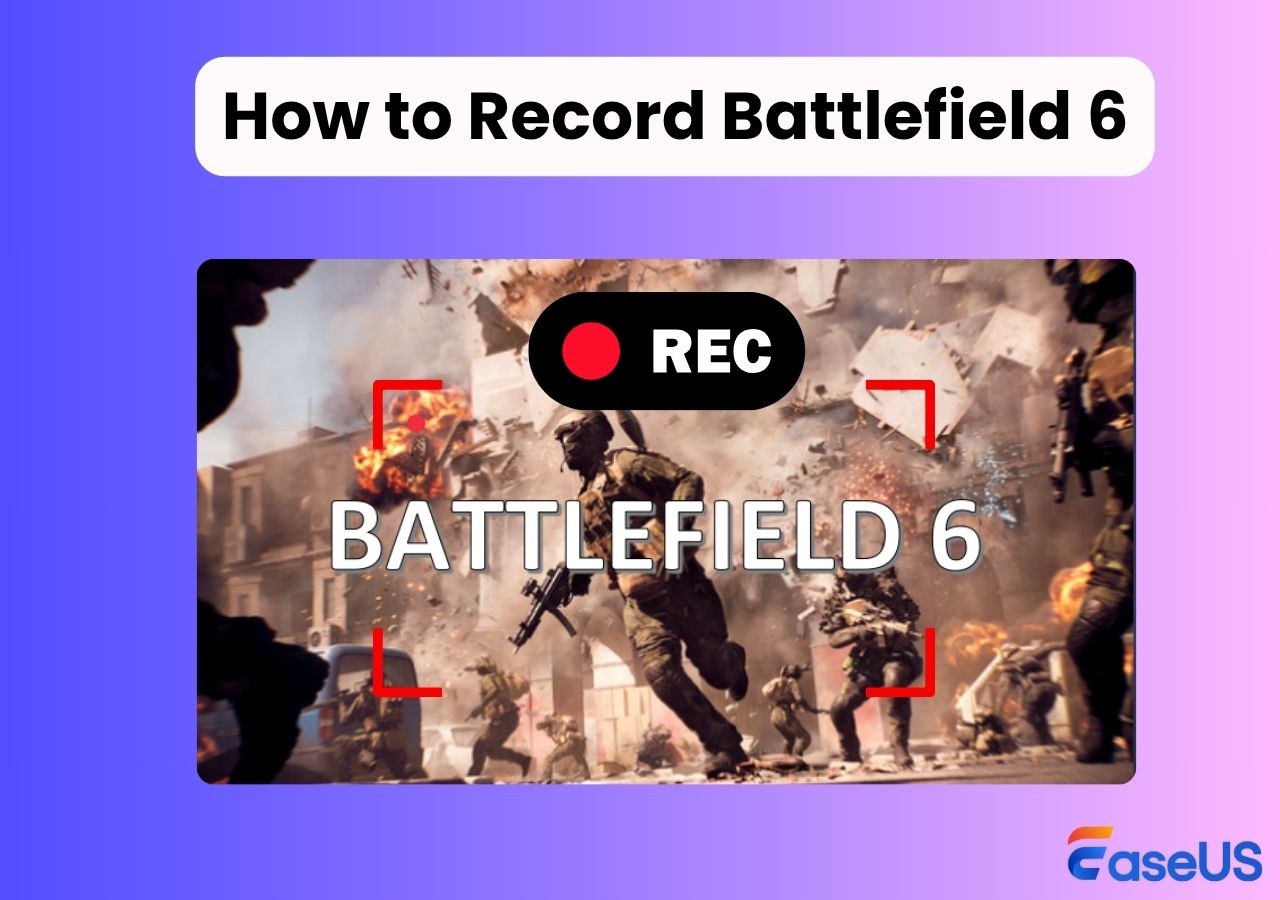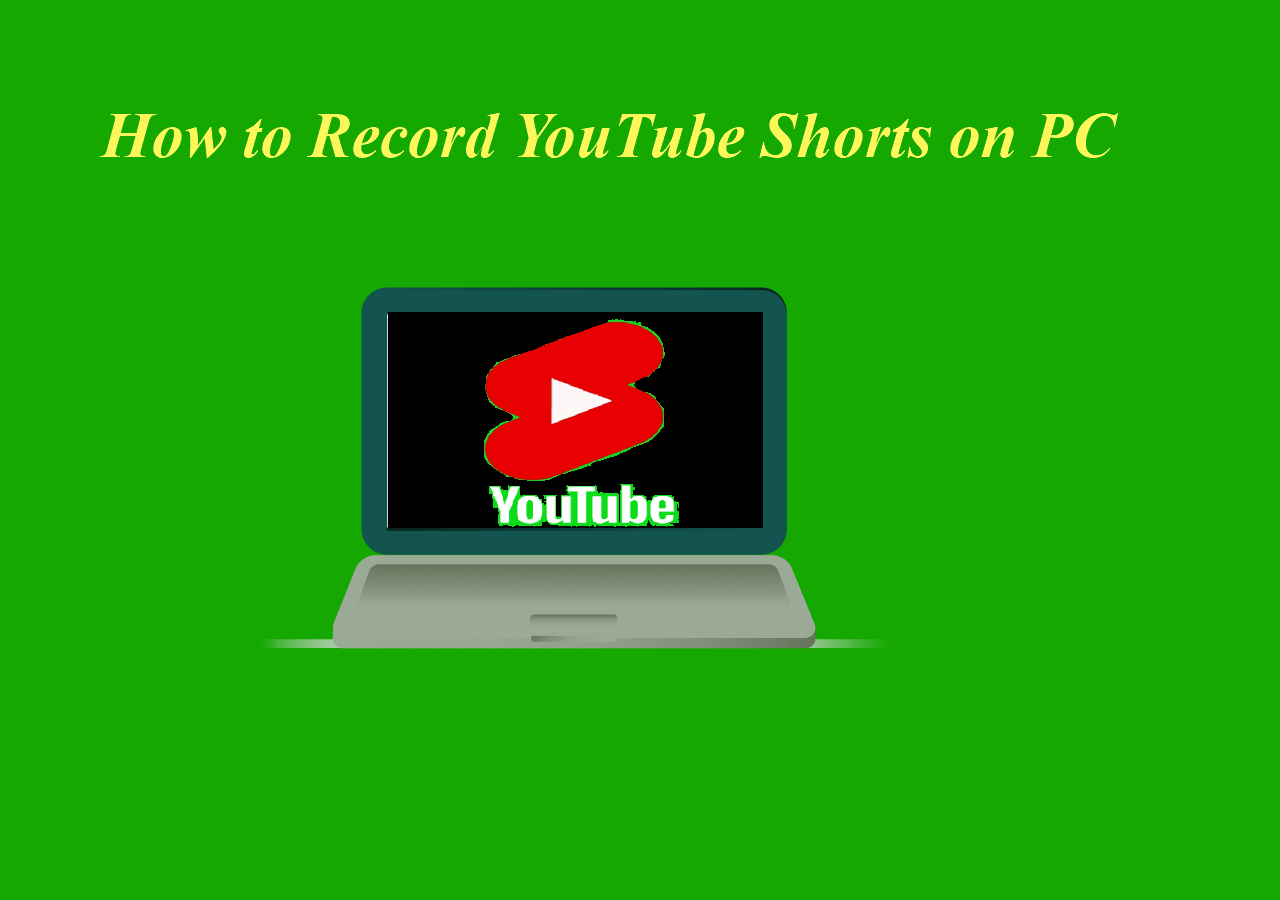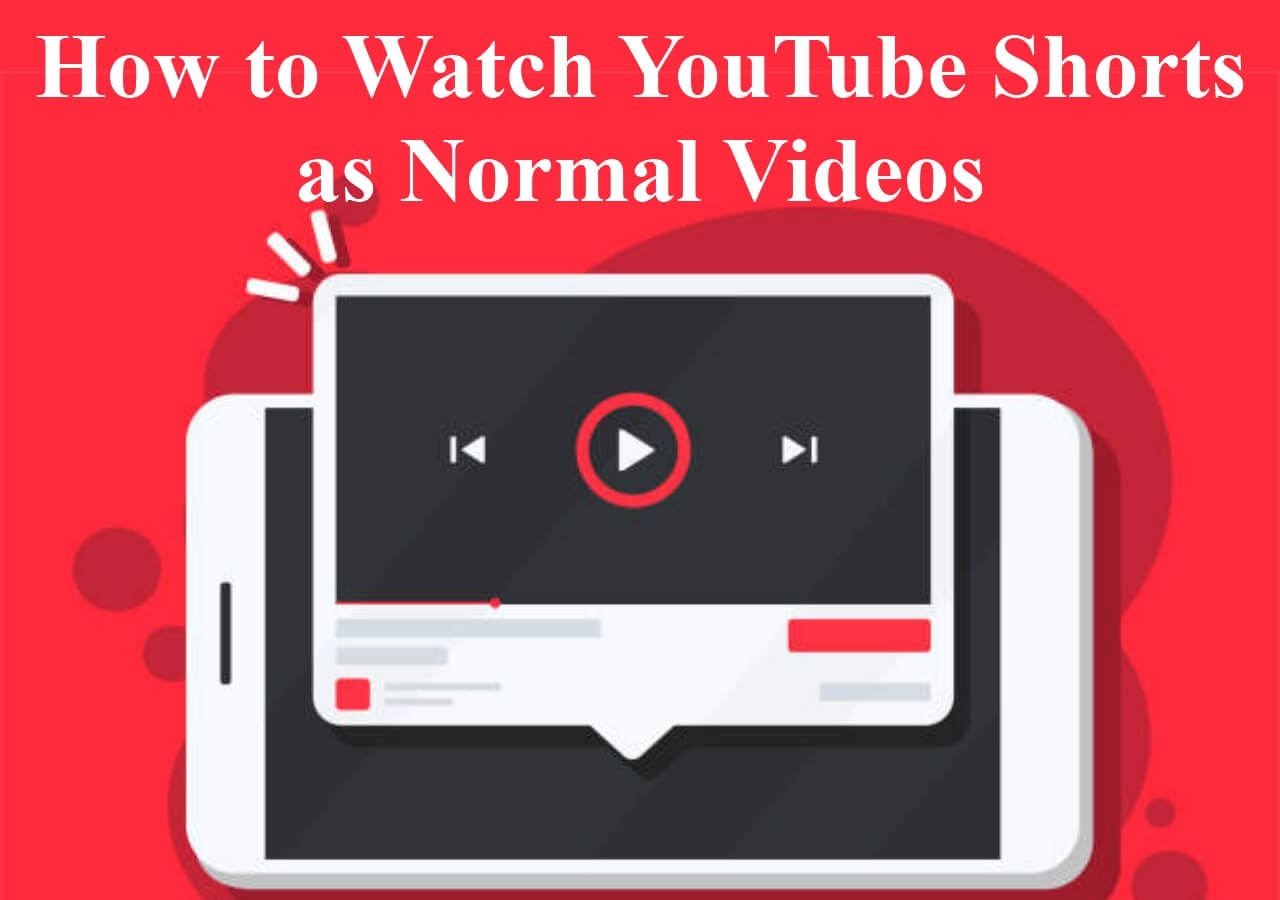-
![]()
Daisy
Daisy is the Senior editor of the writing team for EaseUS. She has been working in EaseUS for over ten years, starting from a technical writer to a team leader of the content group. As a professional author for over 10 years, she writes a lot to help people overcome their tech troubles.…Read full bio -
Jane is an experienced editor for EaseUS focused on tech blog writing. Familiar with all kinds of video editing and screen recording software on the market, she specializes in composing posts about recording and editing videos. All the topics she chooses …Read full bio
-
![]()
Alin
Alin is an experienced technical blog writing editor. She knows the information about screen recording software on the market, and is also familiar with data cloning and data backup software. She is expert in writing posts about these products, aiming at providing users with effective solutions.…Read full bio -
Jean is recognized as one of the most professional writers in EaseUS. She has kept improving her writing skills over the past 10 years and helped millions of her readers solve their tech problems on PC, Mac, and iOS devices.…Read full bio
-
![]()
Jerry
Jerry is a fan of science and technology, aiming to make readers' tech life easy and enjoyable. He loves exploring new technologies and writing technical how-to tips. All the topics he chooses aim to offer users more instructive information.…Read full bio -
![]()
Rel
Rel has always maintained a strong curiosity about the computer field and is committed to the research of the most efficient and practical computer problem solutions.…Read full bio -
![]()
Gemma
Gemma is member of EaseUS team and has been committed to creating valuable content in fields about file recovery, partition management, and data backup etc. for many years. She loves to help users solve various types of computer related issues.…Read full bio -
![]()
Shelly
"I hope my articles can help solve your technical problems. If you are interested in other articles, you can check the articles at the bottom of this page. Similarly, you can also check my Twitter to get additional help."…Read full bio
Page Table of Contents
0 Views |
0 min read
Bigo Live is a popular live-streaming platform where people can stay connected online. Users can watch great live streams, like sports, concerts, or ceremonies. Also, they can start or accept a live chat with others worldwide. All in this program. However, as everything happens in real time, users can save fantastic moments from it. The best way to solve this problem is to record the moments. But how to record Bigo without black screens?
Although BIGO doesn't offer screen recorders to its users, we can always rely on third-party screen recording tools. This tutorial will show you how to record BIGO Live for later viewing with a capable screen recorder for Windows and Mac computers. Let's dive in!
PAGE CONTENT:
Record BIGO without Black Screen[Easy!]
To record BIGO Live video without a black screen, you will need a comprehensive screen recorder. EaseUS RecExeprts is such a tool. Compatible with most Windows OS and macOS systems, you may download it on your computer devices from the button below without a hassle.
EaseUS RecExeprts is capable of recording streaming videos from YouTube, Discord, and many more platforms. It can even record protected videos from platforms like Netflix. The best thing is that you won't encounter black screen issues using it.
Also, you don't have to worry about the recording time as it is a screen recorder with no time limit. In other words, you can even record the football game all night without stopping it. Of course, you need to make sure there's enough space for the recorded video. But fret not, it will compress the recordings before saving them.
Launch BIGO and record it without a black screen by following:
Step 1. Launch EaseUS RecExperts. Choose a screen recording mode such as Full Screen, Custom, or Window, depending on what part of the screen you want to capture.

Step 2. To record system sound, toggle on the Speaker icon, then click the small arrow next to it to select your preferred audio input device. Simply choose Record silently to keep recording your screen with audio without playing the sound out.

Step 3. To include microphone audio, click the Microphone icon and select your preferred input device. You can also enable Microphone boost to increase volume, or turn on Microphone noise reduction to filter out background noise for clearer voice recording.
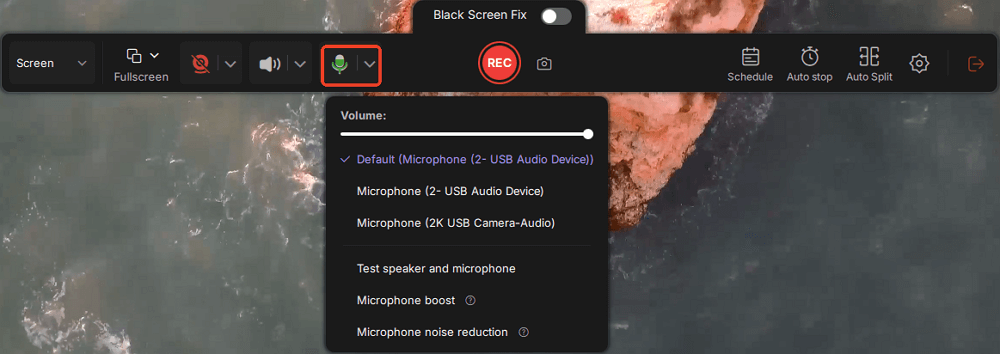
Step 4. Click the red REC button to start recording. During the recording, click the white Pause button to pause or the red Stop button to end the session.
Step 5. After recording, you'll be taken to the preview window, where you can trim, edit, and organize your video. You can also enhance the result by adding watermarks, inserting intros/outros, or generating AI-powered transcripts.

🚩Find this guide helpful? Share it with more people now!
Record BIGO on Android
Many BIGO users are using it on Android phones, and they may get confused when they want to record the BIGO Live screen as a video.
How do I record my entire live Bigo Stream on my Samsung Galaxy Android cell phone?
___Vickers Carter from Quora
If you have the same doubts as Vickers Carter, you may need to read this part. Well, the best solution to screen-record BIGO is to use a screen recorder, as it won't take up too much storage space on your phone. One of the best apps to record the screen on Android is the AZ Recorder.
With AZ Recorder, you can record the BIGO screen as a video in easy clicks. You can record the streaming screen and audio at the same time. After recording, you can even edit the video with the in-built video editor.

Record BIGO screen on Android with AZ Recorder:
Step 1. Go to the BIGO streaming interface and open the AZ Recorder app. Give the permission it requires.
Step 2. Then, you will see multiple options like taking screenshots, recording, etc. Choose the recording mode here.
Step 3. Lastly, tap on the "Start Now" option to start recording.
Cannot Screen Record BIGO Live?
In most cases, it is because your device has no enough space or you didn't give permission to the tool you used to record. To solve this problem, you may check the storage space on your device (phone or computer). Or, check if you have permitted the screen recorder to record a video. If everything is OK, but you still can't start recording, try to restart your device.
How to Record BIGO without Black Screen FAQs
Here are some commonly asked questions related to recording the BIGO screen without a black screen. Check the answer below.
1. How do I record without getting a black screen?
You will need to download and install EaseUS RecExeprts. Then, follow the steps below to record the computer screen without getting a black screen.
Step 1. Go to the screen or window that you want to record a video from and launch EaseUS RecExeprts.
Step 2. Choose a recording mode: full screen or a region. Select a microphone, system sound, or webcam if you want to record them, too.
Step 3. Click on the red "REC" button to start recording, and click the red square to stop recording. Then, you will be led to the recording list.
2. How do I bypass anti-screen capture?
You may follow the steps below to bypass screenshot restriction on the PC:
Step 1. Click "Start" on your keyboard, and type in "msconfig".
Step 2. Hit "Enter" or click the MS config button in the Control Panel.
Step 3. Select the "ADVANCED" tab and disable "UAC/Local Security Settings".
3. Why is my recorded video showing a black screen?
The most common reason is that your browser had trouble processing the video encoder with your computer hardware. To fix this problem, you can disable hardware acceleration on the browser.
4. Does BIGO allow screen recording?
No, it doesn't offer a screen recording function, but you can record the BIGO screen with third-party tools. EaseUS RecExeprts and AZ Recorder are both effective third-party tools.
The Bottom Line
After reading, you may see that recording the BIGO screen without a black screen is not an impossible task. You may choose the method based on the device you are using. But if you want to record for a long time, it's better to record BIGO on PC using EaseUS RecExeprts. Both Windows and Mac computers are supported. Download it right now!
If you find this post helpful, please share it with others!
EaseUS RecExperts

One-click to capture anything on screen!
No Time Limit, No watermark
Start Recording