- حول
- اكتشف EaseUS
- التقييمات والجوائز
- اتفاقية الترخيص
- سياسة الخصوصية
- خصم طلابي
Page Table of Contents
مثل Microsoft PowerPoint، يعد Google Slides برنامجًا للعروض التقديمية تقدمه Google. وبمساعدته، يمكنك مشاركة العروض التقديمية عبر الأجهزة الأخرى أو الأفراد الآخرين بسهولة. في بعض الأحيان، قد ترغب في معرفة كيفية تسجيل العرض التقديمي على شرائح Google للإبلاغ عن بيانات العمل الجماعي الخاص بك في العمل عن بعد أو لأغراض أخرى. في ذلك الوقت، من الضروري معرفة كيفية التسجيل على شرائح Google بالصوت أو الوجه. وهذا ما سنتحدث عنه هنا. فقط تابع القراءة للعثور على طرق العمل.
| 🛠️ الطريقة | 👍 تجربة المستخدم |
| EaseUS RecExperts | إنها الطريقة الأكثر فعالية. يمكن للمستخدمين استخدامه لتسجيل الفيديو أو تسجيل الصوت على شرائح Google بسرعة. وسوف يقوم بضغط تسجيلاتك تلقائيًا لمشاركتها لاحقًا. |
| وقت سريع | إنها طريقة مجانية لتسجيل العروض التقديمية من Google Slides على نظام Mac. ومع ذلك، فهو يدعم فقط تسجيل الشرائح بالصوت، ولا يمكنك التقاط وجهك في وقت واحد. |
| برنامج EaseUS لتسجيل الشاشة اون لاين | يمكن للمستخدمين التقاط شرائح Google بسرعة دون تثبيت أي برنامج، ولكن يلزم وجود اتصال جيد بالشبكة. |
| تلوح في الأفق | يمكن للمستخدمين استخدامه للتسجيل على شرائح Google ومشاركة التسجيلات مباشرة. ومع ذلك، اتصال جيد بالإنترنت أمر لا بد منه. |
هل يمكنك التسجيل على شرائح جوجل؟
قبل أن نبدأ، عليك معرفة ما إذا كان بإمكانك تسجيل عرض تقديمي أو محاضرة على شرائح Google. بشكل عام، لا يمكنك تسجيل العروض التقديمية مباشرةً في شرائح Google، حيث لا يتوفر خيار تسجيل.
ولكن يمكنك تحقيق هذا الهدف باستخدام بعض برامج تسجيل الشاشة الاحترافية أثناء تقديم شرائح Google. يمكّنك برنامج التقاط الفيديو الرائع من تسجيل الصوت أو وجهك أو كليهما باستخدام مجموعة الشرائح الخاصة بك دون عناء. إذا لزم الأمر، يمكنك استخدامها لتسجيل الصوت على العروض التقديمية من Google أيضًا.
لا تنس مشاركة هذا المنشور مع الآخرين المحتاجين!
4 طرق لتسجيل عرض تقديمي على شرائح جوجل
فيما يلي، سنعرض لك 4 طرق عملية لإجراء عروض تسجيل الفيديو على شرائح Google. تابع للعثور على مزيد من المعلومات.
#1. استخدم EaseUS RecExperts (الأفضل بشكل عام)
عندما يتعلق الأمر بتسجيل عروض الفيديو على Google Slides باستخدام الصوت أو كاميرا الويب، لا يمكنك تفويت مسجل الشاشة المجاني المسمى EaseUS RecExperts .
وهو متوافق مع كل من نظامي التشغيل Windows وmacOS. يمكنك استخدام هذه الأداة لالتقاط أي شيء تقريبًا على شاشتك، بما في ذلك عروض شرائح Google التقديمية. علاوة على ذلك، يمكنك اختيار تسجيل الصوت أو كاميرا الويب أو كليهما أثناء التسجيل. كما يوفر برنامج تسجيل البودكاست هذا بعض أدوات التحرير في الوقت الفعلي التي تمكنك من إضافة نص أو أشكال أو عناصر أخرى بسهولة. وبمجرد الانتهاء من ذلك، يمكنك حتى تحرير وضغط ملفات الفيديو والصوت المسجلة مباشرة.
وظائف رائعة من RecExperts:
- يسمح لك بضبط تنسيق الإخراج والدقة والجودة وما إلى ذلك.
- تتيح لك تغيير المعلمات أثناء إضافة تراكب كاميرا الويب
- اجعل من الممكن التسجيل طالما تريد
- سجل صوت سيري
- لا تترك أي علامة مائية على أي تسجيل
بعد تنزيل برنامج تسجيل الفيديو المجاني الممتاز هذا، يمكنك اتباع البرنامج التعليمي لمعرفة كيفية تسجيل العرض التقديمي على Google Slides بسهولة:
الخطوة 1. قم بتشغيل EaseUS RecExperts. هناك وضعان لتسجيل الشاشة. اختر "ملء الشاشة" ، ستقوم هذه الأداة بالتقاط الشاشة بأكملها؛ اختر "المنطقة" ، ستحتاج إلى تحديد منطقة التسجيل يدويًا.

الخطوة 2. بعد ذلك، يمكنك اختيار تسجيل كاميرا الويب أو صوت النظام أو الميكروفون كما تريد. بالطبع، يمكنك إيقاف تشغيلها إذا كنت بحاجة فقط إلى تسجيل الشاشة الصامتة.

الخطوة 3. بعد ذلك، يمكنك النقر فوق الزر "REC" الأحمر لبدء التسجيل. الآن سترى شريط القائمة على شاشتك. إذا كنت تريد إيقاف التسجيل مؤقتًا، فانقر فوق الزر الأبيض "إيقاف مؤقت" ؛ لإنهاء التسجيل، انقر على زر "إيقاف" الأحمر.
الخطوة 4. بعد التسجيل، سيتم توجيهك إلى واجهة قائمة التسجيل. هنا يمكنك عرض أو تحرير التسجيلات الخاصة بك بسهولة.

#2. استخدم كويك تايم
يعد QuickTime Player تطبيقًا مدمجًا على أجهزة Mac. كما يشير اسمه، فهو مشغل وسائط Mac يمكنه فتح مجموعة واسعة من ملفات الفيديو والصوت. ومع ذلك، وبصرف النظر عن كونه مشغلًا، فهو برنامج متعدد الوظائف يوفر العديد من الميزات الأخرى، بما في ذلك تسجيل الشاشة.
لذلك، بالنسبة لأولئك الذين يرغبون في تسجيل عرض تقديمي لـ Google Slides، فهو خيار مثالي، حيث لا تحتاج إلى تنزيل أي برامج مسجل شاشة Mac تابعة لجهة خارجية. ما عليك سوى النقر فوق "ملف" > "تسجيل شاشة جديد" لتمكين ميزة التسجيل، ثم ابدأ مهمتك. للحصول على تعليمات مفصلة، يمكنك الرجوع إلى البرنامج التعليمي التالي:
الخطوة 1. قم بتشغيل QuickTime Player على جهاز Mac الخاص بك، وانقر فوق "ملف"، وحدد خيار "تسجيل شاشة جديد" من القائمة المنسدلة.
الخطوة 2. (اختياري) إذا كنت تريد تسجيل العرض التقديمي مع السرد، فيمكنك النقر فوق السهم لأسفل بجوار زر التسجيل لتحديد مصدر الصوت المطلوب.

الخطوة 3. افتح عرض Google Slide. ثم ارجع إلى QuickTime Player وانقر على زر التسجيل (الذي يظهر على شكل دائرة حمراء) لبدء التسجيل.
الخطوة 4. أخيرًا، انقر فوق "إيقاف" في الجزء العلوي الأيمن من شريط الأدوات لإنهاء التسجيل.
#3. استخدم برنامج EaseUS لتسجيل الشاشة عبر الإنترنت
أما بالنسبة للمستخدمين لمرة واحدة أو أولئك الذين يفضلون استخدام الأدوات عبر الإنترنت، فإن EaseUS Online Screen Recorder هو أفضل طريقة للقيام بمهام تسجيل العروض التقديمية من Google.
يمكن أن يعمل مسجل الشاشة عبر الإنترنت مباشرة في أي متصفح رئيسي، مثل Google Chrome وFirefox وSafari والمزيد. أما بالنسبة لتسجيل شرائح جوجل كفيديو، فهو مجرد قطعة من الكعكة. علاوة على ذلك، فهو يسمح لك بتعلم كيفية تسجيل العرض التقديمي على شرائح Google باستخدام وجهك أو صوتك!
الخطوة 1. انتقل إلى موقعه الرسمي وانقر على زر بدء التسجيل.
الخطوة 2. سيتم نقلك بعد ذلك إلى صفحة التسجيل، حيث تحتاج إلى ضبط إعدادات التسجيل، مثل كاميرا الويب والصوت والمزيد.

الخطوة 3. افتح عرض Google التقديمي الذي تريد تسجيله، واختر علامة التبويب. بمجرد الانتهاء، انقر فوق مشاركة لبدء التسجيل.
#4. استخدم المنوال
هناك طريقة أخرى سهلة لتسجيل عرض شرائح Google كفيديو وهي استخدام ملحق مسجل شاشة Chrome ، والذي يمكنك إضافة مكون إضافي إليه مباشرة في المتصفح. لتوفير وقتك وجهدك، اخترنا طريقة سهلة ومفيدة لمشاركتها معك. هذا هو المنوال.
يتيح لك مسجل YouTube هذا تسجيل عروض شرائح Google التقديمية مباشرةً في نافذة متصفح Chrome. يمكنك أيضًا تسجيل الشاشة وكاميرا الويب بنقرة واحدة. بمجرد الانتهاء، سوف تحصل على رابط لمشاركة شرائح Google المسجلة الخاصة بك على LinkedIn أو Twitter أو منصات أخرى.
الخطوة 1. أضف ملحق Chrome هذا وافتحه.
الخطوة 2. اختر خيارات التسجيل الخاصة بك. لتسجيل عرض تقديمي لشرائح Google، يمكنك اختيار الشاشة فقط. إذا كنت تريد التقاط العرض التقديمي ووجهك، فيمكنك تحديد الشاشة والكاميرا.
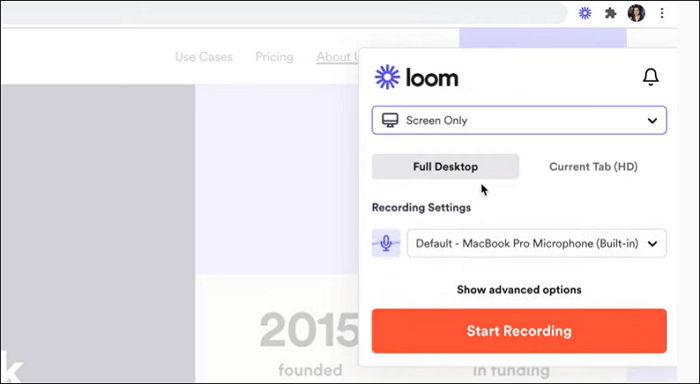
الخطوة 3. افتح عرض شرائح Google وانقر على "بدء التسجيل" لبدء المهمة.
الخط السفلي
بعد مراجعة هذه المقالة، يجب أن تعرف كيفية تسجيل العرض التقديمي على Google Slides دون أي متاعب. تعرض لك هذه الصفحة أربعة مسجلات شاشة لمساعدتك على إنهاء المهمة. ومن بين هذه البرامج، نوصي بشدة ببرنامج EaseUS RecExperts، لأنه يوفر الكثير من الوظائف المفيدة بسعر أقل. الآن، قم بتنزيله، ولن يخيب ظنك أبدًا!
كيفية تسجيل العروض التقديمية على الأسئلة الشائعة في شرائح Google
1. هل يمكنك التسجيل مباشرة في العروض التقديمية من Google؟
لا. لا تقدم العروض التقديمية من Google أي وظيفة لتسجيل الشاشة للسماح لك ببدء التسجيل مباشرة في العرض التقديمي. لذا، إذا كان لديك متطلبات لتسجيل عرض شرائح Google الخاص بك لأغراض تعليمية أو لأغراض أخرى، فيمكنك الاعتماد على مسجل شاشة مجاني يسمى EaseUS RecExperts. سواء كنت تريد تسجيل عرض شرائح Google التقديمي كفيديو، أو تسجيله باستخدام التعليق الصوتي/كاميرا الويب، يمكن أن يساعدك مسجل الشاشة هذا دائمًا في إكمال المهام.
2. كيف يمكنك وضع تسجيل صوتي على شرائح جوجل؟
فيما يلي البرنامج التعليمي الذي يمكنك الرجوع إليه لوضع تسجيل صوتي على شرائح Google:
الخطوة 1. افتح شرائح Google حيث تريد وضع تسجيل صوتي.
الخطوة 2. انقر فوق إدراج > الصوت؛ ثم سترى جميع الملفات الصوتية في Google Drive الخاص بك.
الخطوة 3. بعد ذلك، حدد الملفات الصوتية المطلوبة واضغط على تحديد. بمجرد الانتهاء من ذلك، تتم إضافة التسجيل الصوتي إلى شرائح جوجل.
3. كيف يمكنك تسجيل عرض الشرائح بوجهك؟
لتسجيل عرض شرائح باستخدام وجهك، تحتاج أولاً إلى العثور على مسجل شاشة مزود بكاميرا ويب . هنا نأخذ EaseUS RecExperts كمثال:
الخطوة 1. قم بتنزيل هذا البرنامج وتثبيته من موقعه الرسمي على الويب، ثم قم بتشغيله.
الخطوة 2. افتح عرض الشرائح الذي تريد تسجيله بوجهك، ثم اختر منطقة التسجيل. إذا لزم الأمر، يمكنك تمكين كاميرا الويب والصوت أثناء التسجيل.
الخطوة 3. عندما تصبح جاهزًا، انقر فوق REC لبدء تسجيل عرض الشرائح الخاص بك.


