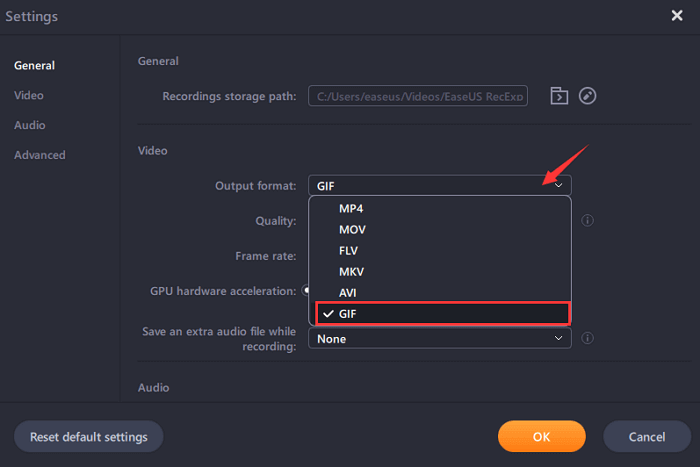- حول
- اكتشف EaseUS
- التقييمات والجوائز
- اتفاقية الترخيص
- سياسة الخصوصية
- خصم طلابي
Page Table of Contents
عند إنشاء مواد تعليمية في دروس الفيديو أو عمل فيديو شرح سريع لزملائك، قد تحتاج إلى مسجل الشاشة والكاميرا لتسجيل الشاشة والكاميرا في وقت واحد.
إذا كنت تريد معرفة كيفية تسجيل الشاشات وكاميرات الويب في وقت واحد على جهاز الكمبيوتر الذي يعمل بنظام Windows أو Mac، فقد وصلت إلى المكان الصحيح. ستعرض لك هذه الصفحة 6 برامج تعليمية مختلفة ولكنها مفصلة يمكنك من خلالها إكمال المهمة دون عناء.
لإعطائك فكرة عامة عن هذه الأدوات الموصى بها، قمنا بمقارنة فعاليتها وسهولة استخدامها في الجدول أدناه. التحقق من ذلك قبل الانتقال إلى المعلومات التفصيلية.
| منصة | 🛠️ الطريقة | 👍 الفعالية | 🙉 المستوى الصعب |
|
شبابيك |
EaseUS RecExperts | عالية - تسجيل الشاشة وكاميرا الويب بجودة عالية؛ السماح بتعديل معلمات التسجيل بمرونة؛ | سهل جدا |
| OBS | عالي - توفير أدوات متقدمة لتسجيل الشاشة والكاميرا؛ | صعب جدا | |
| مسجل على الانترنت | متوسط - تسجيل الشاشة وكاميرا الويب عبر الإنترنت مباشرة، لكن الجودة ليست عالية جدًا؛ | سهل للغاية | |
|
ماك |
RecExperts لنظام التشغيل Mac | عالية - تقديم تسجيلات فيديو عالية الجودة على نظام Mac؛ | سهل جدا |
| مشغل الكويك تايم | متوسط - يقدم ميزات تسجيل الشاشة الأساسية على نظام Mac؛ | معتدل | |
| VidGrid | متوسط - يدعم شاشة التسجيل وكاميرا الويب، ولكنه مكلف؛ | معتدل |
كيفية تسجيل الشاشة وكاميرا الويب في وقت واحد ويندوز 10
لالتقاط الشاشة وكاميرا الويب على نظام التشغيل Windows 10 في نفس الوقت، يمكنك تجربة الطرق الثلاث السهلة التالية التي نقدمها. هيا بنا نبدأ!
1. قم بتسجيل الشاشة باستخدام تراكب كاميرا الويب باستخدام EaseUS RecExperts
يعد EaseUS RecExperts بالتأكيد الخيار الأفضل لتسجيل الشاشات وكاميرات الويب في نفس الوقت. تمكنك هذه الأداة من إضافة تراكب كاميرا الوجه إلى تسجيل الشاشة بنقرات بسيطة. يمكنك تغيير موضع وشكل عرض تراكب كاميرا الويب على شاشتك بحرية، وضبط الدقة والدقة والاتجاه وما إلى ذلك، أثناء التسجيل.
علاوة على ذلك، يسهل هذا البرنامج تسجيل الفيديو بخلفية افتراضية باستخدام أداة الشاشة الخضراء هذه. يمكن أن يساعدك في إزالة الخلفية عند تسجيل لقطات كاميرا الويب عند استخدام ميزة كاميرا الويب. ونتيجة لذلك، لديك خيار اختيار تأثير الخلفية غير الواضح أو الخلاب أو الاستوديو أو الفصل الدراسي أو أي تأثير آخر للخلفية. لتعظيم تأثير الذكاء الاصطناعي، يُنصح بالبقاء في بيئة نقية ومستقرة. كما يسمح لك بإرسال صورة إلى الخلفية من جهازك الخاص.
الآن، يمكنك تنزيل مسجل الشاشة وكاميرا الويب هذا مجانًا. لا تفوت هذه الفرصة!
كيفية تسجيل الشاشة وكاميرا الويب في نفس الوقت على جهاز كمبيوتر يعمل بنظام Windows 10:
الخطوة 1. قم بتشغيل مسجل كاميرا الويب هذا، وحدد رمز كاميرا الويب الصغير بالنقر فوق زر السهم لأسفل الموجود على اللوحة اليسرى.

الخطوة 2. إذا كان هناك أكثر من جهاز كاميرا متصل بالكمبيوتر الخاص بك، فيمكنك اختيار الجهاز الذي تريده بحرية. علاوة على ذلك، يمكنك أيضًا تحديد مصدر الصوت، وضبط الدقة والموضع، وحتى ضبط العتامة إذا لزم الأمر.
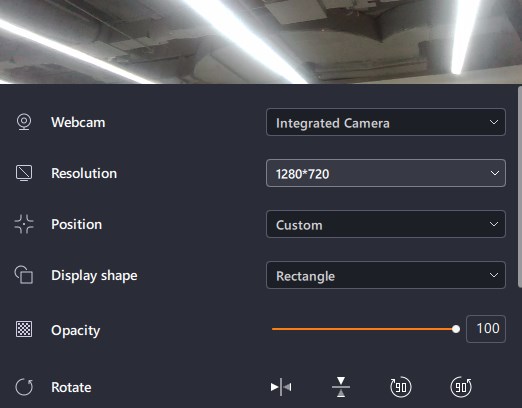
الخطوة 3. ثم قم بتمكين إزالة الخلفية، وسيتم تنزيل وحدة الذكاء الاصطناعي.
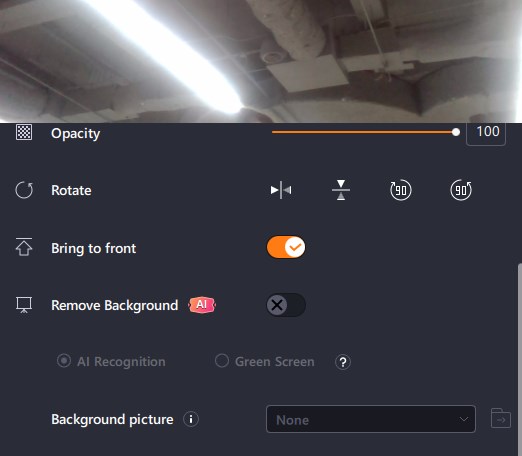
الخطوة 4. بعد ذلك، يمكنك تغيير صورة الخلفية باستخدام بعض التأثيرات، مثل التمويه والمشهد والاستوديو والفصل الدراسي. أو يمكنك تحميل صورة من جهازك الخاص. من المستحسن أن تكون في خلفية ذات لون خالص، وسيكون تأثير التعرف على الذكاء الاصطناعي لإزالة الخلفية أفضل.

الخطوة 5. يمكنك النقر فوق زر REC عندما تكون مستعدًا لبدء تسجيل كاميرا الويب الخاصة بك. أثناء العملية، يمكنك اختيار تغيير حجم نافذة التسجيل، أو التقاط لقطات شاشة، أو إيقاف التسجيل مؤقتًا أو إيقافه بمرونة. لإنهاء التسجيل، فقط اضغط على أيقونة المربع الأحمر.

الخطوة 6. سيقودك بعد ذلك إلى معاينة مقاطع الفيديو المسجلة. وبصرف النظر عن ذلك، يمكنك تحسين التسجيلات باستخدام بعض الأدوات.
هل من السهل تسجيل الشاشة والكاميرا عبر EaseUS RecExperts؟ احصل عليه مجانا الآن!
2. قم بتسجيل الشاشة والكاميرا في نفس الوقت باستخدام OBS Studio
OBS Studio هو مسجل شاشة مفتوح المصدر لتسجيل الفيديو والبث المباشر بدون علامة مائية أو قيود زمنية. باستخدام هذا البرنامج، لا يمكنك التقاط الشاشة بأكملها أو النافذة فحسب، بل يمكنك أيضًا التقاطها من كاميرا الويب والميكروفون. علاوة على ذلك، إذا كنت لا تعرف كيفية تسجيل اجتماع Zoom بدون إذن ، فيمكنك أيضًا الاعتماد على هذا البرنامج المجاني.
على الرغم من أن OBS Studio عبارة عن أداة متعددة الاستخدامات لتسجيل الشاشة، إلا أنها لا تتضمن أي محرر فيديو. تحتاج إلى استخدام أداة أخرى إذا كنت تريد تحرير الفيديو المسجل. اتبع الآن الخطوات أدناه لتسجيل فيديو لنفسك ولشاشتك في نفس الوقت.
خطوة بخطوة لتسجيل الشاشة باستخدام تراكب كاميرا الويب في OBS:
الخطوة 1. قم بتثبيت البرنامج. تحتاج إلى تشغيل التطبيق الذي تريد تسجيله وتوصيل كاميرا الويب مسبقًا .
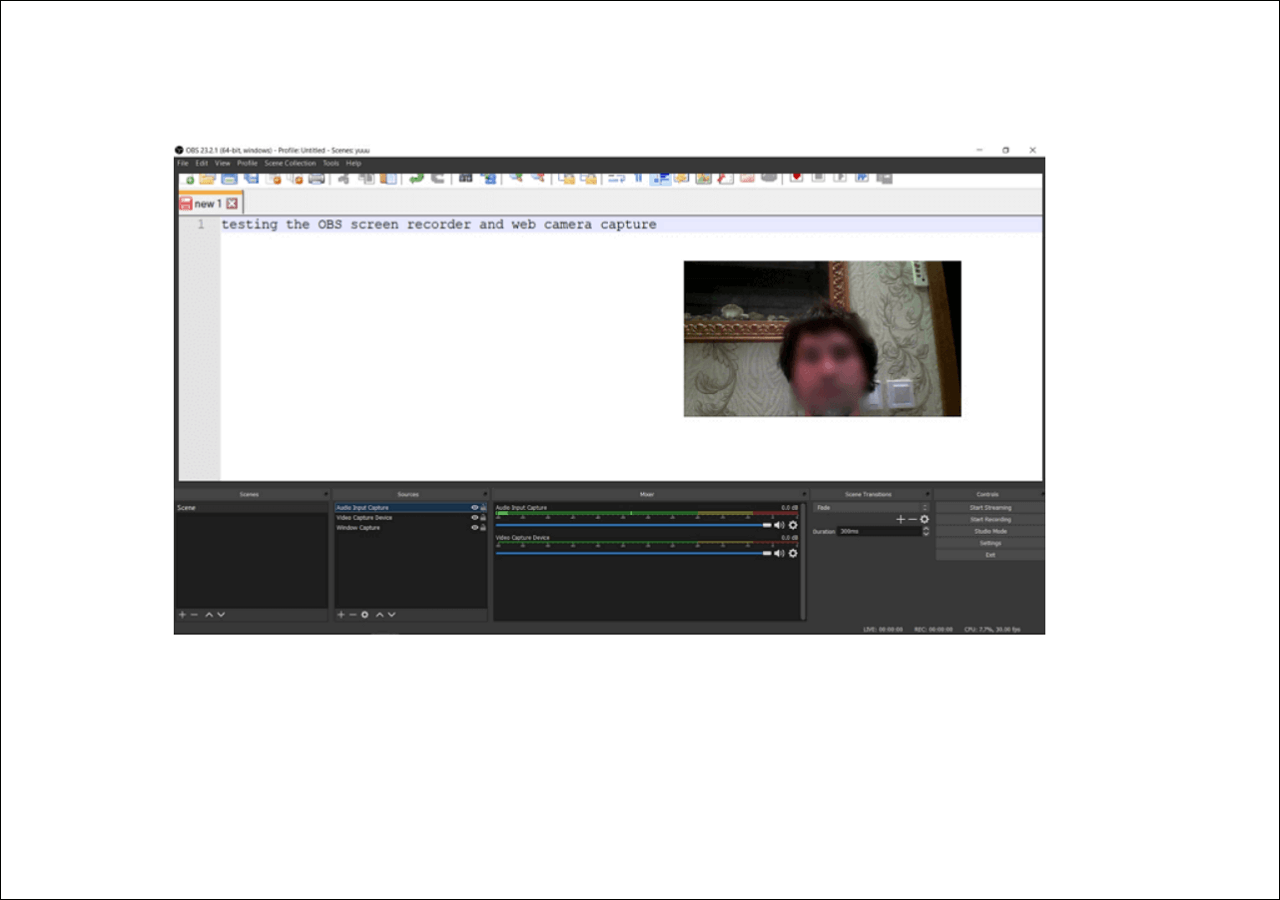
الخطوة 2. انقر فوق الزر " بدء التسجيل " للبدء. لإجراء بث مباشر، تحتاج إلى النقر فوق "بدء البث" بدلاً من ذلك.
الخطوة 3. احفظ الفيديو المسجل على جهاز الكمبيوتر الخاص بك بعد اكتمال التسجيل.
هل تحل مشكلتك؟ إذا كانت الإجابة بنعم، شارك هذا الدليل مع الآخرين الآن!
3. قم بتسجيل الشاشة باستخدام كاميرا الويب باستخدام مسجل الشاشة عبر الإنترنت EaseUS
إذا كنت مترددًا في تنزيل البرامج على جهاز الكمبيوتر الخاص بك، فيمكنك اختيار أداة تسجيل عبر الإنترنت. هناك العديد من مسجلات الشاشة المتاحة عبر الإنترنت في السوق، وأكثرها الموصى بها يسمى EaseUS Online Screen Recorder.
متوافق مع Chrome وFirefox وEdge وSafari وOpera، ويغطي مسجل الشاشة عبر الإنترنت جميع المتصفحات شائعة الاستخدام تقريبًا. يمكنك استخدامه لتسجيل ملء الشاشة على المتصفح، وتسجيل كاميرا الويب مع الشاشة، وتسجيل مقاطع الفيديو المتدفقة من مواقع الويب، وما إلى ذلك. باختصار، يمكنه تلبية جميع متطلباتك بشكل أساسي.

كيفية تسجيل الشاشة بكاميرا الويب في نفس الوقت:
الخطوة 1. قم بزيارة الموقع الرسمي لهذه الأداة عبر الإنترنت: https://recorder.easeus.com/online-screen-recorder.html.
الخطوة 2. انقر على زر بدء التسجيل الأحمر واختر المحتوى الذي تريد تسجيله. ثم انقر فوق الزر الأحمر "بدء التسجيل" أدناه.
الخطوة 3. بعد ذلك، اختر علامة تبويب Chrome أو النافذة أو الشاشة بأكملها، ثم انقر فوق "مشاركة" للبدء.
الخطوة 4. انقر على علامة الإيقاف المؤقت أو علامة الإيقاف الحمراء للإيقاف المؤقت لإنهاء التسجيل. بعد التسجيل، يمكنك حفظ الفيديو بتنسيق WebM.
كيفية تسجيل الشاشة بالكاميرا في نفس الوقت
نقدم لك ثلاثة حلول لحل مشكلة تسجيل الشاشة وكاميرا الويب على جهاز Mac. جميع الأدوات قادرة. يمكنك اختيار واحد منهم للاستخدام.
1. قم بتسجيل الشاشة وكاميرا الويب باستخدام EaseUS RecExperts
لالتقاط الشاشة وكاميرا الويب في وقت واحد على نظام Mac، يمكن أن يكون EaseUS RecExperts for Mac هو خيارك الأول. بفضل واجهة بسيطة وواضحة، يعد مسجل شاشة Mac هذا مقبولًا لمعظم المستخدمين العاديين.
إنها عملية لالتقاط الشاشة وتسجيل الفيديو على جهاز Mac باستخدام كاميرا خارجية . أثناء عملية التسجيل، يُسمح لك أيضًا بالتقاط لقطة للشاشة. ثم قم بعرض الفيديو أو اللقطة من تسجيلاته. وفي الوقت نفسه، يمكنك اختيار الموارد الصوتية للالتقاط، بما في ذلك صوت النظام من Mac والصوت الخارجي.
قم بتنزيل هذه الأداة وابدأ في التقاط شاشتك بالكاميرا!
فيما يلي قائمة بالخطوات حول كيفية تسجيل الكاميرا والشاشة في نفس الوقت على نظام Mac:
الخطوة 1. أولاً، قم بتشغيل EaseUS RecExperts على جهاز Mac الخاص بك. هناك خياران، "ملء الشاشة" و"المنطقة"، لتتمكن من تحديد منطقة التسجيل.

الخطوة 2. ثم انقر على زر "كاميرا الويب" في الأسفل. عندما تنبثق نافذة "تسجيل كاميرا الويب"، انقر فوق الزر لتنشيط كاميرا الويب، ويمكنك تحديد الجهاز الذي تريد استخدامه من القائمة المنسدلة.

الخطوة 3. إذا كنت تريد التقاط الشاشة بالصوت، فيمكن أن يساعدك زر "الصوت" بجوار "كاميرا الويب". يمكنك الضغط على الزرين الموجودين في نافذة "تحديد صوت التسجيل" لاختيار مصدر الصوت، مثل صوت النظام، أو صوت الميكروفون، أو اثنين منهما.

بعد ضبط الإعدادات بشكل مناسب، انقر فوق الزر "REC" لبدء التسجيل.
الخطوة 4. الآن، يمكنك تسجيل شاشة Mac وكاميرا الويب الخاصة بك في نفس الوقت. بعد التقاط كل المحتوى الذي تحتاجه، اضغط على الزر "إيقاف" لإنهائه، وسيقدم لك هذا البرنامج مشغل فيديو مدمجًا لعرض الفيديو الذي التقطته.

2. قم بتسجيل نفسك والشاشة في وقت واحد باستخدام QuickTime Player
QuickTime هو برنامج وسائط متعددة مجاني متوافق مع جميع أجهزة كمبيوتر Mac ويسمح لك بتسجيل وجهك أو شاشتك أو صوتك أو الثلاثة جميعًا في نفس الوقت. يمكنك تسجيل وجهك وشاشتك في نفس الوقت حتى تتمكن من إنشاء مقاطع فيديو جذابة ومضحكة باستخدام ميزة التقاط شاشة Mac. يوضح لك هذا البرنامج التعليمي كيفية التسجيل باستخدام تطبيقات وأجهزة Mac المدمجة. حتى لا تحتاج إلى استخدام أي تطبيقات أخرى تابعة لجهات خارجية، اتبع الخطوات أدناه لتسجيل الشاشة وكاميرا الويب في نفس الوقت.
إليك كيفية تسجيل الشاشة وكاميرا الويب في نفس الوقت على نظام Mac:
الخطوة 1. قم بتشغيل مشغل QuickTime. حدد " ملف " > " تسجيل فيلم جديد ".

الخطوة 2. حدد " عرض " > " تطفو في الأعلى " بحيث تكون نافذة الكاميرا أعلى أي تطبيق آخر في أي مكان على شاشتك.

الخطوة 3. مرة أخرى، في QuickTime Player، حدد " ملف " > " تسجيل شاشة جديد ". عندما تكون مستعدًا لبدء التسجيل، انقر فوق الزر "تسجيل" الأحمر.

الخطوة 4. عند الانتهاء من التسجيل، يمكنك الضغط على مفاتيح " Command-Control-Esc ". يمكنك أيضًا تحرير الفيديو الخاص بك باستخدام QuickTime. على سبيل المثال، يمكنك الانتقال إلى QuickTime > Edit > Trim لإزالة الأجزاء غير المرغوب فيها من الفيديو الخاص بك.
3. سجل الشاشة باستخدام تراكب كاميرا الويب باستخدام VidGrid
VidGrid متخصص في التسجيل والاستضافة والأسئلة داخل الفيديو والتسميات التوضيحية التفاعلية والتكاملات وواجهة برمجة تطبيقات الفيديو المخصصة. يمكنه التقاط مقاطع الفيديو الخاصة بك بسرعة أو تمكين الآخرين من التسجيل لك. يمكنك تسجيل الشاشة وكاميرا الويب المتصلة بجهاز الكمبيوتر الخاص بك في هذه الأثناء. سوف تتعلم كيفية استخدامه باتباع الخطوات أدناه.
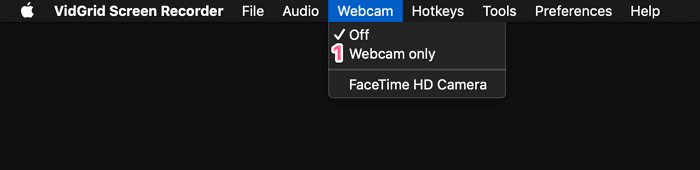
خطوات التقاط كاميرا الوجه والشاشة:
الخطوة 1. قم بتشغيل VidGrid وانقر على " تسجيل ".
الخطوة 2. اختر المنطقة التي تريد تسجيلها على شاشتك.
الخطوة 3. انقر على " اختيار كاميرا ويب " لتشغيل كاميرا الويب.
الخطوة 4. مهما كان التطبيق الذي تريد تسجيله على الشاشة، افتحه وقم بتشغيله.
الخطوة 5. انقر فوق الزر الأحمر " بدء التسجيل " لبدء تسجيل الشاشة وكاميرا الويب في وقت واحد.
الأسئلة الشائعة حول تسجيل الشاشة والكاميرا في نفس الوقت
تحقق من الأسئلة المتداولة المتعلقة بهذا الموضوع أدناه.
1. كيف يمكنني تسجيل شاشتي وكاميرا الويب على نظام التشغيل Windows 10؟
كل ما عليك القيام به هو إتباع الخطوات أدناه.
- 1. حدد زر "المسجل" في واجهة بدء التشغيل للدخول إلى واجهة التسجيل.
- 2. اضبط مساحة الشاشة المراد تسجيلها، وقم بالتكبير والتصغير والتحرك عن طريق سحب الحدود.
- 3. انقر فوق الزر "تسجيل" في الزاوية اليمنى السفلية من الواجهة.
2. هل يمكنك تسجيل الشاشة وتسجيل نفسك في نفس الوقت؟
إذا كنت تريد تسجيل نفسك وشاشتك في نفس الوقت، فتأكد من تحديد المربعين لكل من تسجيل الشاشة وتسجيل الفيديو. سيؤدي هذا إلى تسجيل الشاشة وتسجيل نفسك في نفس الوقت.
خاتمة
بشكل عام، إذا كنت تريد تسجيل الشاشات وكاميرات الويب في وقت واحد، فهناك العديد من الأدوات التي يمكن أن تساعدك في ذلك. من بينها، يعد EaseUS RecExperts بلا شك الخيار الأفضل لمستخدمي Windows نظرًا لأنه كامل الميزات وسهل الاستخدام في نفس الوقت. إذا كنت مهتمًا بهذا البرنامج، قم بتنزيله بالنقر فوق الزر أدناه.