- حول
- اكتشف EaseUS
- التقييمات والجوائز
- اتفاقية الترخيص
- سياسة الخصوصية
- خصم طلابي
Page Table of Contents
هناك العديد من الأسباب التي تجعلك تحتاج إلى تسجيل مقطع فيديو. على سبيل المثال، لإنشاء فيديو تعليمي لتقديم عرض تقديمي أفضل وأكثر سهولة، قم بتسجيل مقطع فيديو لا يمكنك تنزيله، أو قم بتسجيل مقطع فيديو في الوقت الفعلي حتى تتمكن من مشاركة الأشياء الممتعة مع أصدقائك على منصة التواصل الاجتماعي. يمكن إنجاز كل العمل باستخدام برنامج تسجيل فيديو مجاني . مسجل شاشة ممتاز.
على الإنترنت، يمكنك العثور على الكثير من مسجلات الشاشة للتنزيل المجاني للكمبيوتر الشخصي ، ولكنها تختلف في الوظائف. من الضروري اختيار برنامج تسجيل الفيديو المناسب، اعتمادًا على ما تنوي القيام به. يغطي هذا المنشور أفضل 13 برنامجًا مجانيًا لالتقاط الفيديو. الآن، انظر إلى إحصائيات الاختبار المخصصة لدينا على عشرات مسجلات شاشة الفيديو حتى تتمكن بسهولة من العثور على الأنسب.
| 👀كم اختبرنا | 17، مفتوحة المصدر والتجارية |
| 🎆الإصدارات التي اختبرناها | مجاني فقط وأحدث الإصدارات |
| ⭐ما نقدره | سهولة الاستخدام، الحدود الزمنية، العلامة المائية، البكسل |
| 📒الفيديوهات التي نسجلها | من يوتيوب، اللعب، المؤتمر، البث المباشر |
| 🏅موصى به للغاية | EaseUS RecExperts |
قد تحتاج أيضًا إلى:
1. EaseUS RecExperts لنظام التشغيل Windows (🥳الأفضل بشكل عام)
|
🧑💻التوافق: Windows 11/10/8.1/8/7 (32 بت و64 بت) ✍️تقييم موقع TechRadar: ⭐⭐⭐⭐ |
إذا كنت تريد برنامجًا مجانيًا لالتقاط الفيديو على نظام التشغيل Windows 10، فلا يمكنك تفويت EaseUS RecExperts. يمكن اعتبار مسجل الشاشة للكمبيوتر الشخصي أفضل برنامج تسجيل فيديو متاح للمبتدئين والمحترفين. فهو يسمح لك بالتقاط مساحة شاشتك وفقًا لاحتياجاتك، مثل ملء الشاشة أو جزء معين من شاشتك.

باستخدام هذا البرنامج، يمكنك أيضًا تسجيل دفق الفيديو، أو تسجيل اجتماع Teams ، أو تسجيل البث المباشر على YouTube ، أو أكثر بسهولة وسرعة. إذا كنت تريد تسجيل الشاشة والكاميرا في نفس الوقت للدورات التدريبية عبر الإنترنت، فيمكنك أيضًا الاعتماد على هذا البرنامج. والأهم من ذلك أنه يوفر لك أداة تحرير فيديو أساسية يمكنها مساعدتك في قص التسجيلات. الآن، يمكنك تنزيله لبدء عملية التسجيل على الفور.
😃الايجابيات:
- ودية لكل من المبتدئين والمحترفين
- تتيح لك تسجيل مقاطع الفيديو المحمية بدون شاشة سوداء
- لا يوجد حد زمني للتسجيل ولا توجد علامة مائية
- دعم البدء التلقائي، والتوقف، ومقطع التسجيلات
😭السلبيات:
- غير متوفر لمستخدمي لينكس
- 👨🎓 مراجعة المستخدم
- EaseUS RecExperts هو برنامج تسجيل شاشة سهل الاستخدام مع الكثير من الميزات التي يقدمها. يمكن لأداة التسجيل هذه التقاط الصوت وفيديو كاميرا الويب بالإضافة إلى ما يحدث على شاشتك. لقد أحببنا أيضًا أنه يقدم تسجيلات مجدولة ووظيفة الإيقاف التلقائي. - بقلم مايكل جراو ، من موقع TechRadar
إليك مقطع فيديو حول مسجل الشاشة المجاني. تحقق من الخيارات الموصى بها فيه!
- 00:00 - المقدمة
- 00:26 - أفضل برنامج مجاني لتسجيل الفيديو - EaseUS RecExperts

2. محول فيديوبروك
|
🧑💻التوافق: Windows 11/10/8.1/8/7 وmacOS Sierra أو Mojave أو Catalina أو Big Sur أو Monterey أو Ventura أو أعلى ✍️تقييم G2: ⭐⭐⭐⭐ |
نعم هذا صحيح، لا تنخدع باسمها. VideoProc Converter ، كما يوحي الاسم، هو بالفعل محول فيديو. ولكن إلى جانب ميزة تحويل تنسيقات الصوت/الفيديو، يحتوي هذا البرنامج أيضًا على أداة تنزيل فيديو مدمجة ومحول DVD وبالطبع مسجل الشاشة. وفي الواقع، يعمل تطبيق تسجيل الشاشة كالسحر.
يوفر هذا البرنامج ثلاثة أوضاع للتسجيل: الشاشة وكاميرا الويب ووضع PiP لكل من الشاشة وكاميرا الويب. في وضع PiP، يمكنك تطبيق مفتاح chroma لتسجيل الفيديو بخلفية افتراضية . يسمح برنامج التقاط الفيديو هذا بالتسجيل بتنسيقات مختلفة، تمامًا مثل OBS. استخدم MP4 (افتراضيًا) للحصول على توافق أفضل وMKV لتحقيق استقرار أفضل.
يعد استخدام أفضل مسجل شاشة مجاني أمرًا سهلاً مثل 1-2-3. بالنسبة لصانعي دروس الفيديو التعليمية، فهو يوفر مجموعة من أدوات تحرير الفيديو المفيدة لتحديد المناطق المهمة أو قصها أو إبرازها أثناء التسجيل. بينما يمكن للاعبين حفظ قتل الزعيم الملحمي أو تحميله على YouTube لمزيد من التصفيق.
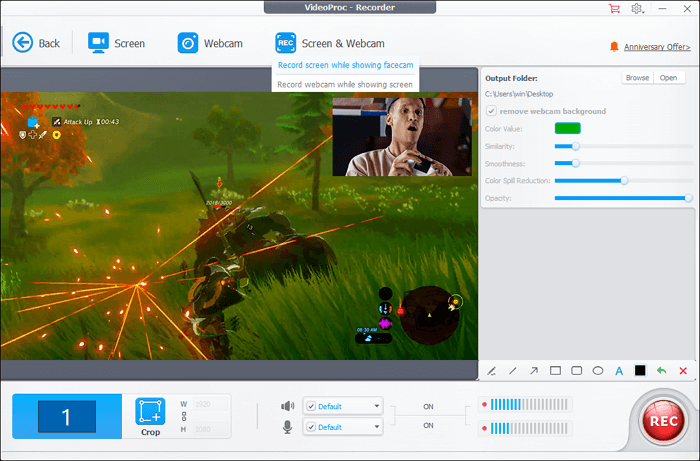
😃الايجابيات:
- تسجيل كامل الشاشة أو جزء من الشاشة
- 3 أوضاع للتسجيل: تسجيل الفيديو أو كاميرا الويب أو تسجيل كليهما باستخدام وضع PiP
- تسجيل الشاشة الخضراء (مفتاح Chroma)
- صيغ تسجيل متعددة: MP4، MKV، FLV، MOV
- تقديم العديد من أدوات التحرير لتحسين تسجيلاتك
- تسريع وحدة معالجة الرسومات: أسرع بمقدار 47 مرة في الوقت الفعلي، بمعدل 2%. استخدام المعالج
😭السلبيات:
- العلامة المائية مع النسخة التجريبية
- 👨🎓 مراجعة المستخدم
- يعد VideoProc Converter أداة شاملة لتحويل مقاطع الفيديو والتسجيلات الصوتية وأقراص DVD بدقة 4K/HD، وضغط مقاطع الفيديو وتحريرها وإصلاحها وتسجيلها والمزيد باستخدام تسريع GPU الكامل. - من ج2
3. شريط ألعاب Xbox
|
🧑💻التوافق: Windows 10/11 والإصدارات الأحدث (32 بت و64 بت) ✍️التصنيف العالمي للكمبيوتر: ⭐⭐⭐ |
يحتوي Windows 10 على مسجل فيديو مجاني مثبت مسبقًا يسمى Game Bar لأي شخص يريد التقاط مقاطع الألعاب ولقطات الشاشة الخاصة به. يمكنك استخدام Game Bar لتسجيل التطبيقات، خاصة لالتقاط الألعاب. يعد هذا البرنامج خيارًا جيدًا إذا كنت تريد تسجيل لحظاتك الرائعة في ممارسة الألعاب أو تسجيل فيديو تعليمي عن ممارسة الألعاب. ببضع نقرات بسيطة، يمكنك بدء تسجيل الشاشة خلال دقائق. لمزيد من النصائح حول تسجيل Xbox Game Bar ، يمكنك الانتقال إلى الصفحة المحددة لمعرفة المزيد من المعلومات.
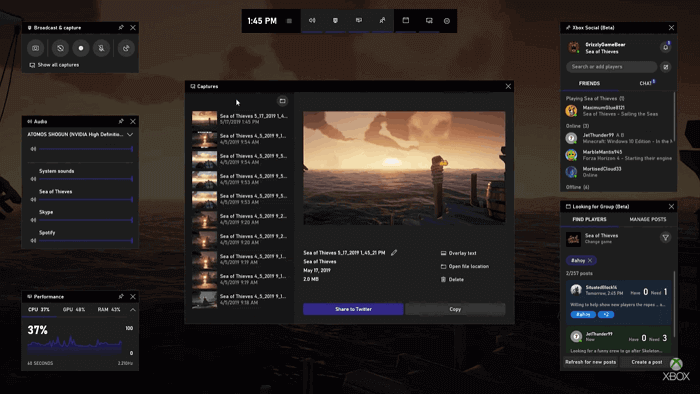
😃الايجابيات:
- سهل الاستخدام، ومريح في الاستخدام
- مسجل الشاشة بدون علامة مائية
- تسجيل الفيديو مع الصوت
- لا يوجد حد زمني لتسجيل الفيديو، بدون إعلانات
- قم بتسجيل طريقة لعب LOL أو غيرها من الألعاب الشائعة
- تحرير الفيديو بعد التسجيل
😭السلبيات:
- تسجيل التطبيقات فقط، غير متاح للتسجيل في وضع ملء الشاشة أو منطقة معينة
- لا توجد وظيفة الإيقاف المؤقت عند تسجيل الفيديو
- أدوات تحرير الفيديو محدودة
- 👨🎓 مراجعة المستخدم
- يقوم Game Bar وGame DVR المدمجان في نظام التشغيل Windows 10 بإنجاز المهمة، ولكن هذه الأدوات غير متسقة، وما إذا كانت ستعمل على النحو المنشود يعتمد إلى حد كبير على اللعبة التي تلعبها. كان الأداء أيضًا مختلفًا بشكل كبير في العديد من الألعاب في اختباراتنا. إذا كنت تريد تجربة خالية من القلق، ففكر في استخدام أداة خارجية أكثر موثوقية. - بقلم إيان بول، من PCWorld
4. فلاش باك اكسبريس
|
🧑💻التوافق: Windows 11/10/8.1/8/7 ✍️تقييم موقع TechRadar: ⭐⭐⭐⭐⭐ |
Flashback Express، الذي أصدرته شركة Blueberry Software، هو برنامج مجاني لالتقاط الفيديو يمكنه تسجيل الفيديو وكاميرا الويب والأصوات. إنها مليئة بنفس ميزات تسجيل الفيديو الموجودة في الإصدار الاحترافي.
يمكنك استخدام مسجل الفيديو المجاني هذا لالتقاط الشاشة بأكملها أو النافذة أو المنطقة المحددة أو كاميرا الويب. بمجرد انتهاء التسجيل، يمكنك قص مقطع الفيديو الخاص بك واقتصاصه باستخدام محرر بسيط، ثم تصديره إلى YouTube، أو خادم FTP، أو جهاز الكمبيوتر الخاص بك.
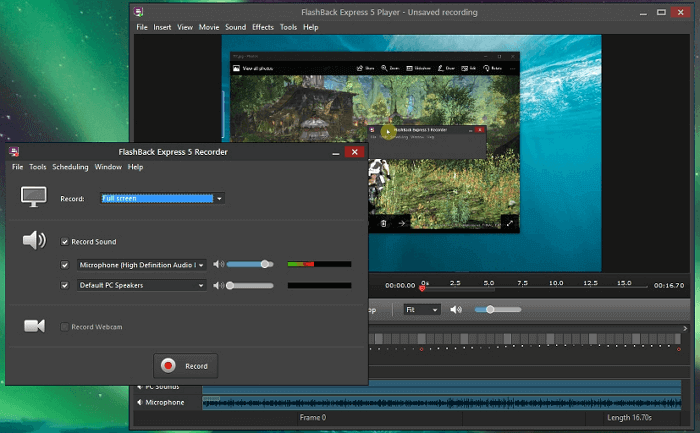
الايجابيات:
- واجهة مصممة بشكل جيد
- مسجل شاشة مجاني بدون علامة مائية
- لا يوجد حد زمني للتسجيل
- تسجيل الشاشة وكاميرا الويب
- تسجيل الصوت أثناء التقاط الفيديو
سلبيات:
- لا تتضمن النسخة المجانية أي أدوات لتحرير الفيديو
- تنسيقات إخراج الفيديو محدودة: MP4، AVI، WMV
- 👨🎓 مراجعة المستخدم
-
كان FlashBack Express يتطلب مفتاح ترخيص للتنشيط، ولكن لم يعد الأمر كذلك - فقط قم بتنزيل البرنامج، وستكون جاهزًا لبدء التسجيل. على الرغم من أن FlashBack Express ليس مليئًا بالميزات مثل OBS Studio، إلا أن واجهته أقل ترويعًا للمستخدمين الجدد. - بقلم كات إليس، من موقع TechRadar
5. كام ستوديو
|
🧑💻التوافق: Windows XP/Vista/7/8 (بالنسبة لنظام التشغيل Windows 8 والإصدارات الأحدث، تحتاج إلى تشغيل CS3) ✍️تقييم موقع TechRadar: ⭐⭐⭐⭐ |
يعد CamStudio واحدًا من أفضل أدوات التقاط الفيديو المجانية لتسجيل كائنات الشاشة والنشاط الصوتي على جهاز الكمبيوتر الخاص بك وإنشاء ملفات فيديو AVI متوافقة مع معايير الصناعة.
يمكنك اختيار استخدام المؤشرات المخصصة لتسجيل الشاشة بأكملها أو جزء منها فقط. يمكن لـ CamStudio أيضًا إضافة أوصاف شاشة عالية الجودة وغير مصقولة (غير مستعارة) إلى تسجيلات الفيديو الخاصة بك بسرعة. بعد التسجيل، يمكنك الحصول على ملفات "أفضل جودة" لنسخها على أقراص CD/DVD.
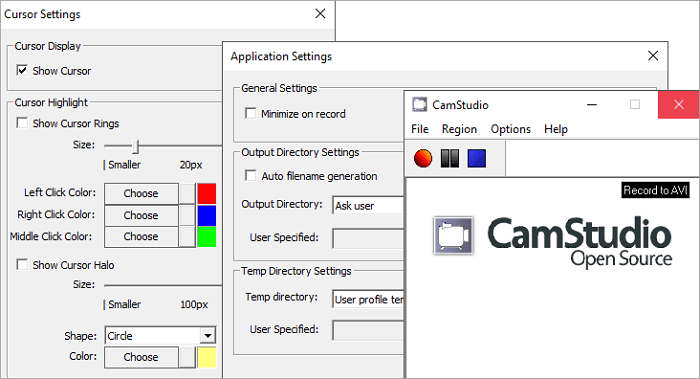
الايجابيات:
- سهل الاستخدام
- يوفر ميزة التعليقات التوضيحية الفريدة للفيديو
- قم بتسجيل الصوت على نظام التشغيل Windows 10 بجودة كريستالية
- مجاني 100% للمشاريع الشخصية والتجارية
سلبيات:
- لا توجد أدوات التحرير في هذا التطبيق
- غير متوفر لأجهزة macOS
- 👨🎓 مراجعة المستخدم
-
مسجل شاشة رائع مليء بالأدوات والخيارات المثالية لإجراء مراجعات البرامج والبرامج التعليمية الخاصة بك. تعتبر أدوات التعليقات التوضيحية المضمنة بمثابة مكافأة خاصة. - بقلم كات إليس، من موقع TechRadar
6. شارك اكس
|
🧑💻التوافق: Windows 7 SP1 أو الأحدث ✍️تقييم G2: ⭐⭐⭐⭐⭐ |
ShareX هو مسجل شاشة مجاني مفتوح المصدر لالتقاط لقطات الشاشة الثابتة وتسجيل مقاطع الفيديو. يمكن لمسجل الشاشة المحمول المجاني هذا تسجيل صفحة ويب كاملة التمرير، وتحديد النص عبر التعرف الضوئي على الحروف (OCR)، وحتى التقاط شاشتك وفقًا لجدول زمني.
يمكنك أيضًا استخدام مسجل الفيديو المجاني هذا لحفظ لقطة الشاشة الخاصة بك كملف GIF بدلاً من ملف فيديو، وهو مفيد للمشاركة في المنتديات ووسائل التواصل الاجتماعي. بعد تسجيل الفيديو، يتيح لك ShareX إرسال اللقطات ومقاطع الفيديو التي تم التقاطها مباشرةً إلى موقع مشاركة الملفات أو مواقع التواصل الاجتماعي.
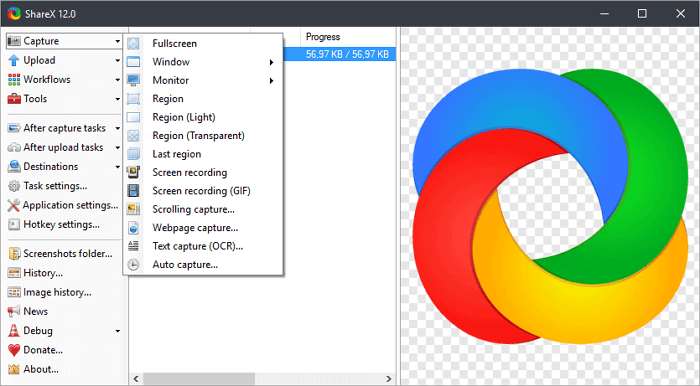
الايجابيات:
- سهل الاستخدام مع واجهة سهلة الاستخدام
- قم بتسجيل صورة GIF أو مقاطع فيديو بتنسيقات أخرى
- دعم تصدير مقاطع الفيديو بتنسيقات مختلفة
- مسجل شاشة مجاني بدون علامة مائية
سلبيات:
- لا توجد خيارات لتحرير الفيديو
- لا يدعم التسجيلات من الألعاب التي تعمل في وضع ملء الشاشة
- 👨🎓 مراجعة المستخدم
-
ShareX هو برنامج مجاني ومفتوح المصدر يتيح لك التقاط أو تسجيل أي منطقة من شاشتك ومشاركتها بضغطة واحدة على المفتاح. كما يسمح أيضًا بتحميل الصور أو النصوص أو أنواع الملفات الأخرى إلى أكثر من 50 وجهة مدعومة يمكنك الاختيار من بينها. - من ج2
7. Screencast-O-Matic
|
🧑💻التوافق: Windows، وMac/iOS، وAndroid، وChromebook ✍️تصنيف PCMag: ⭐⭐⭐⭐ |
Screencast-O-Matic (المعروف الآن باسم ScreenPal) هو برنامج لتسجيل الشاشة وتحرير الفيديو يعتمد على المتصفح على نظامي التشغيل Windows وmacOS. فهو يوفر العديد من الميزات، بما في ذلك تسجيل الشاشة وتحرير الفيديو واستضافة الفيديو ومشاركته. يمكن لمسجل الفيديو المجاني هذا التقاط الشاشة الكاملة والنافذة والمنطقة وكاميرا الويب والميكروفون وصوت الكمبيوتر.
علاوة على ذلك، تتوفر ميزات تحرير فيديو متعددة أثناء التسجيل، مثل التكبير/التصغير أو قص المقاطع المسجلة أو إضافة تسميات توضيحية أو حفظها على سطح المكتب أو YouTube أو السحابة أو مشاركة رابط فيديو.
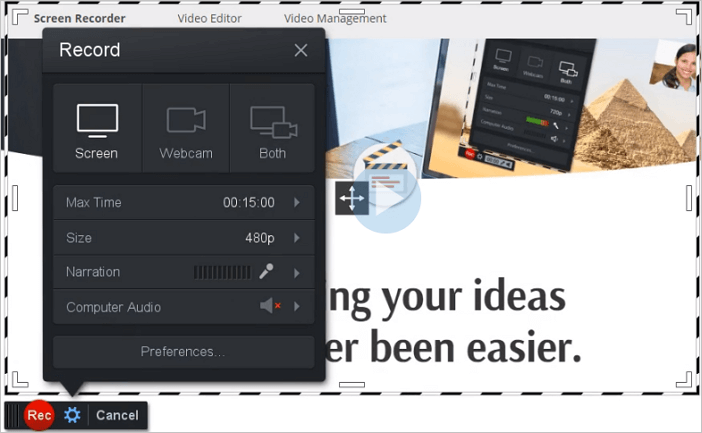
الايجابيات:
- العديد من الخيارات لتسجيل الفيديو: ملء الشاشة أو النافذة أو المنطقة
- توفير العديد من ميزات تحرير الفيديو، مثل القطع والقص وتغيير السرعة والتعليقات التوضيحية وما إلى ذلك.
- انشر مقاطع الفيديو مباشرةً على YouTube وVimeo والمنصات الأخرى
- متاح لمنصات متعددة، بما في ذلك Windows وmacOS وChromeOS (في المتصفح)
سلبيات:
- تقتصر التسجيلات محدودة الوقت على 15 دقيقة
- تمت إضافة العلامة المائية على الفيديو المسجل
- النسخة المجانية توفر وظائف محدودة
- 👨🎓 مراجعة المستخدم
-
Screencast-O-Matic هي أداة مساعدة ممتازة ومجانية لالتقاط الشاشة وتتميز بخيار الاشتراك الذي يوفر أدوات أكثر قوة. - بواسطة جوردان مينور، من PCMag
8. EaseUS RecExperts لنظام التشغيل Mac
|
🧑💻التوافق: نظام التشغيل MacOS 10.13 أو الأحدث ✍️تقييم G2: ⭐⭐⭐⭐ |
باعتباره تطبيق تسجيل الشاشة الموصى به لنظام التشغيل Mac، فهو يتميز بوظائفه الخفيفة والغنية. يمكنك استخدامه لالتقاط ما يحدث على شاشة جهاز Mac الخاص بك أثناء تخصيص منطقة التسجيل وفقًا لتفضيلاتك. يمكنك تسجيل ملء الشاشة، أو تسجيل جزء من الشاشة، أو نافذة تطبيق معين.
بالإضافة إلى ذلك، يمكنك التقاط صوت النظام في وقت واحد باستخدام مسجل شاشة Mac هذا. هناك العديد من مصادر الصوت الاختيارية، بما في ذلك صوت النظام والصوت الموجود في الميكروفون وكلاهما. لنفترض أنك تريد تسجيل صوتك باستخدام معدات أكثر تقدمًا. في هذه الحالة، من الممكن تثبيت ميكروفون خارجي نظرًا لأن EaseUS RecExperts يمكن أن يكون متوافقًا مع الأجهزة الخارجية مثل الميكروفونات والكاميرات.
دلائل الميزات:
- لايوجد علامة مائية
- دعم التقاط مقاطع الفيديو بدقة عالية
- جدولة التسجيل دون بذل الكثير من الجهد
- تصدير التسجيلات كملفات GIF متحركة
- قم بتسجيل مكالمة Skype واجتماع Zoom والفصول الدراسية عبر الإنترنت
- العمل كبرنامج ممتاز لتحرير الفيديو
إذا كانت هذه الميزات تساعدك، فيمكنك النقر فوق الزر أدناه لتنزيل أداة التسجيل هذه مجانًا.
- 👨🎓 مراجعة المستخدم
- يعد EaseUS RecExpert برنامجًا قويًا وسهل الاستخدام لتسجيل الشاشة لأي شخص يعمل بنظام Windows أو Mac. مع واجهة بديهية للغاية وخيارات متعددة لالتقاط الشاشة، فإنه يجعل تسجيل الشاشة قطعة من الكعكة. باستخدام هذا البرنامج، يمكن للمستخدمين تسجيل الفيديو والصوت من الكمبيوتر أو تسجيل كاميرا الويب بسهولة. يعد هذا البرنامج مناسبًا تمامًا لتسجيل اجتماعات Zoom والندوات عبر الإنترنت ومقاطع فيديو YouTube ومقاطع الفيديو المتدفقة وغير ذلك الكثير. - من ج2
9. ستوديو أو بي إس
|
🧑💻التوافق: Windows 8 والإصدارات الأحدث، macOS 10.15 والإصدارات الأحدث، Linux، BSD ✍️التصنيف العالمي للكمبيوتر: ⭐⭐⭐⭐ |
يعد OBS Studio أداة شهيرة مفتوحة المصدر وأفضل أداة برمجية لتسجيل الفيديو تعمل بشكل جيد لألعاب البث المباشر على Twitch وتسجيل المعلومات الأخرى.
يتمتع بأداء عالٍ في التقاط ومزج الفيديو/الصوت في الوقت الفعلي. فهو يسمح لك بتسجيل مصادر متعددة، بما في ذلك لقطات النوافذ والصور والنصوص ونوافذ المتصفح وكاميرات الويب وبطاقات الالتقاط والمزيد.
يمكنك البدء فورًا في التسجيل من مصادر متعددة في وقت واحد، مع قدر كبير من التخصيص من حيث الخيارات المتاحة لك. علاوة على ذلك، يقوم التطبيق بالبث عبر منصات مختلفة مثل Facebook Live وYouTube Live وHitbox وTwitch والمزيد.
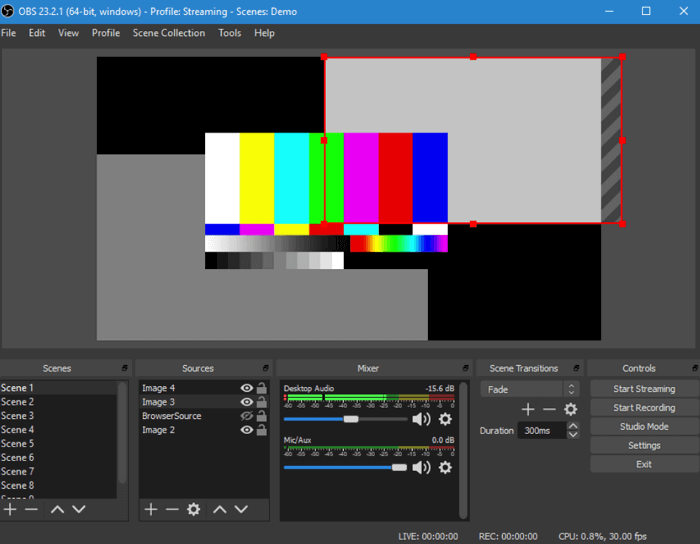
الايجابيات:
- تسجيل صوت النظام على ماك
- خلاط صوت بديهي مع مرشحات لكل مصدر
- خيار تكوين سهل الاستخدام على لوحة الإعدادات المبسطة
- منصات متعددة مدعومة: Windows، Mac، أو Linux
- مجانية تماما، مع عدم وجود قيود
سلبيات:
- لا توجد وظيفة وقفة للتسجيل
- ليس من السهل على المبتدئين استخدامه
- لا يوجد الكثير من المواد التدريبية المضمنة في OBS Studio
- 👨🎓 مراجعة المستخدم
-
يعد OBS Studio برنامجًا قويًا لا يؤثر كثيرًا على أداء جهاز الكمبيوتر الخاص بك. ومع ذلك، فهي ليست أداة تبدأ وتعمل فقط. فهو يتطلب وقتًا لفهم كيفية عمله وكيفية تحقيق أقصى استفادة منه، والصبر لمعرفة كيفية استكشاف الأخطاء وإصلاحها عندما لا تعمل الأمور كما هو متوقع. - بقلم إيان بول، من PCWorld
🚩تحقق مما يقوله المستخدمون حول OBS Studio على Reddit:
من الناحية الواقعية، ما هي الإيجابيات والسلبيات بين استخدام OBS Studio وStreamlabs OBS؟
بواسطة في نشل
10. مشغل كويك تايم
|
🧑💻التوافق: macOS، Windows XP، Windows Vista، Classic Mac OS، Mac OS X Leopard ✍️تقييم TopSevenReviews: ⭐⭐⭐⭐ |
يعد QuickTime Player هو مشغل الفيديو الافتراضي لنظام Mac، ولكنه أكثر من مجرد مشغل فيديو. يمكنك أيضًا استخدام QuickTime Player لتسجيل الفيديو مجانًا.
حتى أنه يحتوي على بعض إمكانيات التحرير المحدودة بعد التقاط الفيديو، مثل القص والنسخ واللصق وإضافة مسار صوتي جديد وإضافة التعليقات التوضيحية وتدوير الفيديو الخاص بك والمزيد. يستخدم أفضل برنامج لتسجيل الفيديو عناصر تحكم تظهر على الشاشة مشابهة لمشغل الأقراص المضغوطة أو أقراص DVD.
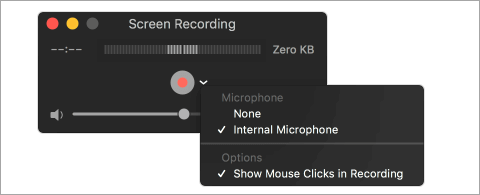
الايجابيات:
- تسجيل الفيديو على ماك
- تحويل الفيديو المسجل إلى مجموعة متنوعة من التنسيقات
- تسجيل الصوت مع الفيديو في وقت واحد
- تسجيل مقاطع فيديو Skype في وضع ملء الشاشة
- القدرة على حفظ مقاطع الفيديو من الويب
- توفير ميزات تحرير الفيديو لإنشاء فيديو جميل ومشاركته عبر البريد الإلكتروني
سلبيات:
- وظائف التسجيل والتحرير محدودة
- تسجيل صوت النظام غير ممكن
- 👨🎓 مراجعة المستخدم
- سيرسم البسمة على وجوه الكثير من المستخدمين أن التطبيق الذي يستخدمونه مفيد لهم، والشيء الرائع في QuickTime Player هو أنه يمكن التحكم فيه. بالإضافة إلى ذلك، فهو يحتوي على الكثير من الإصدارات التي يمكنك اختيارها وأفضل إصدار Pro يناسبك. - بقلم جوردان سكوت ، من TopSevenReviews
11. مونوسناب
|
🧑💻التوافق: Windows، وmacOS، وChromebook ✍️تقييم G2: ⭐⭐⭐⭐ |
يعد Monosnap أحد أفضل برامج تسجيل الفيديو لنظام التشغيل Mac. يمكنك استخدام هذا البرنامج لتسجيل شاشتك والتقاط لقطة شاشة إذا كنت بحاجة إلى استخدامه كبرنامج قوي لتسجيل الشاشة. فهو يوفر خيار تشغيل كاميرا الويب والميكروفون وصوت النظام قبل بدء تسجيل الشاشة.
بعد تسجيل الفيديو، يمكنك توصيل محركات الأقراص السحابية مثل Dropbox وCloudApp وYandex. يقوم Disk أو Box.com أو Google Drive أو FTPs بتحميل مقاطع الفيديو المسجلة لمشاركتها مع أجهزة الكمبيوتر والهواتف الذكية الأخرى.
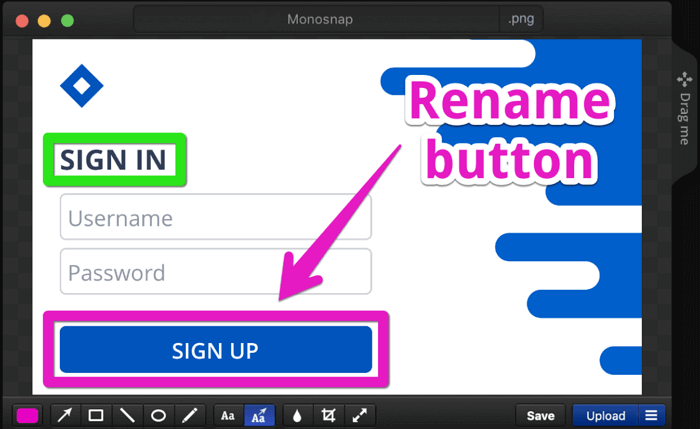
الايجابيات:
- مجاني تمامًا دون قيود على الميزات
- تسجيل الصوت من الكمبيوتر
- قم بالتسجيل بمعدل 60 إطارًا في الثانية لضمان تشغيل فائق السلاسة
- مثالية للطلاب والمهنيين من خلال تكاملها مع السحابة
- قم بتمييز التفاصيل المهمة باستخدام القلم والنص والسهم والشكل
سلبيات:
- تحرير الفيديو غير ممكن
- لا يمكن تسجيل الأجهزة المحمولة
- 👨🎓 مراجعة المستخدم
-
أداة لقطة شاشة Monosnap لأجهزة Mac والكمبيوتر الشخصي مع مساحة تخزين سحابية خاصة. قم بالتقاط لقطات الشاشة وتسجيل مقاطع الفيديو وتحميل الملفات مباشرة إلى السحابة. فقط بنقرة واحدة. - من ج2
12. جينغ
|
🧑💻التوافق: Windows 10/Mac OS X 10.14 أو أحدث ✍️تقييم النصائح البرمجية: ⭐⭐⭐⭐⭐ |
Jing (يسمى الآن TechSmith Capture) هو برنامج آخر لتسجيل الفيديو لنظام التشغيل Mac، تم إصداره بواسطة Techsmith. على عكس جميع برامج التقاط الشاشة الأخرى، يمكن حفظ الفيديو الملتقط بتنسيق SWF أو تخزينه في تسجيل الشاشة. إلى جانب تسجيل فيديو الشاشة، يمكنك استخدام هذه الأداة لالتقاط لقطات الشاشة وتعديلها مباشرة بعد التقاطها.
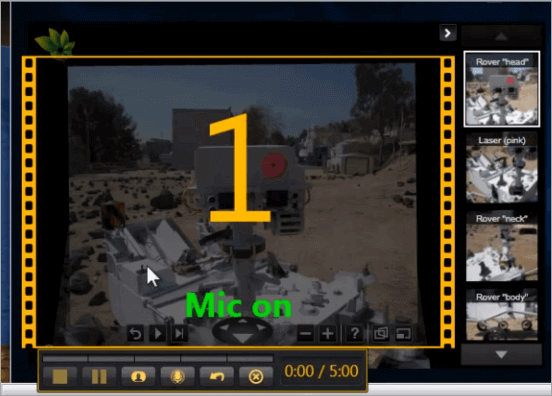
الايجابيات:
- بسيط جدا وسهل الاستعمال
- يعد التقاط علامة التقاطع في منطقة التركيز أمرًا ضروريًا لتسجيل الشاشة
- خيار جيد لسرد خطوات حل المشكلة
- تسمح لك بالتعليق أثناء التسجيل
- تأتي مع أيقونة الشمس المتحركة التي تمكنك من الاستفادة من وظيفتها بسهولة
سلبيات:
- سجل لمدة تصل إلى 5 دقائق فقط
- 👨🎓 مراجعة المستخدم
- يعد Techsmith Capture، المعروف سابقًا باسم Jing، أحد حلول التقاط الشاشة التي يمكنها التقاط الشاشات ومشاركة محتوى الشاشة مع Screencast وTechsmith Knowmia. يتيح برنامج Techsmith Capture التقاط الشاشات الكاملة أو المناطق والتعليقات التوضيحية على الشاشات الملتقطة باستخدام أدوات السهم/المستطيل، وأداة التمييز، وفقاعة وسائل الشرح مع التحكم في الخط والحجم. - من النصائح البرمجية
13. مشغل الوسائط VLC
|
🧑💻التوافق: Windows، Android، macOS، Linux، المزيد ✍️تقييم موقع TechRadar: ⭐⭐⭐⭐ |
VLC هو برنامج مجاني ومفتوح المصدر لالتقاط الفيديو متوفر على منصات مختلفة، بما في ذلك Windows وmacOS وLinux وAndroid وiOS. إنه مشغل موسيقى وفيديو رائع مع إمكانية التحكم في السرعة بأي تنسيق، بما في ذلك WMA وAAC وAIF وMP3 وغير ذلك الكثير على جهاز الكمبيوتر الخاص بك.
علاوة على ذلك، فهو جيد أيضًا في تسجيل الفيديو، ويمكنك اعتباره أحد أفضل مسجلات الفيديو الموسيقية واستخدامه كبرنامج مجاني لالتقاط الفيديو مع ميزات تسجيل الشاشة المضمنة.
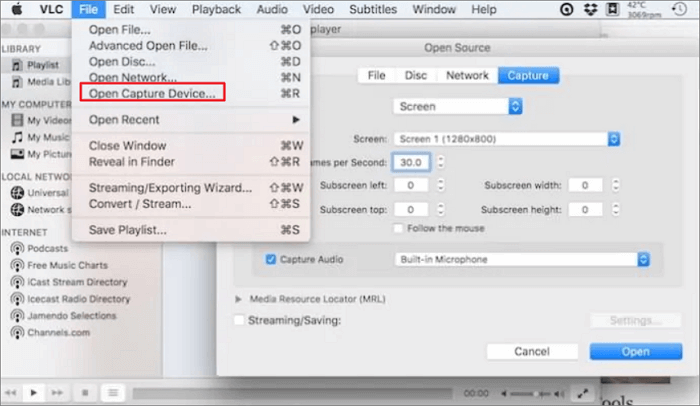
الايجابيات:
- واجهة مستخدم بسيطة ونظيفة
- مجاني تماما ومفتوح المصدر
- سجل تدفق الصوت
- دفق الوسائط عبر الشبكة أو الإنترنت
- تقديم مختلف الجلود المخصصة مغرية
سلبيات:
- لا توجد خيارات لتسجيل الصوت
- قم بالتقاط الفيديو الذي يتم تشغيله على VLC فقط
- 👨🎓 مراجعة المستخدم
- يقدم VLC كل ما قد تحتاجه من مشغل الوسائط - دعم شامل للتنسيق، والبث، والتنزيل، وغير ذلك الكثير. - بقلمكاري مارشال ، من TechRadar
لتلخيص
تحدثنا عن أفضل 13 برنامجًا لتسجيل الشاشة في هذا المنشور. يختلف كل فيديو مسجل عن الآخر في العديد من الجوانب، مثل تصميم الواجهة ونظام التشغيل والوظيفة.
يوصى بشدة باستخدام EaseUS RecExperts بين برامج التقاط الفيديو بسبب وظائفه وسهولة استخدامه. سواء كنت مستخدمًا مبتدئًا أو متمرسًا، سيكون برنامج التقاط الفيديو هذا مناسبًا لك.
الأسئلة الشائعة حول برامج تسجيل الفيديو المجانية
تعتبر هذه الأسئلة الشائعة مفيدة إذا كنت تريد معرفة المزيد حول برنامج التقاط الفيديو المجاني لنظامي التشغيل Windows وMac.
1. ما هو أفضل برنامج لالتقاط الفيديو أو أفضل برنامج مجاني لالتقاط الشاشة؟
عندما يتعلق الأمر بأفضل برامج تسجيل الفيديو، أوصي بشدة ببرنامج EaseUS RecExperts. يتميز مسجل الشاشة هذا بسير عمل بديهي وهو الأفضل للمبتدئين والمحترفين. يتيح لك تسجيل الشاشة والصوت وكاميرا الويب ببضع نقرات بسيطة.
2. كيف يمكنني تسجيل الفيديو والصوت على جهاز الكمبيوتر الخاص بي؟
إذا كنت تستخدم جهاز كمبيوتر يعمل بنظام Windows 10، فيمكنك تسجيل مقطع فيديو من جهاز الكمبيوتر الخاص بك مجانًا باستخدام مسجل الشاشة المدمج. إذا كنت من مستخدمي Mac، فيمكنك الاعتماد على QuickTime Player. تحتوي هذه الأدوات على ميزات تسجيل الشاشة الأساسية.
يمكنك تجربة برامج تسجيل الفيديو مثل EaseUS RecExperts وOBS Studio وShareX وغيرها الكثير إذا كنت بحاجة إلى المزيد من ميزات التسجيل.
3. كيف يمكنني تسجيل مقطع فيديو على نظام التشغيل Windows 10 مجانًا؟
لتسجيل مقطع فيديو على نظام التشغيل Windows 10 مجانًا، يمكنك استخدام مسجل الشاشة المدمج المسمى Game Bar.
الخطوة 1. اضغط على Win + G لفتحه.
الخطوة 2. عندما تكون جاهزًا، انقر فوق الزر "بدء التسجيل" لبدء التسجيل. بمجرد الانتهاء، انقر فوق إيقاف التسجيل لحفظ التسجيلات على جهاز الكمبيوتر الخاص بك.
4. ما هو برنامج التسجيل الأكثر سهولة؟
أفضل 12 برنامج لتسجيل الفيديو:
- EaseUS RecExperts لنظام التشغيل Windows
- شريط ألعاب ويندوز 10
- فلاش باك اكسبريس
- CamStudio
- شارك اكس
- EaseUS RecExperts لنظام التشغيل Mac
- Screencast-O-Matic
- ستوديو او بي اس
- مشغل الكويك تايم
- مونوسناب
- جينغ
- مشغل الوسائط في إل سي

