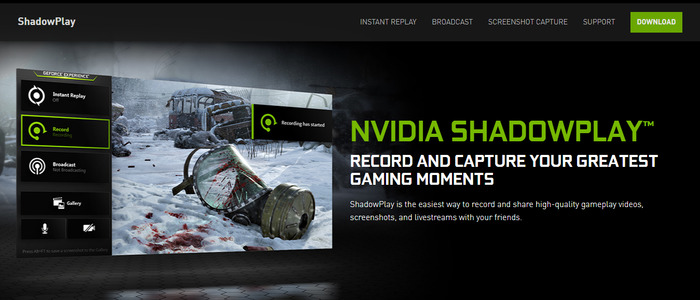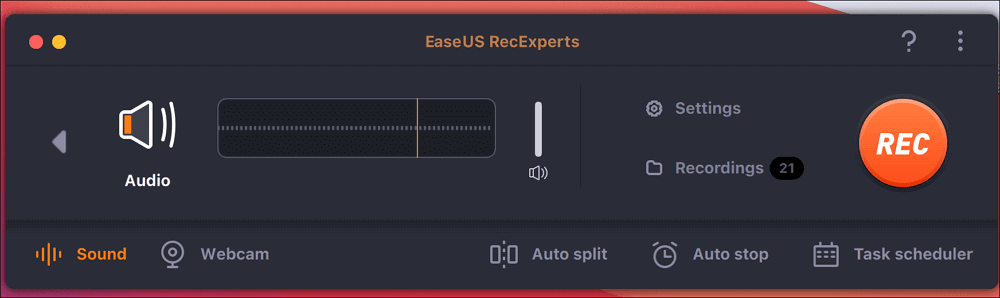- حول
- اكتشف EaseUS
- التقييمات والجوائز
- اتفاقية الترخيص
- سياسة الخصوصية
- خصم طلابي
Page Table of Contents
يعد MP3 أحد أكثر تنسيقات الملفات الصوتية شيوعًا في الوقت الحاضر. وتستخدمها العديد من أجهزة الموسيقى المحمولة. ولذلك، يرغب العديد من الأشخاص في تسجيل الصوت على أجهزة الكمبيوتر الخاصة بهم وحفظه بصيغة MP3.
السؤال الوحيد هو كيفية تسجيل صوت Mac كملف MP3. حتى لو لم تكن لديك أي فكرة تمامًا، فلا داعي للقلق. في هذه المقالة، سنوضح لك كيفية تسجيل MP3 على جهاز Mac باستخدام بعض الأدوات الممكنة، سواء كانت مدمجة أو تابعة لجهة خارجية. الآن. دعونا الغوص في!
| 🛠️الطريقة | 👍الفعالية | 🙉المستوى الصعب |
| EaseUS RecExperts | عالي - قم بتسجيل صوت الميكروفون أو النظام بصيغة MP3، دون أي ضجيج في الخلفية | سهل جدا |
| مشغل الكويك تايم | متوسط - يدعم التقاط صوت الميكروفون فقط | معتدل |
| المذكرات الصوتية | متوسط - يدعم التقاط صوت الميكروفون فقط | سهل |
| GarageBand | عالي - التقط صوت Mac بصيغة MP3، وقدم العديد من أدوات التحرير | سهل |
| الجرأة | متوسط - قم بتسجيل الصوت على نظام Mac بصيغة MP3 مجانًا | معتدل |
قم بتسجيل ملفات MP3 على نظام Mac باستخدام EaseUS RecExperts
EaseUS RecExperts هو مسجل شاشة Mac معروف، والذي يسمح لك بالتعامل مع جميع مهام تسجيل الشاشة تقريبًا على أجهزة Mac الخاصة بك دون عناء.
في الواقع، وبصرف النظر عن ذلك، فهو يعمل بشكل جيد أيضًا في التسجيل الصوتي. تمكنك هذه الأداة من التقاط صوت النظام أو الميكروفون أو كليهما في وقت واحد بناءً على احتياجاتك. ويمكنك اختيار تصدير التسجيل الخاص بك بتنسيق MP3 أو FLAC أو WAV أو تنسيقات الصوت الشائعة الأخرى!
الآن، قم بتنزيل هذه الأداة من الزر أدناه واتبع الخطوات لتسجيل MP3 على جهاز Mac باستخدامها.
الخطوة 1. قم بتشغيل مسجل شاشة Mac هذا، ثم انقر فوق زر "الصوت" على الواجهة الرئيسية.

الخطوة 2. بعد ذلك، حدد مصدر الصوت بالنقر فوق "الصوت" في أسفل اليسار. هنا يمكنك اختيار تسجيل صوت النظام، أو الميكروفون، أو كليهما في وقت واحد، وحتى ضبط مستوى الصوت. بمجرد الانتهاء، انقر على خيار "موافق".

الخطوة 3. عندما تكون جاهزًا، اضغط على زر "REC" لبدء التسجيل الصوتي.

الخطوة 4. بمجرد الانتهاء من ذلك، يمكنك معاينة ملفات الموسيقى المسجلة بالنقر فوق "التسجيلات" على الصفحة الرئيسية. إذا لزم الأمر، يمكنك قص الأجزاء غير المرغوب فيها عن طريق النقر على أيقونة المقص في الأسفل.

الآن، اضغط على الزر أدناه للحصول على مسجل Mac MP3 الكل في واحد!
قم بتسجيل ملفات MP3 على نظام Mac باستخدام QuickTime Player
يعد QuickTime Player أداة برمجية مدمجة قادرة على العمل بنظام Mac. فهو لا يمكّن المستخدمين فقط من تشغيل ملفات MKV على نظام Mac ، وفتح ملفات MP3، وMOV، وما إلى ذلك، ولكنه يساعد المستخدمين أيضًا على تسجيل الصوت من جهاز كمبيوتر أو ميكروفون. بعد التسجيل، يمكنك أيضًا تحرير الصوت عن طريق قص أقسام التسجيل ودمجها ولصقها.
الواجهة سهلة الاستخدام. لذلك من السهل جدًا على المستخدمين تنفيذ أي عملية. علاوة على ذلك، لا تحتاج إلى تنزيل QuickTime Player لأنه مثبت مسبقًا على جهاز Mac الخاص بك. لتسجيل MP3 على نظام Mac، يمكنك اتباع الخطوات أدناه.

الخطوة 1. قم بتشغيل QuickTime Player على جهاز Mac الخاص بك. لتسجيل الصوت على جهاز Mac الخاص بك، لديك خياران.
الخطوة 2. لتسجيل الصوت الداخلي، انقر فوق "ملف" > "تسجيل فيلم جديد" في شريط القائمة العلوي؛ لتسجيل الصوت من الميكروفون، انقر فوق "ملف" > "تسجيل صوتي جديد" في شريط القائمة العلوي.
الخطوة 3. انقر على زر "التسجيل" الأحمر لبدء التسجيل. عند الانتهاء، انقر فوق الزر مرة أخرى لإيقاف التسجيل.
الخطوة 4. بعد التسجيل، يمكنك حفظ التسجيل عبر "ملف" > "حفظ".
لا تنس مشاركة هذا المنشور مع الآخرين المحتاجين!
قم بتسجيل ملفات MP3 على نظام Mac باستخدام المذكرات الصوتية
تم تقديم المذكرات الصوتية إلى نظام التشغيل macOS منذ الإصدار 10.14. يمكنه الحفاظ على مزامنة تسجيلاتك بشكل مثالي مع جهاز iPhone وiPad وأجهزة Apple الأخرى الخاصة بك. وبعد تسجيل الصوت، يمكنك تشغيل ملفات MP3 على نظام Mac .
إنه يمنح المستخدمين واجهة بديهية حتى يتمكن الجميع من التعامل معها دون استخدامها. الشيء الوحيد الذي تحتاج إلى الاهتمام به هو أنه يسجل الصوت بتنسيق MP3 فقط. إذا كنت موافقًا على ذلك، فما عليك سوى اتباع الخطوات أدناه لتسجيل ملفات MP3 على جهاز Mac.
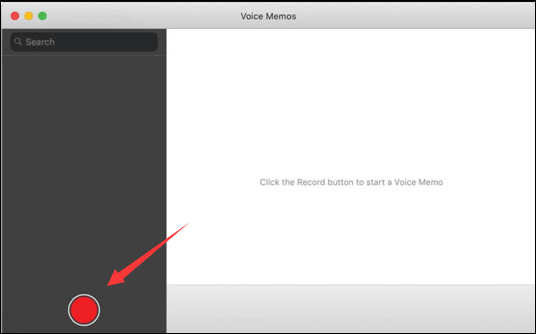
الخطوة 1. افتح تطبيق Voice Memos وانقر على الدائرة الحمراء الكبيرة لبدء تسجيل الصوت.
الخطوة 2. انقر على الزر الأحمر "إيقاف مؤقت" لإيقاف التسجيل.
الخطوة 3. بعد التسجيل، انقر فوق "تم" وأعد تسمية الملف. وبعد ذلك، سيتم حفظ التسجيل على جهاز Mac الخاص بك.
قم بتسجيل ملفات MP3 على جهاز Mac باستخدام GarageBand
GarageBand هو تطبيق آخر مثبت مسبقًا على أجهزة كمبيوتر Mac. باستخدام هذا التطبيق، يمكنك استخدام إنشاء الموسيقى وتحريرها على جهاز Mac الخاص بك. ومن المثير للدهشة أنها أيضًا أداة مفيدة لتسجيل ملفات MP3 على أجهزة Mac.
باستخدام GarageBand، يمكنك تسجيل الصوت على أجهزة الكمبيوتر . على سبيل المثال، يمكنك تسجيل صوتك أو صوت الآلة باستخدام ميكروفون، بما في ذلك صوت البيانو، وأجهزة المزج، والقيثارات، والطبول، والأبواق، وما إلى ذلك. الشيء الوحيد الذي قد يمنعك من استخدامه هو أنه ليس مناسبًا جدًا المبتدئين.
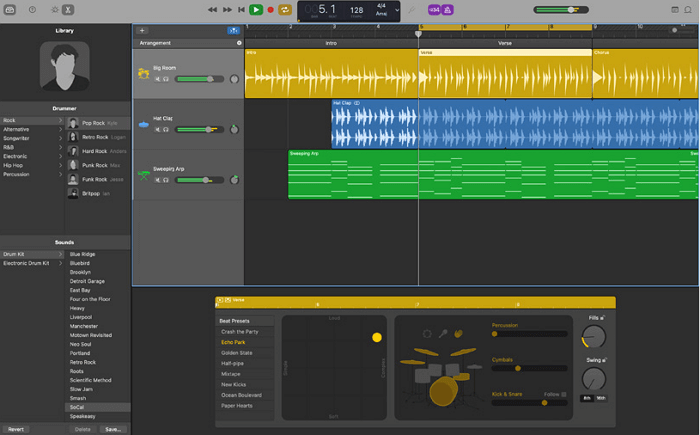
الخطوة 1. قم بتوصيل ميكروفون خارجي بجهاز Mac الخاص بك، ثم قم بتشغيل GarageBand.
الخطوة 2. انقر على "الصوت" وانقر على أيقونة المثلث لتوسيع قائمة "التفاصيل". حدد الميكروفون الخاص بك ضمن "جهاز الإدخال". ثم انقر فوق "اختيار" في الزاوية اليمنى السفلى.
الخطوة 3. انقر على أيقونة "+" لإنشاء مشروع جديد. في النافذة المنبثقة، اختر الزر الثاني لتسجيل MP3 على جهاز Mac من الميكروفون، وانقر فوق "إنشاء".
الخطوة 4. انقر على الزر الأحمر لبدء التسجيل. انقر فوق زر المربع الأبيض للتوقف عندما تريد ذلك.
قم بتسجيل ملفات MP3 على نظام Mac باستخدام Audacity
الجرأة هي الأداة الأخيرة التي نريد أن نقدمها لك. إنه يعمل على أجهزة Mac، وأجهزة الكمبيوتر الشخصية، وأجهزة الكمبيوتر Linux، لذلك لا داعي للقلق بشأن مشكلات التوافق. يسمح لك بتسجيل صوتك ثم تحريره باستخدام أدوات تحرير الصوت المدمجة.
بمجرد تسجيل ملفك، يمكنك تحرير الصوت باستخدام التأثيرات المتاحة، مثل إزالة الضوضاء، وتوليد الصوت، والإدارة القائمة على المسار، وما إلى ذلك. وبعد ذلك، يمكنك حفظ تسجيلاتك بتنسيقات ملفات مختلفة بنقرة واحدة. تحقق من خطوات تسجيل MP3 على جهاز Mac أدناه.
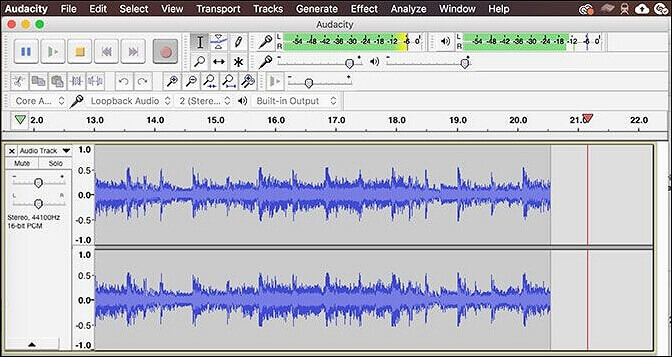
الخطوة 1. قم بتنزيل وتثبيت Audacity. افتح البرنامج، وتحقق من الميكروفون الخاص بك ضمن "التقاط الصوت الأساسي".
الخطوة 2. حدد "المسارات" > "إضافة جديد" > "مسار استريو" للمتابعة.
الخطوة 3. انقر على الدائرة الحمراء الموجودة أعلى الجانب الأيسر من الشاشة لبدء التسجيل. إذا كنت بحاجة إلى التوقف مؤقتًا، فانقر على أيقونة الإيقاف المؤقت. عند الانتهاء، انقر على الزر الأصفر لإيقاف التسجيل.
الخطوة 4. انقر على "ملف" > "تصدير" لاختيار تنسيق الإخراج. ثم انقر فوق "ملف" > "تصدير" > "تصدير الصوت" لحفظ الملف على جهاز Mac الخاص بك.
الأسئلة الشائعة حول كيفية تسجيل MP3 على نظام Mac
لقد جمعنا بعض الأسئلة المتداولة هنا. دعونا نتحقق من إجاباتهم معًا.
1. كيف يمكنني إنشاء ملف MP3 على جهاز Mac الخاص بي؟
تحتاج إلى اتباع الخطوات هنا.
- 1. في تطبيق "الموسيقى" على جهاز Mac، اختر "الموسيقى" > "التفضيلات" وانقر على "الملفات".
- 2. انقر فوق "استيراد الإعدادات"، واختر التنسيق الذي تريد تحويل الأغاني إليه، ثم انقر فوق "موافق" لحفظ الإعدادات.
- 3. حدد أغنية واحدة أو أكثر في مكتبتك، ثم اختر "ملف" > "تحويل" > "إنشاء إصدار MP3".
2. هل يمكنني تسجيل ملفات MP3 في QuickTime؟
الجواب نعم. يُعرف QuickTime بأنه مشغل فيديو وصوت على نظام Mac. لكن الكثير من الأشخاص لا يعرفون أنه يمكن استخدامه أيضًا لتسجيل الأشياء على جهاز الكمبيوتر الخاص بك. علاوة على ذلك، يمكنك حفظ ملفاتك الصوتية الأخرى بصيغة MP3 باستخدام هذه الأداة.
3. كيف يمكنني تسجيل ملف صوتي على جهاز Mac الخاص بي؟
لتسجيل ملف صوتي على جهاز Mac الخاص بك، ستحتاج إلى برنامج EaseUS RecExperts. اقرأ المقدمات واتبع الخطوات لتسجيل الصوت على جهاز Mac باستخدامها.
خاتمة
يعد تسجيل ملفات MP3 على نظام Mac أمرًا سهلاً إذا كان لديك أداة ممكنة على جهازك. في هذه المقالة، نقدم لك بعض الأشخاص القادرين. يمكن لجميع البرامج تسجيل ملفات MP3 على أجهزة Mac. لكننا نقترح عليك تنزيل EaseUS RecExperts واستخدامه لأنه سهل الاستخدام وشامل في هذه الأثناء.