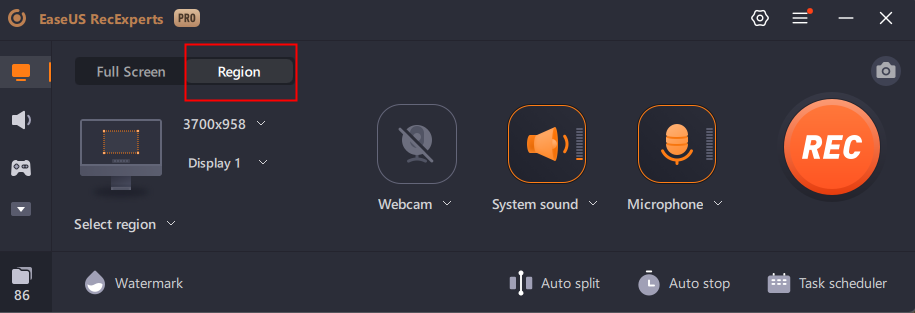- حول
- اكتشف EaseUS
- التقييمات والجوائز
- اتفاقية الترخيص
- سياسة الخصوصية
- خصم طلابي
Page Table of Contents
نحن نعيش في عصر يحدده التقارب بين التكنولوجيا والاتصالات. في الوقت الحاضر، أصبحت القدرة على تسجيل المحادثات الرقمية في وضع ملء الشاشة والحفاظ عليها مهارة أساسية. سواء كنت تسعى إلى أرشفة المناقشات المهمة، أو مشاركة المعرفة، أو إحياء التبادلات التي لا تنسى، فإن فن تسجيل الشاشة يقدم حلاً قيمًا. في هذه المقالة، سنقدم دليلاً تفصيليًا حول كيفية فحص تسجيل محادثات ChatGPT .
لقد أحدثت هذه التفاعلات المعتمدة على الذكاء الاصطناعي ثورة في طريقة تواصلنا والبحث عن المعلومات. سنستكشف ثلاث طرق متميزة لفحص محادثات ChatGPT، مما يوفر لك الأدوات والمعرفة اللازمة للحفاظ على هذه الحوارات للرجوع إليها في المستقبل. هل تريد التعرف على أفضل مسجل شاشة مجاني ؟ اقرأ هذه المقالة المتعمقة لاكتشاف إجابات لجميع أسئلتك.
التقاط الشاشة لمحادثات ChatGPT على نظامي التشغيل Mac وWindows
أصبح تسجيل الشاشة ممارسة واسعة الانتشار في العصر الرقمي. فهو يسمح لك بالتقاط محادثاتك الأكثر جاذبية وإعادة النظر فيها، بما في ذلك المحادثات مع الكيانات التي تعمل بالذكاء الاصطناعي مثل ChatGPT. سنستكشف هنا أداة قوية تعمل على تبسيط عملية التقاط محادثات ChatGPT لتسجيل الصوت الداخلي على أنظمة Mac وWindows: EaseUS RecExperts .

EaseUS RecExperts هو برنامج مسجل للشاشة والصوت اكتسب شهرة واسعة النطاق لسهولة الاستخدام ومجموعة الميزات القوية. تم تصنيفه بدرجة عالية بين المستخدمين، وقد أصبح الحل الأمثل لأولئك الذين يسعون إلى تسجيل وحفظ تفاعلات ChatGPT الخاصة بهم. يتوافق هذا البرنامج مع أنظمة التشغيل Mac وWindows، مما يجعله خيارًا متعدد الاستخدامات للعديد من المستخدمين.
🔖الميزات الرئيسية لبرنامج EaseUS RecExperts
- باستخدام EaseUS RecExperts، يمكنك الاختيار من بين أوضاع التسجيل المتنوعة، بما في ذلك وضع ملء الشاشة والمناطق المحددة ونوافذ التطبيقات المحددة. ستتيح لك هذه الميزة التقاط محادثات ChatGPT وتسجيل مقاطع فيديو YouTube بدقة.
- يمكّنك البرنامج من تسجيل صوت النظام أو إدخال الميكروفون أو كليهما، مما يضمن التقاط كل عنصر من محادثات ChatGPT بجودة عالية.
- لديك خيار جدولة مؤقت لبدء التسجيلات وإنهائها تلقائيًا. إنه مفيد بشكل خاص أثناء جلسات ChatGPT الطويلة.
- بمجرد تسجيل محادثات ChatGPT الخاصة بك، يمكنك الاحتفاظ بها بسهولة بتنسيقات مختلفة، مثل MP4 وAVI وWMV وغيرها. فهو يسهل عملية المشاركة والأرشفة للمحتوى الخاص بك.
👉 خطوات استخدام EaseUS RecExperts لتسجيل محادثات ChatGPT على الشاشة
فيما يلي الخطوات التفصيلية حول كيفية فحص محادثات ChatGPT عبر EaseUS RecExperts:
الخطوة 1. قم بتنزيل وتشغيل EaseUS RecExperts على جهاز Mac الخاص بك. لالتقاط الشاشة بأكملها، انقر على زر "ملء الشاشة" من الواجهة الرئيسية. إذا كنت تريد تخصيص منطقة التسجيل، فاختر زر "المنطقة".

الخطوة 2. لتسجيل الشاشة بالصوت، اضغط على أيقونة الصوت من الجانب الأيسر السفلي من شريط الأدوات. يمكن أن تكون الموارد الصوتية هي الصوت الخارجي أو صوت النظام. بناءً على احتياجاتك، قم بتمكين خيار الهدف.

الخطوة 3. قبل الالتقاط، يمكنك تغيير تنسيق إخراج الفيديو المسجل بالنقر فوق "الإعدادات" من الواجهة الرئيسية. ثم قم بالتمرير لأسفل قائمة تنسيق الإخراج للفيديو. اختر نوع الإخراج كما تريد.

الخطوة 4. بمجرد الانتهاء، انقر فوق الزر REC لبدء التسجيل. فهو يلتقط أي شيء معروض على شاشة جهاز Mac الخاص بك. عند الانتهاء، انقر فوق الزر "إيقاف". ثم يمكنك مشاهدة الفيديو المسجل من "التسجيلات".

إذا كنت متشوقًا لبدء تسجيل محادثات ChatGPT والحفاظ عليها بسهولة، فإن EaseUS RecExperts هو الحل. إن واجهته سهلة الاستخدام وإمكانياته القوية تجعله أداة ضرورية لأي شخص يتطلع إلى جعل تفاعلاته الرقمية مع ChatGPT خالدة. فكر في تنزيل EaseUS RecExperts اليوم وانتقل بتجربة تسجيل شاشة ChatGPT إلى المستوى التالي. يمكنك أيضًا التفكير في استخدام مسجل الشاشة المجاني عبر الإنترنت .
تسجيل الشاشة لمحادثات ChatGPT على iPhone
يمكن أن يكون التقاط محادثات ChatGPT على نظامي التشغيل Mac وWindows أمرًا سهلاً للغاية باستخدام مسجل ملء الشاشة المتخصص مثل EaseUS RecExperts. ومع ذلك، لدى مستخدمي iPhone طريقة مباشرة بنفس القدر تحت تصرفهم: مسجل الشاشة المدمج. أدناه، سنرشدك خلال خطوات تسجيل محادثات ChatGPT على جهاز iPhone الخاص بك:
الخطوة 1. قم بالوصول إلى تطبيق "الإعدادات" على جهاز iPhone الخاص بك وانتقل لأسفل حتى تحدد موقع "مركز التحكم". ضمن قسم "مركز التحكم"، حدد موقع "تسجيل الشاشة" وانقر ببساطة على أيقونة "+" الخضراء بجانبه لدمجه في مركز التحكم الخاص بك.
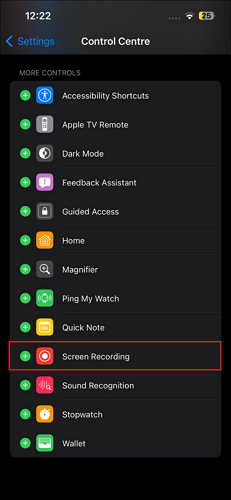
الخطوة 2. بعد ذلك، افتح Safari أو متصفح الويب المفضل لديك وقم بزيارة ChatGPT. لبدء تسجيل الشاشة، اسحب لأسفل من الزاوية العلوية اليمنى لجهاز iPhone الخاص بك للكشف عن مركز التحكم. داخل مركز التحكم، ستلاحظ زر "تسجيل"، المميز برمز دائري. ما عليك سوى الضغط على هذا الزر لبدء التسجيل.
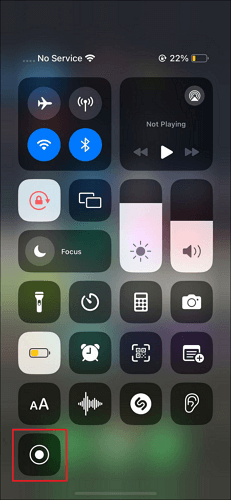
الخطوة 3. سيظهر مؤقت العد التنازلي، وسيبدأ جهاز iPhone الخاص بك في تسجيل الشاشة. ابدأ محادثة ChatGPT وتفاعل مع الذكاء الاصطناعي كما تفعل عادةً. عند الانتهاء، اضغط على شريط الحالة الأحمر الموجود أعلى الشاشة لإيقاف التسجيل.
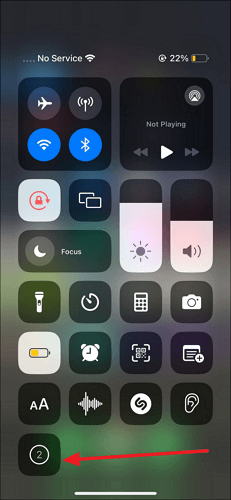
سيتم حفظ محادثة ChatGPT المسجلة في تطبيق الصور ضمن "مقاطع الفيديو". يمكنك تعديله أو مشاركته أو الاحتفاظ به للرجوع إليه مستقبلاً من هناك. أنت الآن جاهز لتسجيل محادثات ChatGPT بسهولة على جهاز iPhone الخاص بك، مع الحفاظ على تلك التفاعلات القيمة دون عناء.
😃يقرأ الأشخاص أيضًا:
سجل محادثات ChatGPT على نظام Android
بالنسبة لمستخدمي Android الذين يبحثون عن حل موثوق به لتسجيل محادثات ChatGPT، نقدم "Screen Recorder - XRecorder". يوفر هذا التطبيق طريقة سلسة لتسجيل تفاعلاتك مع ChatGPT على جهاز Android الخاص بك. باستخدامه، يمكنك التقاط لقطات شاشة عالية الجودة بوضوح وتسجيل مقاطع فيديو لألعاب Steam على جهازك المحمول.
📱التوافق: أجهزة Android التي تعمل بالإصدار 5.0 وما فوق
باستخدام XRecorder ، يمكنك أيضًا الاستمتاع بتسجيل صوتي داخلي خالي من الضوضاء وتسجيل الصوت من YouTube . فهو يتيح لك رفع مستوى تجربة الألعاب الخاصة بك من خلال أن تصبح من مستخدمي المنصات المشهورين. يمكنك إكمال التسجيل باستخدام كاميرا الوجه للحصول على ردود أفعال معبرة وخيارات متعددة للكاميرا.

🔖 الميزات الرئيسية
- يوفر XRecorder تسجيلات فيديو واضحة ونقية مع دقة قابلة للتخصيص ومعدلات إطارات ومعدلات بت.
- استمتع بالتسجيلات الخالية من العلامات المائية، مما يسمح للقطات ChatGPT الخاصة بك بالبقاء نظيفة واحترافية.
- قم بتسجيل أصوات النظام والميكروفون الخاص بك في وقت واحد للحصول على لقطات شاملة لمحادثات ChatGPT.
- قم بتحرير تسجيلاتك مباشرة داخل التطبيق، وقم بقص الموسيقى أو الترجمات ودمجها وإضافتها لتحسين مقاطع فيديو ChatGPT الخاصة بك.
✅الإيجابيات
- لا حدود زمنية للتسجيل.
- إمكانيات تحرير الفيديو داخل التطبيق.
- دعم لإنشاء GIF.
❌سلبيات
- مدعوم بالإعلانات (يمكن إزالته من خلال اشتراك مميز).
- ويقتصر على أجهزة أندرويد.
علاوة على ذلك، فهو يتيح لك أيضًا إضافة لمسة شخصية باستخدام أدوات الفرشاة للرسم على لقطات الشاشة الخاصة بك. فيما يلي خطوات تسجيل الفيديو بالخلفية الافتراضية باستخدام Screen Recorder - XRecorder:
الخطوة 1. استخدم متجر Google Play لتثبيت Screen Recorder – XRecorder على جهازك. الآن، قم بتشغيل تطبيق مسجل الشاشة هذا وقم بتوفير جميع الأذونات المطلوبة.
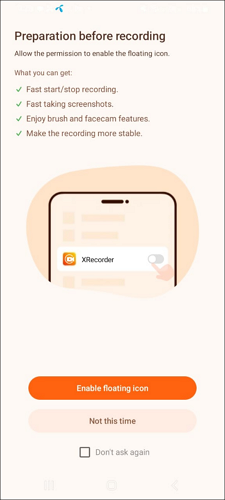
الخطوة 2. لبدء تسجيل محادثة ChatGPT، اضغط على زر "تسجيل" وانتقل إلى متصفح الويب الخاص بك. هنا، قم بالدخول إلى موقع ChatGPT وابدأ المحادثة. لإيقاف التسجيل، اضغط على أيقونة "إيقاف" وسيتم حفظ التسجيل الخاص بك.
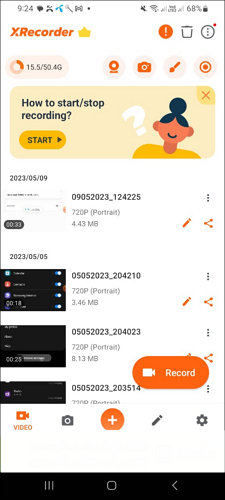
يمكنك مشاركة هذه المقالة على وسائل التواصل الاجتماعي الخاصة بك للسماح لعدد أكبر من الأشخاص بمعرفة كيفية التقاط محادثات ChatGPT على الشاشة.
خاتمة
في هذا الدليل الشامل، اكتشفنا طرقًا مختلفة لتسجيل محادثات ChatGPT على منصات مختلفة. بالنسبة لمستخدمي Mac وWindows، قدمنا برنامج EaseUS RecExperts متعدد الاستخدامات، وهو حل عالي التصنيف مع ميزات سهلة الاستخدام. تعلم مستخدمو iPhone كيفية استخدام برنامج تسجيل الفيديو المجاني المدمج لالتقاط تفاعلات ChatGPT دون عناء.
اكتشف مستخدمو Android تطبيق Screen Recorder - XRecorder، الذي يقدم حلاً سلسًا لتسجيل محادثات ChatGPT على الشاشة. سواء على جهاز كمبيوتر أو iPhone أو جهاز Android، أصبح الحفاظ على عمليات تبادل ChatGPT القيمة هذه الآن في متناول يدك، وذلك بفضل هذه الأدوات والتقنيات البديهية.
الأسئلة الشائعة حول محادثات ChatGPT وتسجيل الشاشة
بالنسبة للقراء الذين يبحثون عن مزيد من الوضوح حول موضوع تسجيل محادثات ChatGPT على الشاشة، قمنا بتجميع قائمة بالأسئلة الشائعة أدناه.
1. كيف تحفظ محادثات الشات بوت؟
لحفظ محادثات chatbot، يمكنك استخدام برنامج تسجيل الشاشة مثل EaseUS RecExperts لنظام التشغيل Mac وWindows أو Screen Recorder - XRecorder لنظام Android. وبدلاً من ذلك، على أجهزة iPhone، يمكنك استخدام ميزة تسجيل الشاشة المدمجة. تسمح لك هذه الأدوات بالتقاط وحفظ تفاعلاتك مع ChatGPT بتنسيق فيديو، والاحتفاظ بها للرجوع إليها مستقبلاً.
2. لماذا لا يقوم ChatGPT بحفظ المحادثات؟
بشكل افتراضي، ليس لدى ChatGPT القدرة على حفظ المحادثات. يتطلب حفظ المحادثات عادةً استخدام أدوات خارجية مثل برنامج تسجيل الشاشة. إذا كان ChatGPT لا يحفظ المحادثات، فذلك لأنه يفتقر إلى هذه الوظيفة الأصلية، ويحتاج المستخدمون إلى استخدام وسائل إضافية لتسجيل تفاعلاتهم وحفظها.
3. هل يقوم ChatGPT بأخذ لقطات الشاشة؟
لا، ليس لدى ChatGPT القدرة على التقاط لقطات الشاشة. إنه يعمل فقط كنموذج ذكاء اصطناعي قائم على النص ولا يمكنه الوصول إلى الشاشة أو القدرة على التقاط الصور. إذا كنت ترغب في التقاط محادثات ChatGPT بشكل مرئي، فستحتاج إلى استخدام برنامج تسجيل الشاشة أو لقطة الشاشة على جهازك.