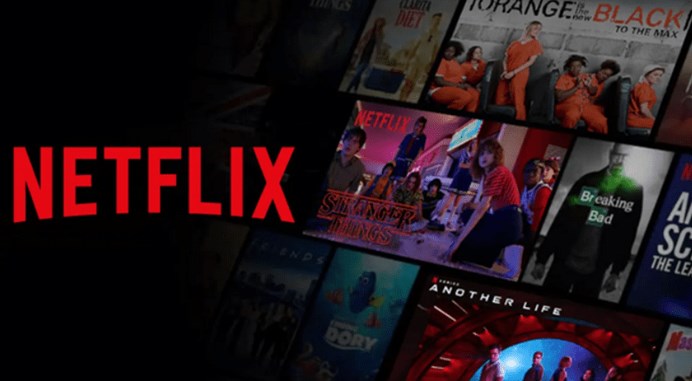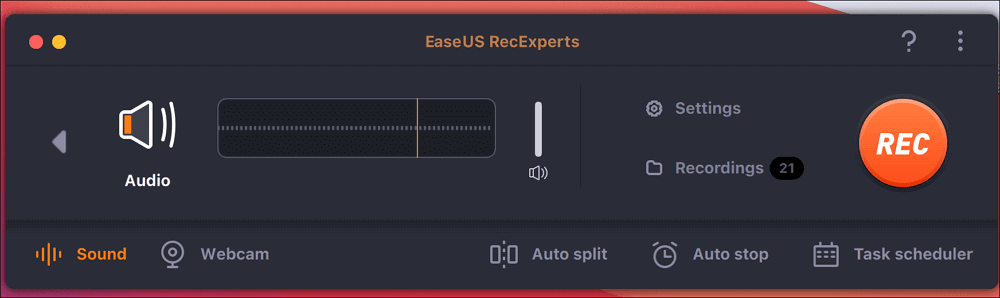- حول
- اكتشف EaseUS
- التقييمات والجوائز
- اتفاقية الترخيص
- سياسة الخصوصية
- خصم طلابي
Page Table of Contents
محتوى الصفحة:
- كيفية التسجيل على PS5 بدقة 4K بالصوت عبر EaseUS RecExperts
- كيفية تسجيل اللعب على بلاي ستيشن 5
- مزيد من المعلومات حول تسجيل PS5
- كيفية التسجيل على الأسئلة الشائعة على PS5
إذا كنت تريد أن تُظهر لمعجبيك كيف تكمل اللعب الصعب أو تظهر مهاراتك على PlayStation 5، فإن تسجيل PS5 يعد خيارًا جيدًا. أفضل من PS4، يتيح لك PS5 تسجيل ما يصل إلى أحدث 60 دقيقة من الألعاب بجودة 4K عن طريق الضغط على زر إنشاء بسيط. داخل هذا الجهاز، يمكنك تقريبًا التقاط وتحرير ومشاركة ألعاب PS على YouTube أو Twitch. لكن كيف يمكن تحقيق هذه الأهداف؟
إذا لم تكن لديك أي فكرة، فهذا المنشور مناسب لك. يسعدنا هنا أن نشارككم بعض برامج تسجيل الألعاب ، بالإضافة إلى كيفية التسجيل على PS5 لـ YouTube بطريقتين، بالإضافة إلى التقاط لقطات شاشة لجهاز PlayStation 5. يمكنك التحقق بسرعة من المعلومات الخاصة بالطرق باستخدام المقارنة الجدول أدناه.
| طُرق | فعالية | صعوبة |
| EaseUS RecExperts | عالي - سجل بدقة 4K؛ لا يوجد حد زمني. ميزات التحرير المقدمة | ⭐ |
| وظيفة PS5 المدمجة | عالي - قم بتسجيل 60 دقيقة كحد أقصى | ⭐ |
كيفية تسجيل طريقة لعب PS5 بدقة 4K بالصوت عبر Fantastic Screen Recorder
بينما يتيح لك PlayStation 5 تسجيل ما يصل إلى 60 دقيقة من اللعب بجودة فيديو رائعة، إلا أنه لا تدعم جميع الألعاب هذه الميزة. لذا، فمن الأفضل استخدام أداة أخرى يمكنها تسجيل جميع الألعاب على PS5 دون حد زمني. EaseUS RecExperts هي أداة من هذا القبيل.
باعتباره أحد أفضل برامج تسجيل الألعاب ، فهو يساعدك على تسجيل ألعاب Switch وPS4 وWii وما إلى ذلك باستخدام بطاقة التقاط. وبمساعدتها، يمكنك بمرونة اختيار تسجيل جزء من الشاشة أو ملء الشاشة وتسجيل ألعاب PS5 باستخدام كاميرا الويب بنقرات بسيطة. بعد التسجيل، يمكنك قص التسجيلات الخاصة بك أو إدارتها. ثم قم بحفظ مقاطع الفيديو المسجلة بصيغ MP4 وMOV وAVI وMKV وغيرها الكثير!
إليك كيفية تسجيل الشاشة على PS5 دون حد زمني:
المرحلة 1. قم بإعداد بطاقة الالتقاط مع PS5
الخطوة 1. انتقل إلى إعداد جهاز PS5 الخاص بك لتعطيل HDCP.

الخطوة 2. خذ كابل HDMI الأول وقم بتوصيله بمنفذ " IN " الخاص ببطاقة الالتقاط، ويحتاج الآخر إلى توصيله بجهاز PS5. ثم أدخل HDMI الثاني في منفذ " OUT ".
الخطوة 3. قم بتوصيل بطاقة الالتقاط الخاصة بك بجهاز الكمبيوتر الخاص بك.
المرحلة 2. ابدأ تسجيل PS5 على جهاز الكمبيوتر
إذا لم تقم بتنزيل EaseUS RecExperts بعد، فانقر فوق الزر أدناه للبدء. بعد ذلك، قم بتثبيته على جهاز الكمبيوتر الخاص بك واتبع البرنامج التعليمي أدناه لبدء التسجيل!
الخطوة 1. قم بتشغيل طريقة اللعب التي تريد تسجيلها. بعد ذلك، افتح EaseUS RecExperts وانقر على زر "Game" الموجود على اليسار.

الخطوة 2. انقر على خيار "تحديد لعبة" لاختيار نافذة اللعبة أو عملية اللعبة. وبعد ذلك، يمكنك تمكين تسجيل الصوت وكاميرا الويب إذا لزم الأمر. عند الانتهاء من كل شيء، انقر فوق زر REC الكبير لبدء تسجيل اللعب.

الخطوة 3. سيظهر شريط أدوات عائم، ويمكنك إيقاف التسجيل مؤقتًا أو إيقافه. بالإضافة إلى ذلك، تمكنك أيقونة الكاميرا من التقاط لقطة للشاشة، وتتيح لك أيقونة المؤقت إيقاف التسجيل تلقائيًا.

الخطوة 4. بعد حفظ فيديو اللعب المسجل، سينبثق مشغل الوسائط. فهو يوفر لك أداة مدمجة لقص التسجيل واستخراج الصوت من الفيديو وإضافة جزء افتتاحي ونهاية. يمكنك العثور على الأداة في أسفل المشغل.

كيفية تسجيل اللعب على بلاي ستيشن 5
كما ذكرنا في البداية، يتمتع PS5 بميزة تسجيل ممتازة، والتي تمكنك من التقاط الملفات أثناء متابعة اللاعب للعبة أو التقاط لعبة في الماضي. لنتعرف الآن على كيفية تسجيل مقاطع الفيديو على PS5 من خلال التحقق من الإجراءات التالية:
💡الطوابع الزمنية:
- مقدمة: 0:00
- خطوات تسجيل اللعب على PS5: 0:40
- الخلاصة: 3:11
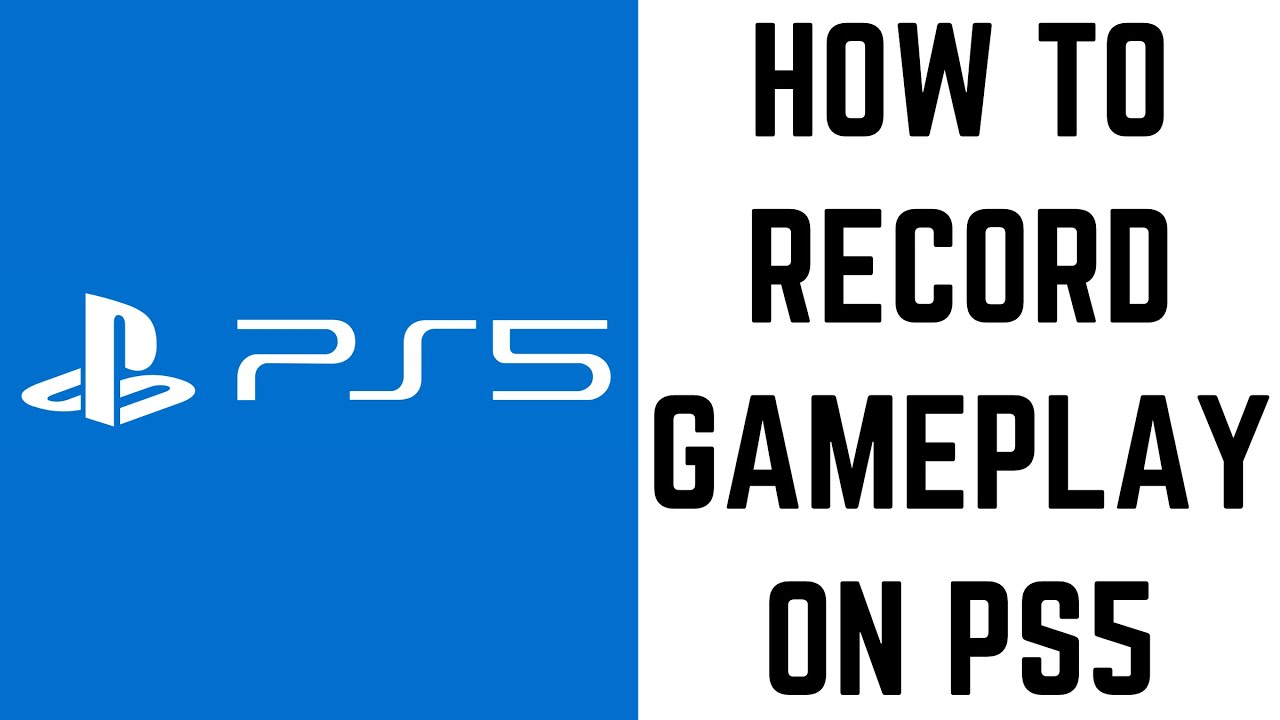
الخطوة 1. اضغط على الزر "إنشاء" في وحدة التحكم DualSense الخاصة بك عندما تريد بدء التسجيل على PS5، ثم سترى قائمة في أسفل الشاشة.
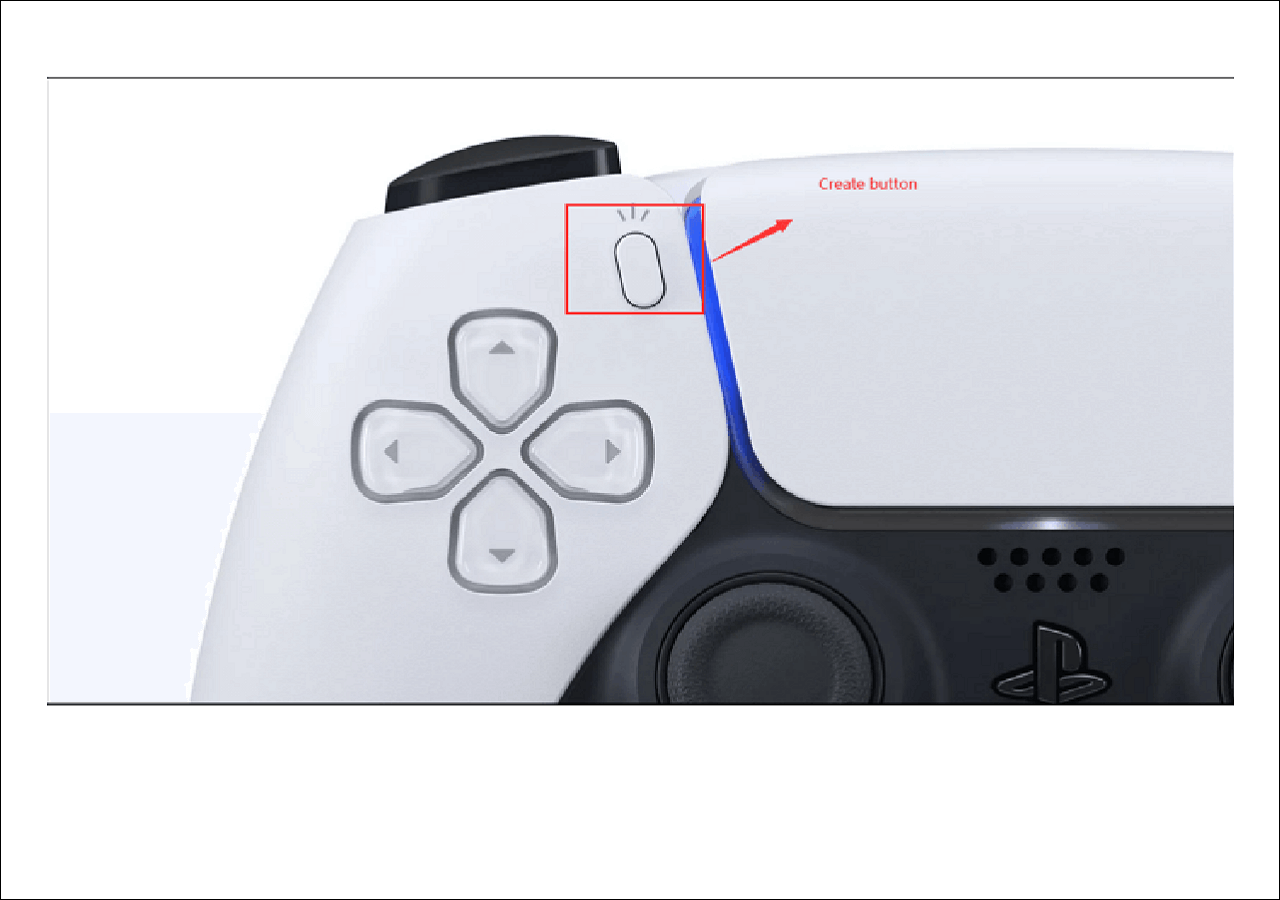
الخطوة 2. انقر فوق " خيارات الالتقاط " في الزاوية اليمنى السفلية وحدد خيار " دقة التسجيل اليدوية ". إذا كنت تريد تسجيل ألعاب PS5 مع صوتك، فيمكنك تبديل زر تضمين صوت الميكروفون الخاص بك .
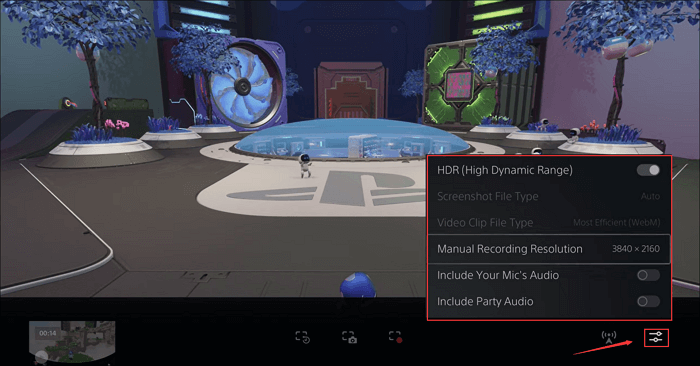
الخطوة 3. بعد الانتهاء من الإعدادات، يمكنك النقر فوق " بدء تسجيل جديد " لبدء التقاط اللعبة. وسيظهر صندوق أسود به مؤقت في الجزء العلوي من شاشتك.
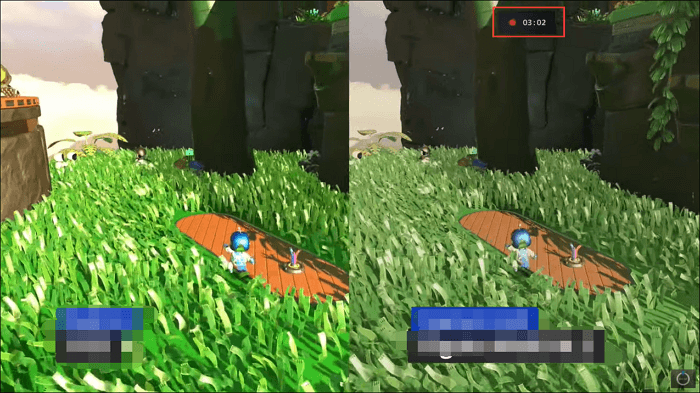
الخطوة 4. عندما تريد إنهاء تسجيل لعبة PS5، يمكنك الضغط على أيقونة " إنشاء " مرة أخرى ثم اختيار خيار " إيقاف التسجيل ". ثم انتظر بضع ثوان حتى يتم حفظ الفيديو الخاص بك على القرص الصلب.
🤔هل تريد تسجيل وتحرير تسجيلات PS5؟ ستحتاج إلى مسجل شاشة بدون حد زمني - EaseUS RecExperts.
مزيد من المعلومات حول تسجيل PS5
بصرف النظر عن التقاط مقاطع فيديو اللعبة من PS5، قد ترغب في التقاط لقطات شاشة أو بدء بث مباشر أو حتى مشاركة صورك مباشرة من هذا الجهاز. لذا، سنرشدك خلال الخطوات اللازمة لإنجاز هذه المهام في هذا الجزء.
1. كيفية التقاط لقطة شاشة على جهاز PS5؟
الخطوة 1. اضغط على الزر "إنشاء" الموجود على وحدة تحكم PS5 DualSense.
الخطوة 2. حدد أيقونة " التقاط لقطة شاشة " من القائمة الإبداعية. هذا كل شيء!
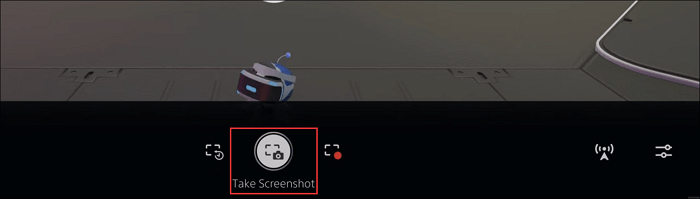
2. كيف تبدأ البث المباشر من جهاز PS5 الخاص بك؟
الخطوة 1. قم بتسجيل الدخول إلى حسابك على YouTube أو Twitch.
الخطوة 2. على الشاشة الرئيسية، انقر فوق رمز الترس لفتح قائمة الإعدادات ، ثم اختر " المستخدمون والحسابات " لتحديد الخدمة.
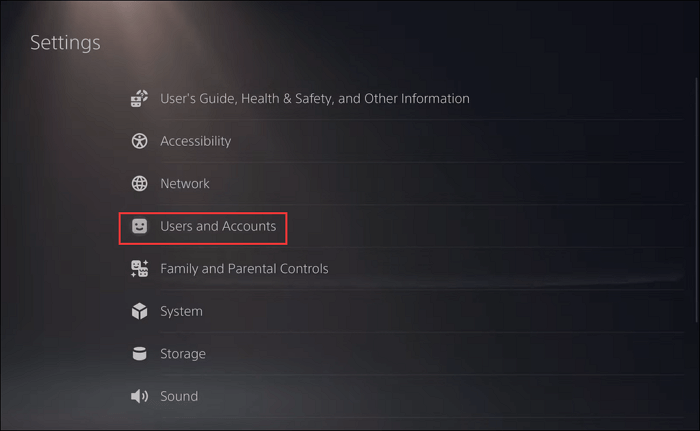
الخطوة 3. انتقل الآن إلى صفحات التنشيط وأدخل الرمز المعروض على شاشة PS5. بمجرد الانتهاء من ذلك، يمكنك تشغيل لعبتك.
الخطوة 4 . اضغط على إنشاء > بث > بث مباشر لبدء البث.
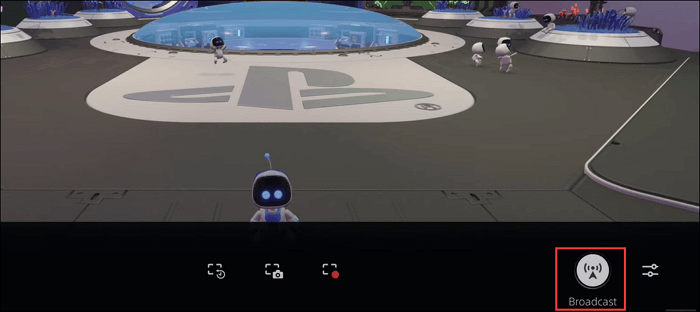
3. كيفية مشاركة الصور ومقاطع الفيديو من PS5؟
الخطوة 1. افتح معرض الوسائط واختر الفيديو أو لقطة الشاشة التي تريد مشاركتها.
الخطوة 2. اختر زر " مشاركة " في الزاوية السفلية اليسرى.
الخط السفلي
يعرض لك هذا المنشور بعض البرامج التعليمية التفصيلية لالتقاط طريقة لعب PS5. إذا كانت اللعبة التي تريد تسجيلها تستغرق 60 دقيقة، فيمكنك تجربة مسجل الشاشة المدمج. إذا لم يكن الأمر كذلك، فإن EaseUS RecExperts هو الحل الأفضل لك. يتيح لك هذا البرنامج التقاط ألعاب PS5 وتحريرها بالطريقة التي تريدها.
كيفية التسجيل على الأسئلة الشائعة على PS5
1. هل يمكنك تسجيل اللعب على PS5؟
نعم. يوفر PS5 ميزة تسجيل الشاشة الممتازة، والتي تتيح لك التقاط أبرز أحداث اللعب. يمكنك الضغط على الزر "إنشاء" لبدء تسجيل طريقة اللعب على PS5.
2. كيف يمكنك تسجيل مقاطع فيديو أطول على PS5؟
تم تعيين الإعداد الافتراضي على 30 ثانية في البداية. إذا كنت ترغب في تسجيل مقاطع فيديو أطول، فأنت بحاجة إلى التوجه إلى الإعدادات في الجزء العلوي الأيمن من القائمة الرئيسية وتحديد خيارات الالتقاط والبث في الأسفل.
3. هل تحتاج إلى بطاقة التقاط لجهاز PS5؟
إذا كنت تريد تشغيل PS5 وتسجيله على جهاز كمبيوتر، فأنت بحاجة إلى إعداد بطاقة التقاط. إذا لم يكن الأمر كذلك، ليست هناك حاجة لبطاقة التقاط.