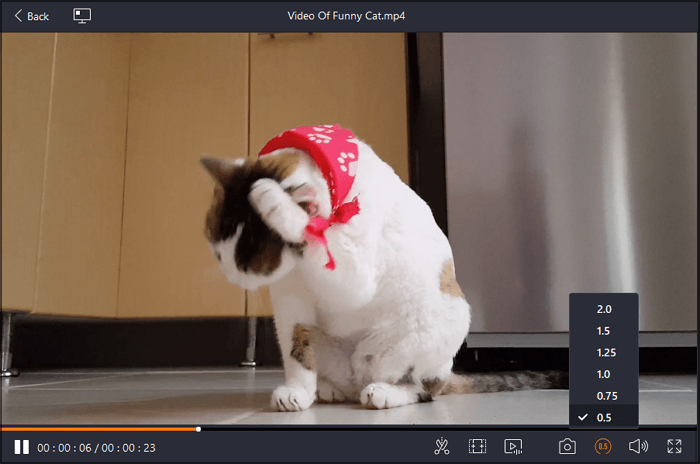- حول
- اكتشف EaseUS
- التقييمات والجوائز
- اتفاقية الترخيص
- سياسة الخصوصية
- خصم طلابي
Page Table of Contents
Game Bar عبارة عن مسجل شاشة مدمج لنظام التشغيل Windows 10 . نظرًا لأنه مصمم للاعبين، يعمل هذا البرنامج بشكل مثالي مع معظم ألعاب الكمبيوتر ويقدم لك أدوات ممتازة لالتقاط الشاشة ومشاركتها. وإليك كيف يعمل:
- 1. اضغط على مفتاح Windows + G بعد فتح البرنامج الذي تريد تسجيله.
- 2. انقر فوق مربع الاختيار "نعم، هذه لعبة" في نافذة منبثقة.
- 3. اضغط على Win + Alt + R في نفس الوقت أو انقر فوق زر التسجيل لبدء التسجيل.
- 4. انقر فوق الزر "إيقاف التسجيل" لحفظ الفيديو الملتقط على جهازك.
على الرغم من أن طريقة التسجيل هذه مريحة، إلا أنها تحتوي أيضًا على بعض العيوب. على سبيل المثال، يدعم Game Bar فقط التقاط نافذة التطبيق بالكامل ولا يقدم أدوات لتحرير الفيديو. إذا كنت بحاجة إلى تسجيل جزء معين من شاشتك، فلا غنى عن البرامج الممتازة، مثل البرامج التالية:
| 🛠️ الطريقة | 👍 الفعالية | 🙉 المستوى الصعب |
| EaseUS RecExperts | عالية - دعم تخصيص منطقة التسجيل بحرية، ولا يوجد حد زمني للتسجيل الخاص بك؛ | سهل جدا |
| OBS | عالي - يوفر أوضاع تسجيل متنوعة باستخدام أدوات متقدمة؛ | صعب |
| بوظة | متوسط - السماح بتسجيل جزء من الشاشة مجانًا لمدة 5 دقائق؛ | معتدل |
| بانديكام | متوسط - يتيح لك تسجيل أي منطقة على الشاشة، ولكنه مكلف؛ | معتدل |
| جاء مجانا | متوسط - السماح بتسجيل جزء من الشاشة، لكن الجودة ليست عالية؛ | سهل |
| موفافي | عالية – توفر شاشة تسجيل مع خاصية الصوت ولكنها مكلفة أيضاً | معتدل |
تسجيل جزء من شاشة Windows 10 باستخدام EaseUS RecExperts - الأفضل بشكل عام
EaseUS RecExperts هو مسجل شاشة الكل في واحد لنظامي التشغيل Windows وMac، والذي يدعم تسجيل ملء الشاشة بالإضافة إلى تسجيل جزء من الشاشة. ولهذا السبب وضعناها أولاً. يمكن أن يساعدك على تسجيل الشاشة على نظام التشغيل Windows 11 أو 10.
لالتقاط شاشة جزئية، ما عليك سوى النقر على زر " المنطقة " الموجود على الواجهة الرئيسية وتخصيص منطقة التسجيل بسهولة. علاوة على ذلك، تتيح لك هذه الأداة أيضًا تسجيل شاشتك بأكملها أو حتى تسجيل شاشات متعددة في نفس الوقت. والأهم من ذلك أنه يدعم تسجيل شاشتك بجودة فيديو تصل إلى 8K!
برنامج التسجيل هذا خفيف الوزن ولا يحتاج إلى تسجيل. اضغط على الزر أدناه لبدء التسجيل الآن.
كيفية تسجيل جزء من الشاشة على نظامي التشغيل Windows وMac عبر مسجل الشاشة EaseUS:
الخطوة 1. قم بتشغيل EaseUS RecExperts على جهاز الكمبيوتر الخاص بك. قبل التسجيل، يمكنك الاختيار من بين وضعين للتسجيل. لتسجيل الشاشة بأكملها، اختر وضع "ملء الشاشة" ؛ لتسجيل جزء من الشاشة، اختر "المنطقة" .

الخطوة 2. يمكنك أيضًا اختيار تسجيل الشاشة باستخدام كاميرا الويب وصوت النظام والميكروفون . فقط انقر لتحديدها. يمكنك أيضًا ضبط التقسيم التلقائي والتسجيل التلقائي بوظائف مختلفة على الواجهة.

الخطوة 3. ثم انقر على الزر الأحمر "REC" لبدء التسجيل. لإيقاف التسجيل مؤقتًا، انقر فوق الشريط العمودي الأبيض المزدوج؛ لإنهاء التسجيل، انقر على علامة المربع الأحمر. وهي موجودة في شريط القائمة الذي يظهر على شاشتك.
الخطوة 4. بعد التسجيل، سيتم نقلك إلى قائمة التسجيل. هنا يمكنك عرض التسجيلات وتقسيمها واستخراجها والتقاط لقطات الشاشة وحذف وإدارة تسجيلاتك وما إلى ذلك. لبدء تسجيل جديد بالإعدادات السابقة، انقر فوق الزر "REC" الموجود أعلى النافذة.

OBS يلتقط جزءًا من النافذة ببضع نقرات
يعد OBS Studio، المعروف أيضًا باسم Open Broadcaster Software، واحدًا من أشهر برامج تسجيل الشاشة مفتوحة المصدر ومتعددة المنصات في جميع أنحاء العالم. يمكنك العثور على خيارات تكوين قوية وسهلة الاستخدام في OBS، مما يجعل من السهل تسجيل مقاطع الفيديو على نظام التشغيل Windows 10 . يمكنك بسهولة إضافة مصادر جديدة أو تكرارها وضبط خصائصها بسهولة عن طريق اختيار تلك الخيارات.
ربما تكون هذه الشاشة ومسجل الصوت الخيار الأفضل للمستخدمين ذوي الخبرة لأنها تمكنك من إنشاء تسجيلات ذات جودة عالية جدًا باستخدام بعض الأدوات الاحترافية. على سبيل المثال، يمكنك الاختيار من بين العديد من التحولات المختلفة والقابلة للتخصيص وإضافتها إلى مشاهدك لجعل عملك أكثر إثارة للإعجاب.
- 🛠️ ما يجب تحضيره:
- قم بتنزيل وتثبيت OBS Studio
- جهاز كمبيوتر يعمل بنظام Windows 10
طريقة التقاط OBS لجزء من الشاشة:
الخطوة 1. قم بتشغيل OBS Studio وانقر فوق الزر "Sub-Region" ثم سترى مربعًا أبيض.
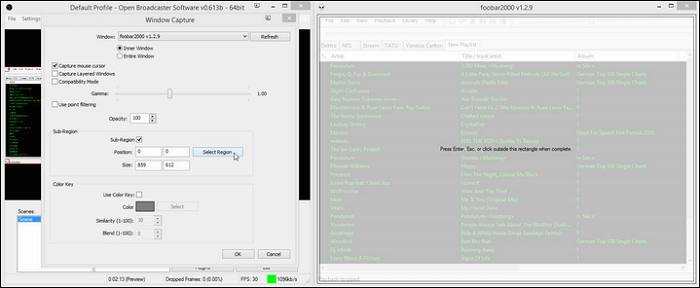
الخطوة 2. اسحب زوايا وجوانب هذا المربع لتحديد منطقة التسجيل وفقًا لمتطلباتك. ثم اضغط على Enter/ESC أو انقر خارج المربع لقبول منطقة التسجيل المحددة.
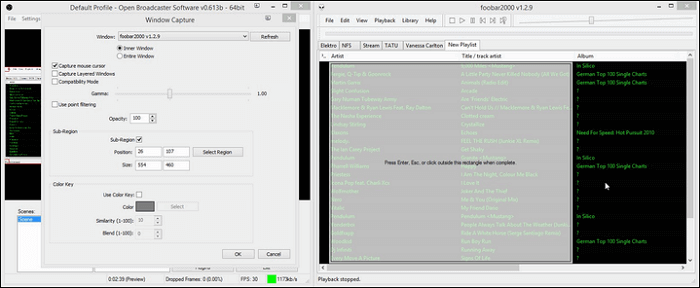
الخطوة 3. بعد ذلك، يمكنك النقر فوق "بدء التسجيل" لالتقاط ما تحتاجه. عندما تريد حفظ التسجيل، انقر فوق الزر "إيقاف التسجيل".

التقاط نافذة المحاصيل باستخدام مسجل شاشة الآيس كريم
Icecream Screen Recorder هو مسجل شاشة مجاني وسهل الاستخدام. يتيح هذا البرنامج للمستخدمين تسجيل الفيديو والصوت وكاميرات الويب والاستفادة من وظائف التسجيل الأخرى. بالنسبة لوظائف تسجيل الشاشة، مثل الوظائف الأخرى، يدعم هذا البرنامج أيضًا تسجيل ملء الشاشة، وتسجيل المنطقة المخصصة، والاكتشاف التلقائي لمنطقة التسجيل.
يبدو عظيما، أليس كذلك؟ لكن هذا البرنامج يسمح للمستخدمين باستخدامه لمدة خمس دقائق فقط. إذا كنت ترغب في تسجيل شاشة دون حد زمني، فستحتاج إلى الدفع مقابل ذلك. لذلك، فهو الأفضل لأولئك الذين يحتاجون فقط إلى تسجيل الشاشة لفترة قصيرة أو لأولئك الذين هم على استعداد للدفع.
- 🛠️ ما يجب تحضيره:
- قم بتنزيل وتثبيت مسجل شاشة الآيس كريم
- جهاز كمبيوتر يعمل بنظام Windows 10
خطوات تسجيل جزء معين من الشاشة باستخدام مسجل الشاشة Icecream:
الخطوة 1. قم بتنزيل هذا التطبيق وتثبيته ثم قم بتشغيله.
الخطوة 2. على الشاشة الرئيسية، سترى أزرار "التقاط الفيديو"، و"التقاط اللعبة"، و"لقطة الشاشة"، و"التقاط الصوت". انقر فوق الزر "التقاط فيديو" وحدد الزر "منطقة مخصصة". ثم اختر منطقة شاشتك التي تريد تسجيلها.
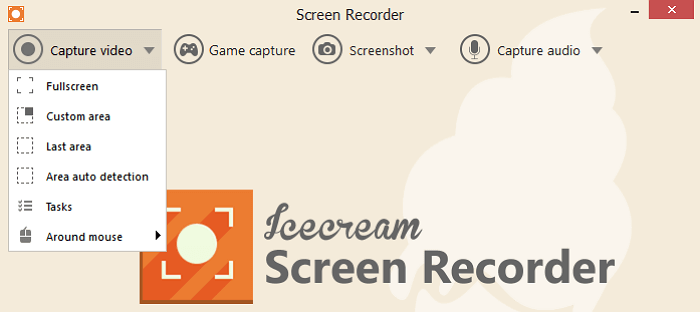
الخطوة 3. ثم انقر فوق الزر "Rec" لبدء التسجيل. إذا كنت تريد إنهاء التسجيل، فانقر فوق الزر "إيقاف" لإيقاف التسجيل وحفظ الملف على جهاز الكمبيوتر الخاص بك.

Windows 10 يلتقط جزء من الشاشة باستخدام Bandicam
Bandicam هو أيضًا مسجل شاشة Windows يساعدك على تسجيل مقاطع فيديو وصوت عالية الجودة. عندما تحتاج إلى إنشاء فيديو جديد عن طريق التسجيل، يمكن أن يكون هذا المسجل خيارًا رائعًا.
يسمح لك بإضافة التعليقات الصوتية والتعليقات التوضيحية وتراكبات كاميرا الويب إلى مقاطع الفيديو الخاصة بك أثناء التسجيل. من السهل التعبير عن أفكارك وشرحها باستخدام هذه الأداة لتسجيل فيديو لنفسك.
أفضل ما في هذه الأداة هو أنه إذا كنت تريد تبسيط العمليات، فيمكنك تخصيص مفاتيح chroma وفقًا لعاداتك. بعض الأدوات لا تقدم هذه الوظيفة.
- 🛠️ ما يجب تحضيره:
- تحميل وتثبيت بانديكام
- جهاز كمبيوتر يعمل بنظام Windows 10
كيفية تسجيل مساحة جزئية من الشاشة باستخدام Bandicam:
الخطوة 1. قم بتشغيل Bandicam.
الخطوة 2. انقر على الزر الموجود على الجانب الأيسر من الواجهة. وانقر على "تحديد منطقة التسجيل" أو "مستطيل على الشاشة" من القائمة المنسدلة.
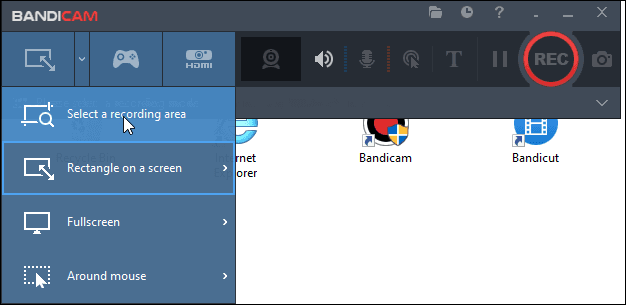
الخطوة 3. حدد منطقة التسجيل المناسبة وانقر على زر "REC" لبدء التسجيل.
الخطوة 4. عندما تريد إيقاف التسجيل، انقر على الزر الأحمر مرة أخرى. ويمكنك الانتقال إلى "الصفحة الرئيسية" > "الفيديو" للعثور على التسجيلات الخاصة بك. يمكنك تشغيلها وتحريرها وتحميلها على بعض مواقع الويب.
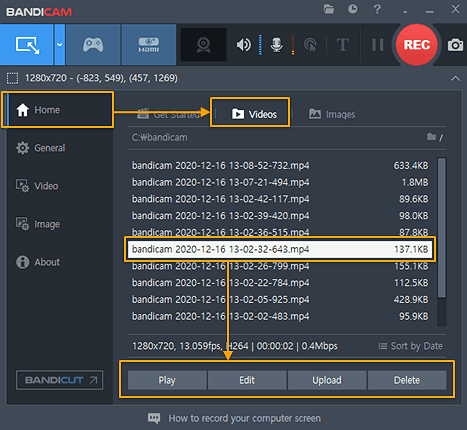
شارك هذه المقالة على وسائل التواصل الاجتماعي الخاصة بك.
قسم تسجيل Windows على الشاشة مع كاميرا مجانية
باستخدام Free Cam، يمكنك بسهولة إنشاء تسجيلات للشاشة وتسجيل مقاطع الفيديو والصوت وتحميل مقاطع الفيديو على YouTube دون حد زمني. كما يدعم هذا البرنامج المستخدمين في ضبط الفيديو المسجل، مثل حذف المقاطع غير الضرورية، وإزالة ضجيج الخلفية، وغيرها.
بالنسبة لوظائف تسجيل الشاشة، يمكنك اختيار تسجيل الشاشة بأكملها، أو منطقة محددة من الشاشة، أو نافذة واحدة. إذا كانت لديك متطلبات لأوضاع تسجيل مختلفة، فيمكنك اختيار هذا الوضع.
- 🛠️ ما يجب تحضيره:
- قم بتنزيل وتثبيت Free Cam
- جهاز كمبيوتر يعمل بنظام Windows 10
كيفية تسجيل جزء من شاشتك باستخدام كاميرا مجانية:
الخطوة 1. قم بتشغيل هذا البرنامج، وانقر فوق الزر "تسجيل جديد" لإنشاء ملف تسجيل جديد.
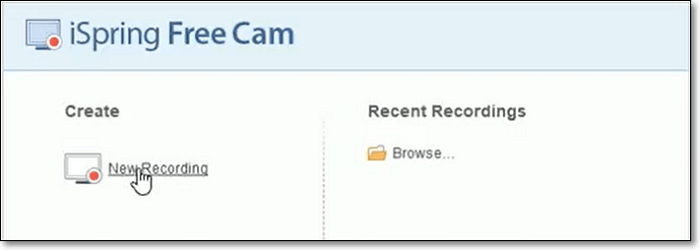
الخطوة 2. بعد ذلك، على الشاشة الرئيسية، حدد الزر "تحديد منطقة" لتحديد المنطقة التي تريد تسجيلها على الشاشة. ثم اضغط على الدائرة الحمراء لبدء التسجيل.

الخطوة 3. عند الانتهاء من تسجيل مقاطع الفيديو، انقر فوق "إيقاف للتسجيل" واحفظ الفيديو على جهاز الكمبيوتر الخاص بك.
تسجيل مساحة جزئية من شاشة Windows 10 باستخدام Movavi
Movavi Screen Recorder هي أداة تسجيل شاملة يمكنها مساعدتك في التقاط ما تحتاجه من شاشتك. إنه صديق للمبتدئين للغاية حيث أن واجهة المستخدم الخاصة بواجهته واضحة جدًا. إذا كنت أحد الوافدين الجدد، فتعرف على المزيد حول مسجل الشاشة هذا.
عندما تريد التقاط ما يحدث على شاشتك، يمكنك تحديد منطقة التسجيل. وبالتالي، يمكنك فقط تسجيل المحتويات التي تريد الحصول عليها بدلا من كل شيء على الشاشة.
- 🛠️ ما يجب تحضيره:
- قم بتنزيل وتثبيت موفافي
- جهاز كمبيوتر يعمل بنظام Windows 10
كيفية تسجيل جزء معين من شاشتك باستخدام Movavi:
الخطوة 1. قم بتشغيل Movavi وانقر فوق الزر "تسجيل المنطقة" على الواجهة الرئيسية.
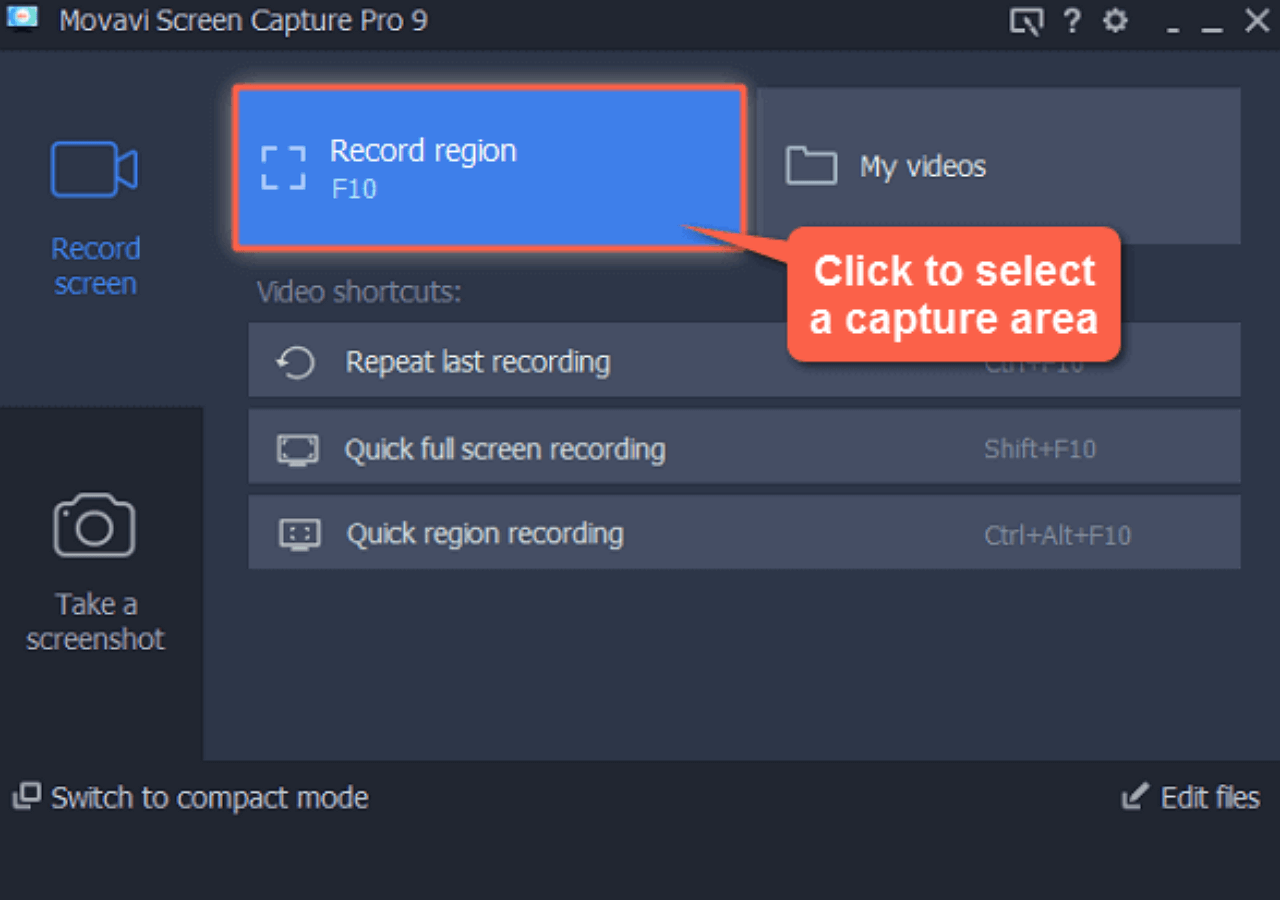
الخطوة 2. عندما يتحول المؤشر إلى علامة متقاطعة، انقر عليه واسحبه قطريًا لاختيار جزء الشاشة الذي تريد التسجيل فيه.
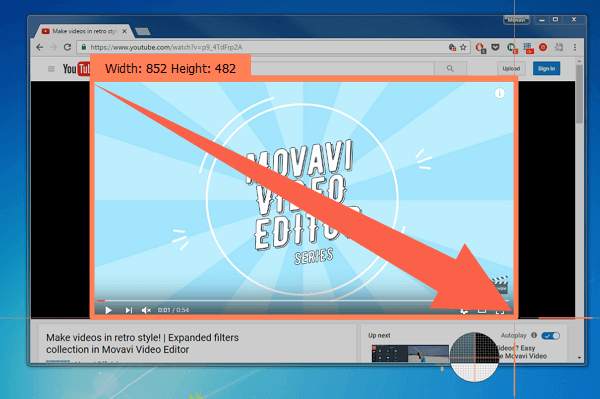
الخطوة 3. انقر فوق الزر الأحمر "REC" لبدء التسجيل. بعد العد التنازلي لمدة 3 ثوان، سيتم تسجيل ما يحدث على الشاشة كفيديو.
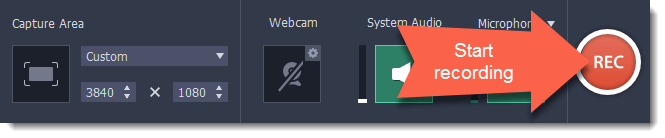
الخطوة 4. عند التقاط جميع المحتويات التي تحتاجها، انقر فوق الزر "إيقاف" لإنهاء التسجيل. يمكنك تحرير الفيديو المسجل إذا كان ذلك ضروريا. وأخيرا، يمكنك حفظ التسجيل على جهاز الكمبيوتر الخاص بك.
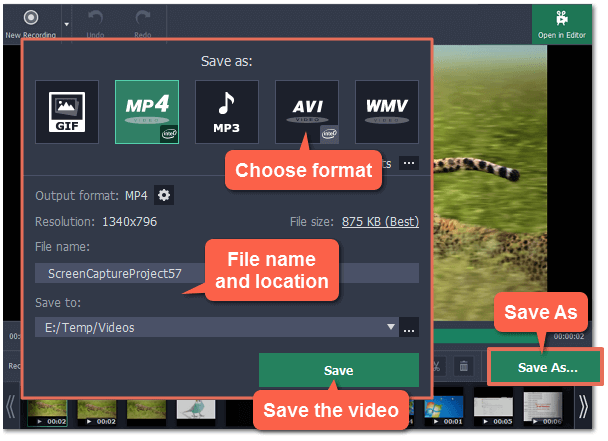
خاتمة
خلاصة القول، في هذه الصفحة نتحدث عن كيفية تسجيل جزء من الشاشة على نظام التشغيل Windows 10 . يمكنك اختيار الأنسب وفقا لاحتياجاتك. بالطبع، إذا كنت تريد التقاط لقطة شاشة على نظام Windows الخاص بك، فيمكنك الضغط على مفتاح Print Screen للقيام بذلك بسرعة.
بناءً على اختبارنا، يعد EaseUS RecExperts حقًا أفضل مسجل شاشة يمكنك تسجيله أو التقاط لقطة شاشة له على Windows 10. وسيكون الخيار الأفضل إذا كنت تريد العثور على أداة قوية لتسجيل الشاشة تساعد Windows على تسجيل جزء من الشاشة. .
الأسئلة الشائعة حول تسجيل الشاشة الجزئي
إذا كنت تريد معرفة المزيد حول تسجيل جزء من الشاشة على نظام التشغيل Windows أو العثور على الأسئلة بسرعة، فقد تساعدك هذه الأسئلة الشائعة.
1. كيف يمكنني تسجيل جزء فقط من شاشتي؟
الخطوة 1. قم بتشغيل EaseUS RecExperts وحدد "المنطقة".
الخطوة 2. اسحب الماوس لتحديد منطقة التسجيل بحرية.
الخطوة 3. حدد مصدر الصوت المناسب بالنقر فوق زر "الصوت".
الخطوة 4. انقر على زر "REC" لبدء التسجيل .
2. كيف يمكنني تسجيل مقطع من الشاشة في نظام التشغيل Windows؟
أولا وقبل كل شيء، تحتاج إلى تثبيت مسجل الشاشة الذي يدعم حرية اختيار منطقة التسجيل. ثم قم بتشغيل برنامج التسجيل على جهاز الكمبيوتر الخاص بك وحدد منطقة التسجيل في وضع تسجيل الشاشة. بعد ضبط الإعدادات، انقر فوق الزر "REC" لبدء تسجيل شاشتك.