- حول
- اكتشف EaseUS
- التقييمات والجوائز
- اتفاقية الترخيص
- سياسة الخصوصية
- خصم طلابي
Page Table of Contents
هناك العديد من برامج تسجيل الألعاب المجانية في السوق، والعديد منها يدعي أنه الأفضل، ولكن أي منها على وجه الأرض هو أفضل برنامج لالتقاط الألعاب؟ عندما تختار برنامجًا مجانيًا لالتقاط الفيديو ، فإنك تحتاج إلى مراعاة واجهة المستخدم، وتنسيقات الإخراج، وإعداد المعايير، ووضوح شاشة الفيديو، والحد الأقصى للسعر، وما إلى ذلك.
لقد اختبرنا الكثير من أفضل برامج تسجيل الألعاب ونقدم لك أفضل 20 برنامجًا لتسجيل الألعاب هنا. لمساعدتك على فهم كل منتج بشكل أسرع، قمنا بإدراج مزاياه وعيوبه الأساسية، على أمل مساعدتك في الحكم بسرعة والعثور على أفضل مسجل شاشة للألعاب يناسب احتياجاتك أكثر.
| ✨الأرقام التي اختبرناها | 30، بما في ذلك برامج التقاط الألعاب المجانية والمدفوعة |
| 💻الأجهزة التي استخدمناها | أجهزة الكمبيوتر المنخفضة والمتطورة |
| ⚒️أنواع الألعاب التي قمنا بتسجيلها | ألعاب الأكشن والمغامرة والاستراتيجية والمحاكاة |
| 🧐ما نقدره | التوافق والأداء وجودة الفيديو والصوت وتسجيل الصوت ومفاتيح التشغيل السريع ودعم تنسيق الملف وأدوات ما بعد الإنتاج |
| 🥇الأكثر توصية | EaseUS RecExperts |
| للنوافذ | لكل من ويندوز وماك | لل ماك |
|---|---|---|
|
|
|
أفضل 5 مسجلات ألعاب لنظام التشغيل Windows/Mac
1. EASEUS RecExperts
___ من رديت
EaseUS RecExperts هو مسجل شاشة ممتاز يوفر لك وظيفة تسجيل الشاشة لالتقاط طريقة اللعب الخاصة بك. يمكنك تحديد ملء الشاشة أو التسجيل الإقليمي. لتسجيل اللعبة تلقائيًا، يمكنك استخدام برنامج جدولة المهام لتعيين وقت بدء المهمة. بعد الانتهاء من المهمة، سيقوم برنامج التقاط الألعاب الممتاز للكمبيوتر الشخصي بحفظ فيديو اللعب مباشرة على جهازك. وتنسيق إخراج مقاطع الفيديو قابل للتخصيص.
وبصرف النظر عن ذلك، فهو محرر فيديو سهل الاستخدام. من خلال توفير العديد من أدوات التحرير الأساسية، يسمح لك EaseUS RecExperts بتعديل التسجيلات باستخدام تلك الأدوات، مثل القطع. علاوة على ذلك، يتيح لك أفضل برنامج لالتقاط الألعاب التقاط لقطات شاشة لبعض الإطارات الممتازة في تسجيلك.
المزيد من المزايا:
- برنامج الكل في واحد للشاشة وتسجيل الصوت (يدعم صوت النظام أو الميكروفون)
- التقط شاشتك وكاميرا الويب في وقت واحد
- دعم جدولة المهام للتسجيل تلقائيا
- تصدير تسجيلات التقاط اللعبة بتنسيقات MP4 وMOV وMKV وGIF
- قم بإعادة تشغيل WOWs على YouTube
نظرًا لأن مسجل الألعاب الرائع هذا متوافق تمامًا مع أنظمة التشغيل Windows 11/10/8/7 وMac، فيمكنه مساعدتك في تسجيل كل ما هو موجود على جهازك دون أي تأخير. انقر على الزر للتنزيل المجاني . ليست هناك حاجة للتسجيل.
- 👨🎓 تقييم المستخدم⭐⭐⭐⭐
- EaseUS RecExperts هو برنامج تسجيل شاشة سهل الاستخدام مع الكثير من الميزات التي يقدمها. يمكن لأداة التسجيل هذه التقاط الصوت وفيديو كاميرا الويب بالإضافة إلى ما يحدث على شاشتك. لقد أحببنا أيضًا أنه يقدم تسجيلات مجدولة ووظيفة الإيقاف التلقائي. - بقلم مايكل جراو ، من موقع TechRadar
2. ستوديو أو بي إس
باعتباره أحد أفضل برامج تسجيل ألعاب الفيديو، OBS Studio، يعمل مسجل الشاشة مفتوح المصدر هذا بشكل جيد لألعاب البث المباشر على Twitch وتسجيل المعلومات الأخرى.
إنها الأداة المفضلة للعديد من اللاعبين. ليس مطلوبًا منك تغيير أي إعدادات، ما عليك سوى تحديد المصدر الذي ترغب في تسجيله وبدء التسجيل، وهذا كل شيء. علاوة على ذلك، فإن OBS قادر على التسجيل بتنسيقات MP4 وFLV بنسبة 1:1.
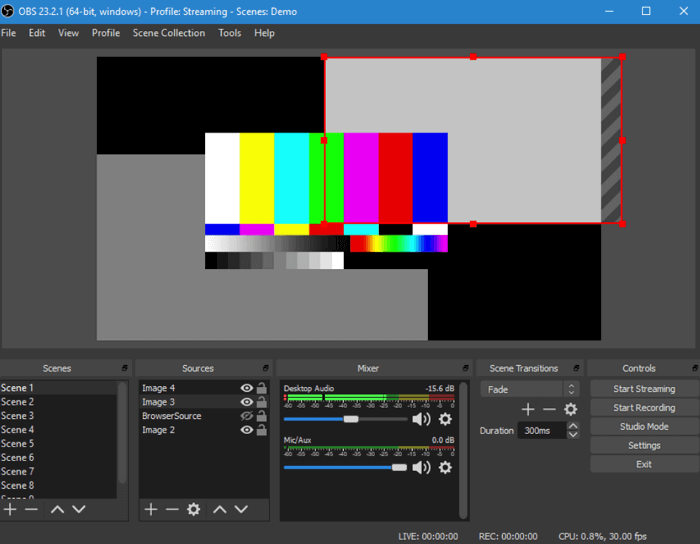
الايجابيات:
- حرة ومفتوحة المصدر
- منصات متعددة مدعومة: Windows، Mac، أو Linux
- مكونات إضافية مختلفة لتعزيز التجربة
- دعم لمعظم منصات البث المباشر
- مجانية تماما، مع عدم وجود قيود
سلبيات:
- ليست واجهة المستخدم الأكثر سهولة في الاستخدام
- عدم وجود وظائف تحرير الفيديو المضمنة
- 👨🎓 تقييم المستخدم⭐⭐⭐⭐
يعد OBS Studio برنامجًا قويًا لا يؤثر كثيرًا على أداء جهاز الكمبيوتر الخاص بك. ومع ذلك، فهي ليست أداة تبدأ وتعمل فقط. فهو يتطلب وقتًا لفهم كيفية عمله وكيفية تحقيق أقصى استفادة منه، والصبر لمعرفة كيفية استكشاف الأخطاء وإصلاحها عندما لا تعمل الأمور كما هو متوقع. - بقلم إيان بول، من PCWorld
3. كامتاسيا
Camtasia هو أفضل برنامج لالتقاط الألعاب لأولئك الذين يحتاجون إلى ميزات تسجيل متقدمة. أنت حر في تغيير إعدادات التسجيل وضبط حجم نافذة التسجيل. كما أنه يدعمك للتسجيل باستخدام الكاميرا أو الميكروفون.
يقدم بعض ميزات تحرير الفيديو المتقدمة كبرنامج تحرير فيديو شامل لمساعدة المستخدمين في إضافة تأثيرات ونصوص وانتقالات وما إلى ذلك، وهي ميزات رائعة للفيديو المستهدف.

الايجابيات:
- سجل ملء الشاشة والنافذة والمنطقة وكاميرا الويب والميكروفون
- قم بتمييز محرر فيديو لتحرير مقاطع فيديو الألعاب المسجلة كمقاطع فيديو مستوردة
- دعم تأثير الشاشة الخضراء لجعل الأمر يبدو كما لو كنت جزءًا من الحدث
- من السهل دمج العناصر المتحركة، مثل وسائل الشرح والنص التمريري
سلبيات:
- مجانًا لمدة 30 يومًا فقط مع علامة مائية
- التكلفة مرتفعة بالنسبة للمستخدمين العاديين
- 👨🎓 تقييم المستخدم⭐⭐⭐⭐
- Camtasia هو حل لتسجيل الشاشة وصنع الفيديو مصمم لإنشاء مقاطع الفيديو وتحريرها ومشاركتها. يمكن أن يساعد المستخدمين في إنشاء محتوى للدروس والبرامج التعليمية والعروض التوضيحية للمنتج، بالإضافة إلى المزيد. يمكن للمستخدمين تسجيل شاشات سطح المكتب أو استخدام كاميرات الويب لإنشاء مقاطع فيديو. باستخدام Camtasia، يمكن للمستخدمين استخدام قوالب فيديو متنوعة بالإضافة إلى إضافة التعليقات التوضيحية والتأثيرات إلى التسجيلات. هذا الحل متوافق مع أجهزة Mac وWindows. - من النصائح البرمجية
4. مسجل شاشة موفافي
Movavi هو برنامج تسجيل ألعاب كمبيوتر سهل الاستخدام يمكّنك من تسجيل العديد من طرق اللعب. وهو يدعم دقة تصل إلى 4K، ويمكنك استخدامه للقيام بتسجيل الشاشة والتقاط اللعب بجودة عالية.
بالإضافة إلى ذلك، يوفر برنامج التقاط الألعاب هذا الكثير من ميزات تحرير الفيديو حتى تتمكن من تحرير فيديو اللعبة المسجل، على سبيل المثال، تحويل مقطع فيديو إلى GIF؛ قص مقاطع الفيديو وقصها والانضمام إليها؛ أضف عناوين متحركة ومؤثرات خاصة وغير ذلك الكثير.
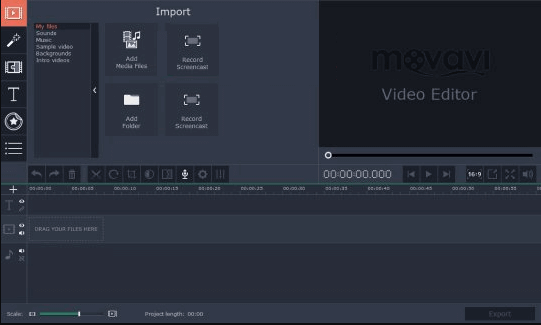
الايجابيات:
- واجهة مستخدم حديثة وسهولة التنقل
- قم بإعداد معلمات التسجيل
- تسجيل الفيديو والصوت في وقت واحد
- تأتي مع العديد من أدوات التحرير
- دعم دقة الشاشة حتى 4K
سلبيات:
- مكلفة بعض الشيء
- ميزات محدودة في النسخة التجريبية المجانية
- 👨🎓 تقييم المستخدم⭐⭐⭐⭐
- Movavi Screen Recorder هو مسجل فيديو ذو واجهة بديهية وسهلة الاستخدام. فهو يتيح للمستخدمين التقاط أي منطقة من سطح المكتب، وإضافة مدخلات كاميرا الويب والميكروفون، وجدولة التسجيلات للمستقبل، وتسجيل حركة المؤشر والتعليق الصوتي، ووضع علامة على المناطق التي تتطلب تعديلات، وإضافة رسم مباشرة على الفيديو وما إلى ذلك. باستخدام Movavi Screen Recorder، يمكن للمستخدمين إنشاء برامج تعليمية أو عروض تقديمية عالية الجودة توضح ميزات البرنامج. احفظ العمل بأي تنسيق HD أو 4K بتنسيقات AVI أو WebM أو MP4 أو FLV أو WMV - من النصائح البرمجية
5. تايني تيك
TinyTake هو برنامج فريد لالتقاط الألعاب في نظام التشغيل Windows 10، والذي من شأنه أن يساعد المستخدمين على التقاط الصور ومقاطع الفيديو وإضافة التعليقات. يأتي هذا البرنامج مزودًا بمعرض سحابي عبر الإنترنت، حيث يمكن للأشخاص تخزين جميع لقطات الشاشة ومقاطع الفيديو الخاصة بهم.
واجهة المستخدم لهذا البرنامج بسيطة جدًا وسهلة الاستخدام. يمكن للمستخدم تعديل شاشته بسهولة باستخدام الأشكال والتعليقات التوضيحية والتأثيرات وسمك الخط وغير ذلك الكثير.
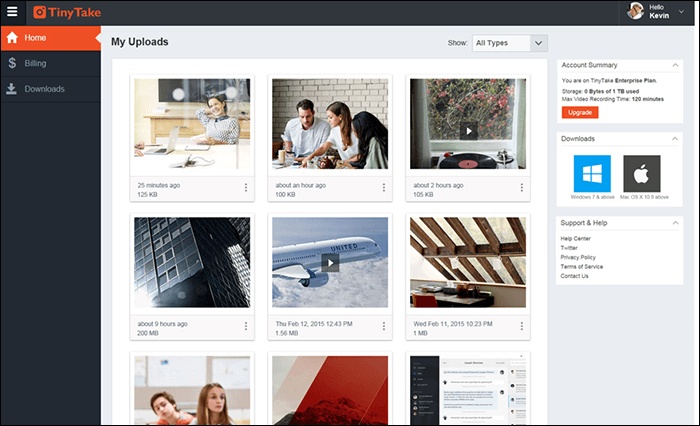
الايجابيات:
- يمكن للمستخدمين مشاركة ملفاتهم بكميات كبيرة
- السماح بإكمال مهام تسجيل الشاشة وتسجيل الصوت بسهولة وسرعة
- يمكنهم إضافة عنوان URL عام، حيث يمكن للأشخاص الوصول إلى ملفاتهم
- يمكن للمستخدم إنشاء مفاتيحه القصيرة المخصصة
يخدع:
- يمكن للنسخة المجانية تسجيل الشاشة لمدة خمس دقائق فقط
- يمكن للمستخدمين حفظ الملفات بتنسيق mp4
- ميزات التحرير محدودة
- 👨🎓 تقييم المستخدم⭐⭐⭐⭐
- TinyTake هو برنامج مجاني لالتقاط الشاشة وتسجيل الفيديو لنظام التشغيل Microsoft Windows وMac. باستخدام TinyTake، يمكنك التقاط الصور ومقاطع الفيديو لشاشة جهاز الكمبيوتر الخاص بك، وإضافة التعليقات ومشاركتها مع الآخرين في دقائق. يعد TinyTake مناسبًا بشكل مثالي لأي شخص يقوم بدعم العملاء عبر الإنترنت أو توثيق العملاء أو مقاطع الفيديو التعليمية أو يريد فقط التخلص من متاعب التقاط لقطات الشاشة. يجعل TinyTake عملية الالتقاط أو التسجيل بأكملها سهلة وسريعة للغاية. - من ج2
أفضل 11 برنامج لتسجيل الألعاب لنظام التشغيل Windows
1. شريط ألعاب Windows 10 Xbox
Xbox Game Bar هو برنامج مجاني لالتقاط ألعاب الفيديو مثبت مسبقًا لنظام التشغيل Windows 10 والذي يسمح لك بالتقاط مقاطع اللعبة ولقطات الشاشة. يمكن استخدام أداة تسجيل الشاشة المدمجة لتسجيل التطبيقات، وخاصة لالتقاط اللعب.
يستطيع برنامج تسجيل الألعاب المجاني هذا تسجيل معظم ألعاب الكمبيوتر ويمكّنك من الوصول فورًا إلى عناصر واجهة المستخدم للشاشة والمشاركة، والعثور على زملاء الفريق مع LFG، والدردشة مع الأصدقاء عبر وحدة تحكم Xbox، والهاتف المحمول، والكمبيوتر الشخصي دون مغادرة لعبتك.
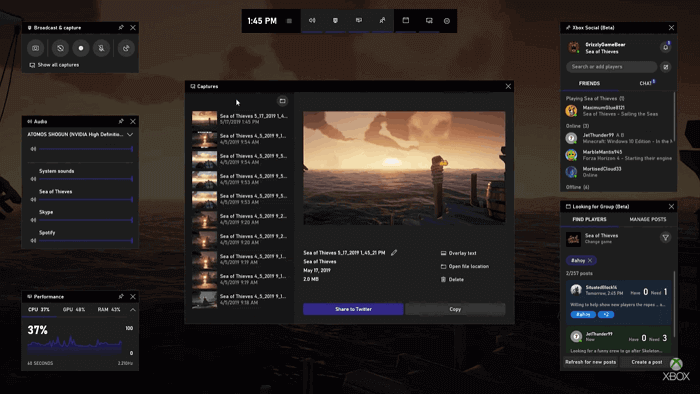
الايجابيات:
- مريحة للاستخدام
- أفضل برامج تسجيل الألعاب المجانية للمبتدئين
- لا يوجد حد زمني لتسجيل مقاطع الفيديو، بدون إعلانات
- تسجيل الفيديو بجودة 1080p
- مسجل شاشة مجاني بالكامل بدون علامة مائية
سلبيات:
- تسجيل التطبيقات فقط
- لا توجد وظيفة الإيقاف المؤقت عند تسجيل الفيديو
- 👨🎓 تقييم المستخدم⭐⭐⭐
- يقوم Game Bar وGame DVR المدمجان في نظام التشغيل Windows 10 بإنجاز المهمة، ولكن هذه الأدوات غير متسقة، وما إذا كانت ستعمل على النحو المنشود يعتمد إلى حد كبير على اللعبة التي تلعبها. كان الأداء أيضًا مختلفًا بشكل كبير في العديد من الألعاب في اختباراتنا. إذا كنت تريد تجربة خالية من القلق، ففكر في استخدام أداة خارجية أكثر موثوقية. - بقلم إيان بول، من PCWorld
2. باندي كام
يعد Bandicam أحد أفضل برامج تسجيل الألعاب التي تسمح بتسجيل مقاطع الفيديو بمعدلات بت وإطارات عالية. يمكنك تسجيل ألعاب الفيديو بمعدلات إطارات مرنة ودقة 4K Ultra HD. علاوة على ذلك، فهو يوفر ميزة الضغط التي تضمن أن يكون فيديو اللعبة المسجل بحجم صغير دون فقدان الجودة. يمكن استخدام التسجيلات للألعاب أو أنشطة الكمبيوتر الأخرى.
تعد ميزة الشاشة الخضراء مفيدة لبعض المستخدمين المحترفين أو مستخدمي YouTube الذين يرغبون في بث بث مباشر. باعتبارها واحدة من أفضل مسجلات شاشة الألعاب، فهي تمكنك من إزالة الخلفية وتعيين خلفية جديدة.
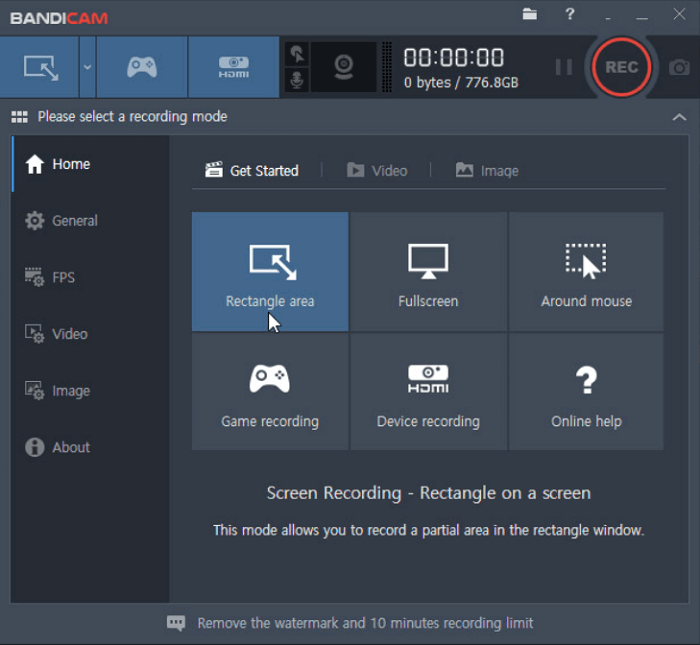
الايجابيات:
- دعم ثلاثة أوضاع للتسجيل
- سجل ملء الشاشة على نظام التشغيل Windows 10
- دعم الرسم في الوقت الحقيقي
- ميزة الضغط المضمنة
سلبيات:
- عدم وجود محرر فيديو مدمج
- تقوم النسخة غير المسجلة بتسجيل فيديو اللعبة بعلامة مائية
- 👨🎓 تقييم المستخدم⭐⭐⭐⭐
- تجربتي الشاملة مع Bandicam Screen Recorder احترافية للغاية لأنه يتعين علي تسجيل منطقة معينة على شاشة الكمبيوتر في مكتبي، لذلك أستخدم هذا البرنامج دائمًا وأنا راضٍ حقًا. - بقلم مدثر، من موقع Software Advice
3. تجربة نفيديا غيفورسي
يمكّنك Nvidia Geforce Experience، وهو برنامج مجاني آخر لتسجيل الألعاب للكمبيوتر الشخصي، من التقاط ومشاركة مقاطع الفيديو ولقطات الشاشة والبث المباشر مع الأصدقاء والحفاظ على تحديث برامج التشغيل لديك وتحسين إعدادات اللعبة.
بصرف النظر عن تحديث برامج تشغيل Nvidia الخاصة بك، يوفر مسجل شاشة الألعاب هذا لنظام Windows ميزة Shadowplay من Nvidia، مما يسمح لك بتسجيل ألعاب الفيديو بسهولة. ويمكنه التسجيل بنفس دقة شاشتك، لذلك إذا كان لديك لوحة 4K، فستكون جودة الفيديو المسجل أيضًا بدقة 4K.
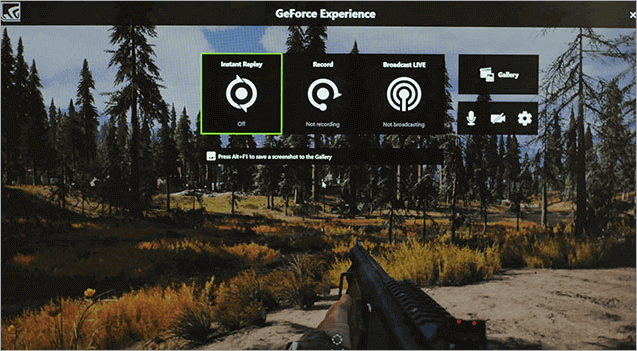
الايجابيات:
- إذا كان لديك وحدة معالجة رسومات Nvidia، فإن تجربة GeForce Experience مجانية للاستخدام
- واضح ومباشر
- استخدم GPU للتعامل مع التشفير
- شارك مقاطع فيديو اللعب والبث المباشر على المنصات
سلبيات:
- العمل فقط مع وحدات معالجة الرسومات Nvidia
- ليست متعددة الاستخدامات مثل المسجلات الاحترافية الأخرى
- 👨🎓 تقييم المستخدم⭐⭐⭐
- تعد Nvidia GeForce Experience مجموعة من الأدوات الرائعة في بعض الأحيان، ولكنها غير ضرورية إلى حد كبير، لتحسين جلسات ألعاب الكمبيوتر لديك. - بقلم جوردان مينور ، من مجلة PC
4. العمل!
يعد Action أيضًا أحد أفضل برامج تسجيل ألعاب الفيديو في السوق. يمكنك استخدامه لتسجيل مباراة في الوقت الحقيقي بدقة عالية. يتوافق مسجل شاشة الألعاب هذا مع أي إصدار من إصدارات Windows ويدعم العديد من تنسيقات الفيديو، مثل AVI وMP4.
يمكنه إخراج مقاطع ألعاب MP4 عالية الجودة بمعدل 60 إطارًا في الثانية من خلال استخدام تسريع الأجهزة Intel QSV أو Nvidia NVENC أو AMD APP. بعد التسجيل، يتيح لك Action بث مقاطع الفيديو على منصات مختلفة مثل YouTube وLivestream وUstream وما إلى ذلك.
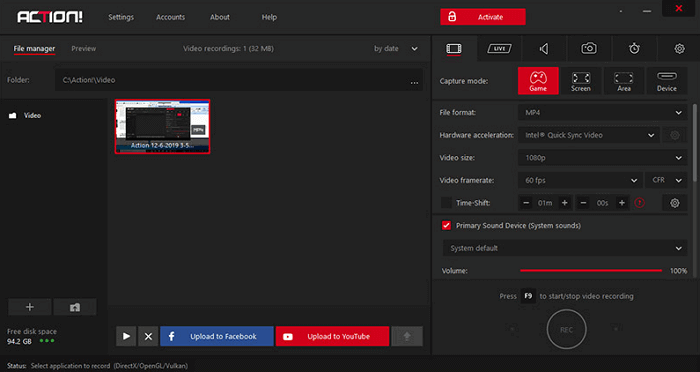
الايجابيات:
- استقرار جيد أثناء تسجيل اللعبة
- دعم البث المباشر على منصات مختلفة
- واجهة سهلة الاستخدام
- دعم تسجيل اللعب باستخدام كاميرا الويب في نفس الوقت
سلبيات:
- لا يمكن تخصيص معدلات الإطارات
- النضال على الأجهزة القديمة. تتطلب آلة المواصفات لائقة
- في الوضع الحر، يقتصر وقت تسجيل اللعبة على 10 دقائق
- 👨🎓 تقييم المستخدم⭐⭐⭐⭐⭐
- فعل! هو برنامج مسجل شاشة وبث فيديو يسمح بتسجيل وبث ألعاب وتطبيقات DirectX وOpen GL وVulcan. بفضل الواجهة سهلة الاستخدام والبديهية، يستطيع المستخدمون تكوين إعداداتهم بطريقة سريعة وخالية من المتاعب. فعل! هو برنامج مليء بالميزات يمكنه تسجيل تطبيق محدد أو منطقة سطح المكتب أو ملء الشاشة مع دعم الصوت وكاميرا الويب بدقة 4K. ما الذي يجعل العمل! يختلف عن البرامج الأخرى في الجودة العالية جدًا لملفات الفيديو الملتقطة، والتسجيل السلس والخالي من التأخير لألعاب Vulcan بالإضافة إلى خيارات HUD المتقدمة التي تُعلم المستخدمين بحالة التسجيل. - من ج2
5. مسجل لعبة LoiLo
LoiLo Game Recorder هو برنامج خفيف الوزن لتسجيل ألعاب الفيديو. فهو يمكّنك من تسجيل ألعاب الفيديو والأنشطة الأخرى على شاشة الكمبيوتر، ثم تحرير مقاطع فيديو الألعاب المسجلة بميزات متنوعة.
علاوة على ذلك، فهو يدعم Motion-JPEG. باستخدام تنسيق الملف هذا، يمكنك الوصول إلى أفضل توازن بين حجم الملف وجودة الصورة. ويظهر أقل خسارة في الأداء مقارنة بأي برنامج غير حر منافس.
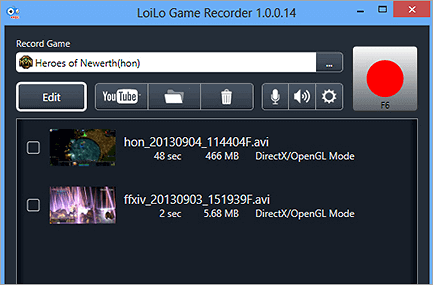
الايجابيات:
- الحد الأدنى من فقدان الأداء
- سجل ألعابك مجانًا دون أي قيود
- قم بإنشاء فيديو رائع بدقة Full HD بحجم ملف معقول
- توفير العديد من أدوات التقاط اللعبة المفيدة
سلبيات:
- غير متوافق مع أنظمة التشغيل Windows Vista وXP وWindows 10
- 👨🎓 تقييم المستخدم⭐⭐⭐
- LoiLo Game Recorder هو مسجل ألعاب فيديو مجاني، سريع، بسيط وفعال للغاية. - من البديل
6. إكس سبليت جيم كاستر
يعد XSplit Gamecaster أحد أفضل تطبيقات تسجيل شاشة الألعاب للكمبيوتر الشخصي. وهو متوافق مع Twitch ويمكنه تسجيل لعبتك واختيار الإعدادات المناسبة وفقًا لخصائص جهاز الكمبيوتر الخاص بك دون تخصيص يدوي.
علاوة على ذلك، فهو يأتي مزودًا بميزات تحرير الفيديو المتنوعة، مثل وضع الصورة داخل الصورة، والعلامات المائية، والتعليقات التوضيحية للفيديو، وتكامل الوسائط الاجتماعية.
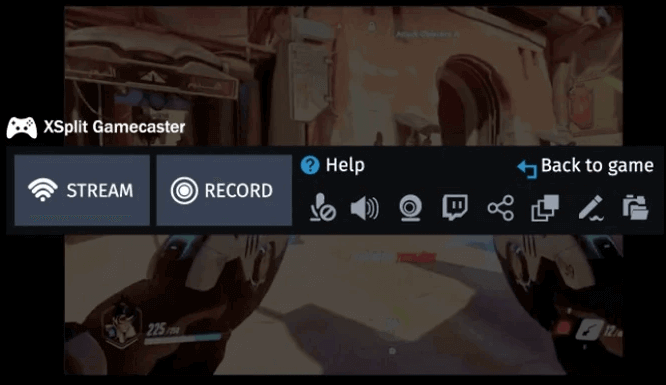
الايجابيات:
- أفضل برنامج لتسجيل ألعاب الكمبيوتر للبث المباشر
- تم تضمين ميزات كافية في الإصدار المجاني
- تقديم العديد من خيارات تحرير الفيديو
- سجل محليًا أو قم بالبث إلى جميع المنصات الشائعة بنقرة واحدة
- تصدير مقاطع الفيديو بجودة HD على الأقل
سلبيات:
- الميزات المتقدمة تأتي فقط مع اشتراك شهري
- أنها مكلفة بعض الشيء
- 👨🎓 تقييم المستخدم⭐⭐⭐⭐
- XSplit Broadcaster هو حل للبث المباشر وتسجيل الشاشة يساعد منظمي أحداث الألعاب والرياضات الإلكترونية على التقاط الشاشات من تطبيقات خارجية متعددة، مثل Zoom وTeams وDiscord. فهو يسمح للموظفين بإنشاء انتقالات مخصصة وإضافة رسوم متحركة متعددة وتأثيرات البث عبر المشاهد. - من النصائح البرمجية
7. فرابس
Fraps هو تطبيق رائع آخر لتسجيل شاشة اللعب للكمبيوتر الشخصي. يمكنه إخراج بعض الملفات الضخمة نظرًا لطبيعته المعيارية، والتي توفر لك نطاقًا واسعًا من الدقة. يمكنك ضبط معدل إطارات التقاط الفيديو يدويًا، ويمكن أن يتراوح من 30 إلى 120 إطارًا في الثانية.
يوجد أيضًا خيار لإدخال قيمة FPS مخصصة لتعيين معدل الإطارات حتى أقل من 30. يمكنك أيضًا استخدام برنامج تسجيل اللعب هذا لتسجيل كل من الشاشة والصوت من خلال الإدخال الخارجي أو صوت النظام.
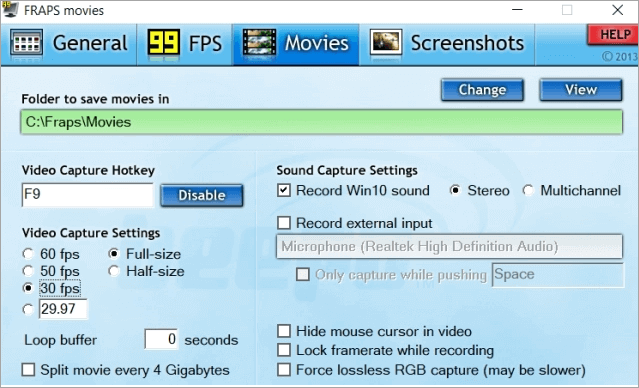
الايجابيات:
- واجهة سهلة الاستخدام وسهلة الاستخدام
- التعامل مع مجموعة واسعة من القرارات
- ميزة قياس الأداء والإحصائيات المضمنة
- قم بتمييز المؤشر والتقاط الصوت من جهاز إدخال خارجي
سلبيات:
- حجم الفيديو المسجل كبير
- عدم وجود أدوات التحرير
- 👨🎓 تقييم المستخدم⭐⭐⭐
- يعد برنامج Fraps رائعًا لقياس الأداء ورؤية معدل الإطارات الحالي لديك، كما أنه سهل الاستخدام للغاية مع واجهة بسيطة. باعتبارها أداة التقاط الفيديو فإنه يترك الكثير مما هو مرغوب فيه. يتكلف الحصول على المجموعة الكاملة من أدوات التقاط الفيديو 37 دولارًا، في حين أن الأدوات الأخرى ذات الميزات المماثلة مجانية. - بقلم إيان بول، من PCWorld
8.دكستوري
يمكن أيضًا اعتبار Dxtory أحد أفضل برامج التقاط الألعاب، والذي يوفر العديد من ميزات تسجيل الألعاب. واجهته سهلة الاستخدام للغاية وتجعل من السهل جدًا فهم جميع الإعدادات وضبطها.
يقوم هذا البرنامج بتسجيل فيديو بدون فقدان بأعلى جودة ممكنة. وبالتالي تحتاج إلى إعداد مساحة كبيرة لالتقاط الصور. يمكنك تسجيل الشاشة بصوت اللعبة أو صوت الميكروفون في نفس الوقت. يمكنك تخصيص برامج ترميز الفيديو في إعدادات الفيديو، والإطارات في الثانية من 10 إلى 120، والمصادر، والحجم، والتنسيق.
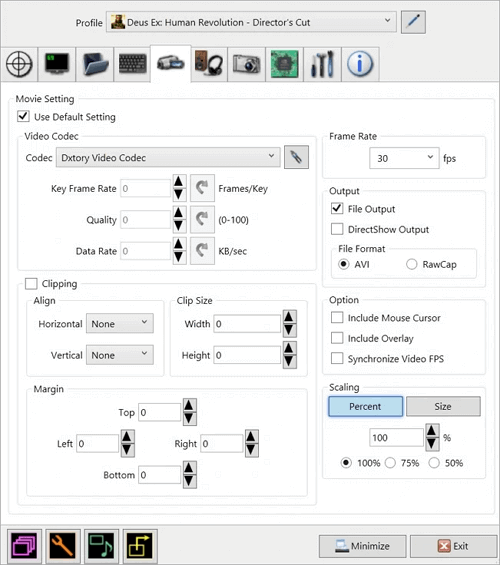
الايجابيات:
- مرنة للغاية
- واجهة مستخدم بديهية ومباشرة
- الكثير من خيارات التخصيص
سلبيات:
- إشعار المحاكمة مزعج
- غير مناسب للمستخدمين العاديين
- 👨🎓 تقييم المستخدم⭐⭐⭐
- Dxtory هي أداة لالتقاط الأفلام لتطبيق DirextX/OpenGL فقط. من أجل الحصول على البيانات من Surface Memory مباشرة، فهي تعمل بسرعة عالية جدًا. يتم دعم الاقتصاص التعسفي والقياس الحر بواسطة الأجهزة. - منالبديل
9. شارك اكس
ShareX هو برنامج مسجل شاشة، وهو خالي من الإعلانات. هذا البرنامج مخصص للمطورين المحترفين والمستخدمين المتميزين لأن الأدوات متقدمة جدًا. ميزات التحرير لهذا البرنامج معقدة، ولكن إذا كان شخص ما يستخدم مسجل الشاشة ومحررًا لبعض الوقت، فيمكنه فهم استخدامه بسهولة.
يمكن تحويل تسجيل الشاشة إلى GIF. يمكن للمستخدمين تعيين مفاتيح التشغيل السريع الخاصة بهم، والتقاط لقطات الشاشة، والاطلاع على سجل البرنامج، والحصول على المحتوى من صفحات الويب.
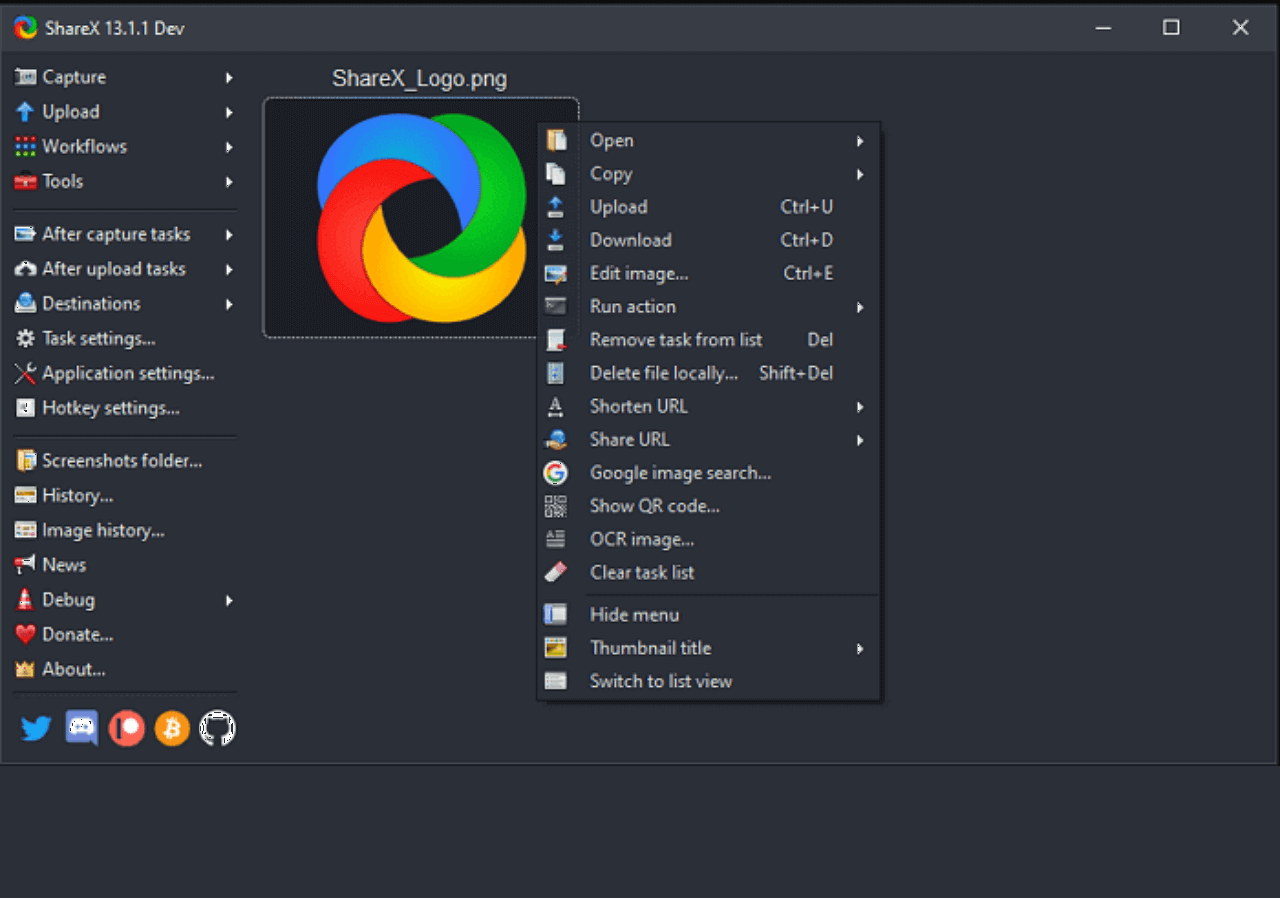
الايجابيات:
- أفضل برنامج لتسجيل ألعاب الكمبيوتر مع ميزات غنية
- يمكن للمستخدم ضبط مفاتيح الاختصار لسهولة التصفح
- يمكن للمستخدمين وضع علاماتهم المائية
سلبيات:
- لا يوجد خيار للتسجيل بكاميرا الويب
- خيار محرر الفيديو غير متوفر
- 👨🎓 تقييم المستخدم⭐⭐⭐⭐⭐
ShareX هو برنامج مجاني ومفتوح المصدر يتيح لك التقاط أو تسجيل أي منطقة من شاشتك ومشاركتها بضغطة واحدة على المفتاح. كما يسمح أيضًا بتحميل الصور أو النصوص أو أنواع الملفات الأخرى إلى أكثر من 50 وجهة مدعومة يمكنك الاختيار من بينها. - من ج2
10. عزفيد
إذا كنت تبحث عن مسجل ألعاب سهل ومجاني لأجهزة الكمبيوتر التي تعمل بنظام التشغيل Windows 10، فإن Ezvid هو البرنامج المناسب. سرعة هذا البرنامج رائعة ويمكنه توفير وقت المستخدم.
يمكن للمستخدم تسجيل مقطع فيديو وتحميله على موقع يوتيوب خلال دقائق. تم تصميم هذا البرنامج خصيصًا لأولئك الذين يقومون بشكل متكرر بإنشاء مقاطع فيديو من ألعابهم ويحاولون القيام بذلك بسرعة.
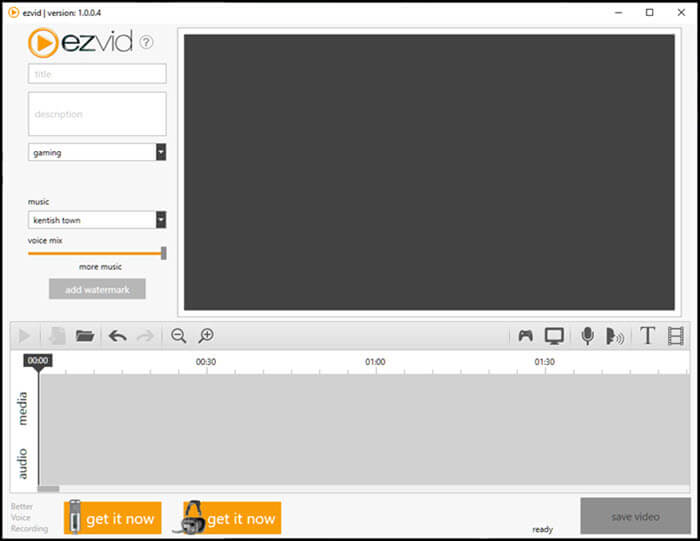
الايجابيات:
- يمكن للمستخدم التحكم في سرعة مقاطع الفيديو
- يحتوي على واجهة حديثة جدًا وسهلة الاستخدام
- يمكن تحميل الفيديو على موقع يوتيوب بسهولة
يخدع:
- هناك أخطاء طفيفة في هذا البرنامج
- لا يمكن للاعبين تسجيل الشاشة الكاملة لجهاز الكمبيوتر الخاص بهم
11. كاميرا مجانية
إذا كان أحد اللاعبين يريد أفضل برنامج لالتقاط الألعاب وهو سهل الاستخدام ومباشر، فإن Free Cam هو ما تريده تمامًا. يأتي البرنامج مع محرر فيديو وصوت وله واجهة سهلة الاستخدام للغاية.
بمساعدة هذا البرنامج، يمكن للاعبين بسهولة التقاط لقطات شاشة لألعابهم ومشاركتها مع الآخرين. تعتبر تسجيلات الشاشة هذه احترافية للغاية، والمكافأة هي أنها لا تضع علامة مائية على الشاشة. وهو أيضًا برنامج خالٍ من الإعلانات، ولهذا السبب يحبه الكثير من اللاعبين.
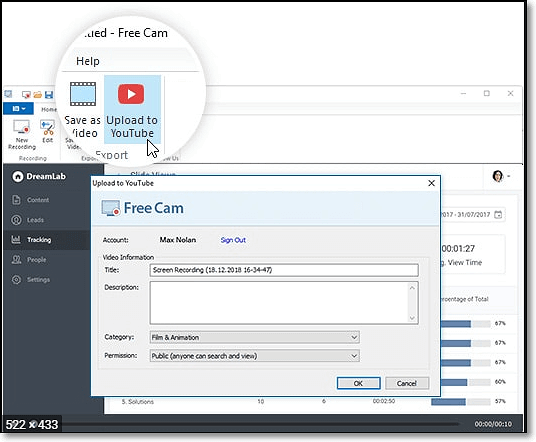
طليعة:
- لا توجد علامات مائية أو حدود زمنية
- لا اعلانات
- يمكن للاعب القيام بالتسجيل الصوتي
- يمكن للمستخدمين إزالة ضجيج الخلفية
يخدع:
- لا يوجد تسجيل متاح لكاميرا الويب
- يتم حفظ التسجيلات في WMV
- 👨🎓 تقييم المستخدم⭐⭐⭐⭐
- باستخدام Free Cam، يمكنك إنشاء لقطات شاشة جذابة ودروس فيديو. استمتع بالواجهة سهلة الاستخدام ومجموعة من الميزات المفيدة، مثل منطقة التسجيل القابلة للتخصيص (التقاط الشاشة الكاملة أو منطقة معينة أو تطبيق معين)، وتسجيل أصوات الميكروفون والنظام، والمزيد. - من ج2
أفضل 4 برامج لتسجيل ألعاب Mac
1. مشغل كويك تايم
يعد QuickTime Player هو مشغل الفيديو الافتراضي لنظام Mac، ولكنه أكثر من مجرد مشغل فيديو. يمكنك استخدام QuickTime Player لتسجيل الفيديو مجانًا، بما في ذلك تسجيل الألعاب. نظرًا لأنه متوافق تمامًا مع جهاز Mac الخاص بك، فإن أفضل برنامج مجاني لتسجيل الألعاب يمكن أن يوفر عليك الكثير من المتاعب.
كما أن لديه بعض خيارات تحرير الفيديو الأساسية، مثل القص والنسخ وإضافة مسار صوتي جديد وإضافة التعليقات التوضيحية وتدوير الفيديو الخاص بك والمزيد. يستخدم برنامج تسجيل الألعاب QuickTime عناصر التحكم التي تظهر على الشاشة، والتي تشبه مشغل الأقراص المضغوطة أو أقراص DVD.
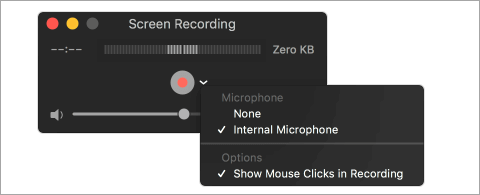
الايجابيات:
- أفضل برنامج لتسجيل الألعاب مجانا
- واجهة صغيرة وبديهية
- تسجيل الصوت مع الفيديو في وقت واحد
- توفير أدوات تحرير الفيديو الأساسية
سلبيات:
- عدم وجود الميزات المتقدمة
- تسجيل صوت النظام غير ممكن
- 👨🎓 تقييم المستخدم⭐⭐⭐⭐
- سيرسم البسمة على وجوه الكثير من المستخدمين أن التطبيق الذي يستخدمونه مفيد لهم، والشيء الرائع في QuickTime Player هو أنه يمكن التحكم فيه. بالإضافة إلى ذلك، فهو يحتوي على الكثير من الإصدارات التي يمكنك اختيارها وأفضل إصدار Pro يناسبك. - بقلم جوردان سكوت ، من TopSevenReviews
2. مونوسناب
يعد Monosnap أحد مسجلات شاشة الألعاب لنظام التشغيل Mac. يمكنك استخدام هذا البرنامج لتسجيل شاشتك والتقاط لقطات شاشة سريعة إذا كنت بحاجة إلى استخدامه كبرنامج قوي لتسجيل الشاشة. يدعم برنامج تسجيل الألعاب الجيد هذا تنسيقات إخراج مختلفة ويمكن أن يساعدك في إنشاء مقاطع فيديو للألعاب وصور GIF بنقرات بسيطة.
يمكن استخدام هذا البرنامج لالتقاط نافذة محددة أو مجرد جزء صغير من الشاشة. بعد تسجيل الفيديو، يمكنك توصيل محركات الأقراص السحابية مثل Dropbox وCloudApp وYandex. Disk أو Box.com أو Google Drive أو FTPs وتحميل مقاطع الفيديو المسجلة لمشاركتها مع أجهزة الكمبيوتر والهواتف الذكية الأخرى.
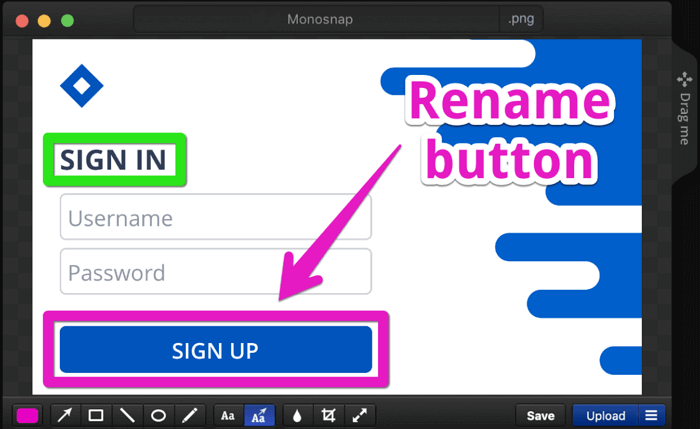
الايجابيات:
- قم بالتسجيل بمعدل 60 إطارًا في الثانية لضمان تشغيل فائق السلاسة
- قم بتمييز التفاصيل المهمة باستخدام القلم والنص والسهم والشكل
سلبيات:
- لا يدعم تحرير الفيديو
- لا يمكن تسجيل الأجهزة المحمولة
- 👨🎓 تقييم المستخدم⭐⭐⭐⭐
أداة لقطة شاشة Monosnap لأجهزة Mac والكمبيوتر الشخصي مع مساحة تخزين سحابية خاصة. قم بالتقاط لقطات الشاشة وتسجيل مقاطع الفيديو وتحميل الملفات مباشرة إلى السحابة. فقط بنقرة واحدة. - من ج2
3. سكرين فليك
Screenflick هو تطبيق macOS يركز على الأساسيات الأساسية لتسجيل الشاشة وتسجيل الألعاب. يشتهر برنامج تسجيل ألعاب Mac هذا بتوفير أعلى جودة لالتقاط الشاشة والصوت وتقديم الأدوات الأساسية اللازمة لتوصيل تجربة الشاشة إلى المشاهدين.
على عكس العديد من مسجلات شاشة الألعاب الأخرى على نظام Mac، يمكّنك هذا البرنامج من إنشاء تسجيلات شاشة بفاصل زمني للمشاريع الطويلة وتصديرها إلى أحجام ومعدلات إطارات وتنسيقات متعددة عند الحاجة. إذا كنت بحاجة إلى بعض ميزات التسجيل المتقدمة لإنشاء مقاطع فيديو احترافية للألعاب، فإن مسجل الألعاب هذا هو ما لا يمكنك تفويته أبدًا.
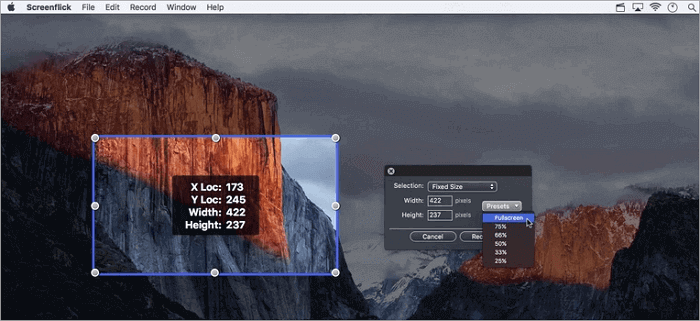
الايجابيات:
- واجهة سهلة الاستخدام
- تسجيل ملء الشاشة أو تسجيل جزء من الشاشة
- بنقرة واحدة نوع مرفق تسجيل الصوت
سلبيات:
- لا تدعم البث المباشر وتحرير الجدول الزمني وإضافة التعليقات التوضيحية
- تتطلب OS X 10.10 أو الأحدث
- 👨🎓 تقييم المستخدم⭐⭐⭐⭐
يتميز Screenflick بالتقاط شاشة عالية الأداء للحصول على حركة سلسة وسلسة تصل إلى 60 إطارًا في الثانية. يمكن لـ Screenflick تسجيل أي جزء من الشاشة، وتسجيل الصوت من الميكروفونات الداخلية أو الخارجية وصوت النظام في نفس الوقت. - من ماك التحديث
4. مشغل الوسائط VLC
VLC هو برنامج مجاني ومفتوح المصدر لتسجيل الفيديو وبرنامج مجاني لتسجيل الألعاب متاح عبر الأنظمة الأساسية، بما في ذلك Windows وmacOS وLinux وAndroid وiOS.
إنه مشغل موسيقى وفيديو رائع بأي تنسيق، بما في ذلك WMA وAAC وAIF وMP3 وغير ذلك الكثير على جهاز الكمبيوتر الخاص بك. يمكنك استخدامه كبرنامج مجاني لالتقاط فيديو للشاشة مع ميزات تسجيل الشاشة المضمنة.
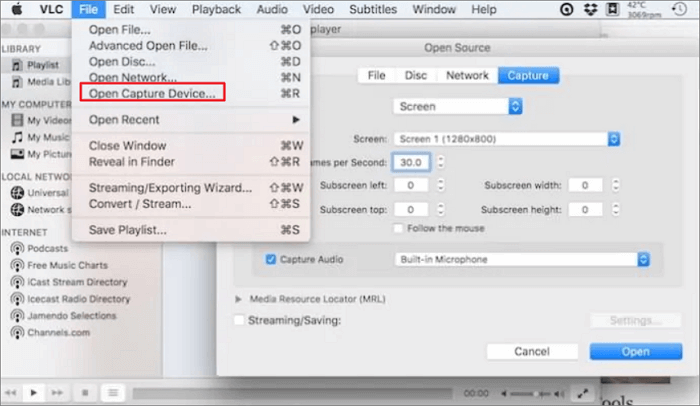
الايجابيات:
- واجهة مستخدم بسيطة ونظيفة
- أفضل برنامج مجاني لتسجيل الألعاب ومشغل الفيديو
- طريقة بسيطة وفعالة لإنشاء تسجيلات الشاشة
سلبيات:
- لا توجد خيارات لتسجيل الصوت
- لا توجد خيارات لتحرير الفيديو
- التقاط الشاشة الكاملة فقط
- 👨🎓 تقييم المستخدم⭐⭐⭐⭐
- يقدم VLC كل ما قد تحتاجه من مشغل الوسائط - دعم شامل للتنسيق، والبث، والتنزيل، وغير ذلك الكثير. - بقلمكاري مارشال ، من TechRadar
لتلخيص
هذا كل شيء. هذه هي أفضل 20 برنامجًا مجانيًا لتسجيل الألعاب للكمبيوتر الشخصي. لديهم عيوبها ومزاياها، بعضها مزود بوظائف تحرير الفيديو، وبعضها لا يحتوي على وظائف أو محدودة. إذا كنت مبتدئًا، يمكنك اختيار بعض الأدوات المجانية وسهلة الاستخدام. للتسجيل المتقدم للعبة، يمكنك تحديد أدوات عالية المستوى.
للمبتدئين الذين يعملون على Windows أو Mac، نوصي بشدة باستخدام EaseUS RecExperts كأفضل برنامج لتسجيل الألعاب . مسجل الألعاب هذا سهل الاستخدام ولكنه قوي. لا يمكنك تسجيل اللعب فحسب، بل يمكنك أيضًا التقاط الشاشة والصوت وكاميرا الويب باستخدامها.
الأسئلة الشائعة حول أفضل مسجلات الألعاب للكمبيوتر الشخصي
إذا كانت لا تزال لديك أسئلة حول برنامج تسجيل الألعاب الجيد لجهازك، فقد تكون هذه الأسئلة الشائعة هي ما تريده.
1. ما هو أفضل برنامج لتسجيل اللعب؟
هناك الكثير من برامج تسجيل ألعاب الفيديو المتوفرة في السوق. فيما يلي أفضل 20 مسجل ألعاب يمكنك استخدامها على نظامي التشغيل Windows 10 وMac.
- أعلى 1. EaseUS RecExperts [Windows/Mac]
- أعلى 2. Windows 10 Xbox Game Bar [Windows]
- أعلى 3. OBS Studio [Windows/Mac]&
- أعلى 4. باندي كام [ويندوز]&
- أعلى 5. مشغل كويك تايم [ماك]
- أعلى 6. تجربة Nvidia GeForce [Windows]
- أعلى 7. الإجراء [Windows]
- أعلى 8. مونوسناب [ماك]
- أعلى 9. مسجل اللعبة LoiLo [Windows]
- أعلى 10. Xsplit Gamecaster [Windows]
- أعلى 11. ScreenFlick [Mac]
- أعلى 12. فرابس [ويندوز]
- أعلى 13.Dxtory [ويندوز]
- أعلى 14. مشغل الوسائط VLC [Mac]
- أعلى 15. كامتاسيا [ويندوز/ماك]
- أعلى 16. ShareX [Windows]
- أعلى 17. إزفيد [ويندوز]
- أعلى 18. مسجل شاشة Movavi [Windows/Mac]
- أعلى 19. TinyTake [Windows/Mac]
- أعلى 20. كاميرا مجانية [Windows]
2. ما هي البرامج التي يستخدمها اللاعبون للتسجيل؟
إليك أفضل 10 برامج مجانية لتسجيل الألعاب .
- 1. EaseUS RecExperts [ويندوز/ماك]
- 2. ستوديو OBS [ويندوز/ماك]
- 3. مشغل كويك تايم [ماك]
- 4. مونوسناب [ماك]&
- 5. سكرين فليك [ماك]
- 6. دي اكس ستوري [ويندوز]
- 7. مشغل الوسائط VLC [ماك]
- 8. كامتاسيا [ويندوز/ماك]
- 9. شيركس [ويندوز]
- 10. تايني تيك [ويندوز/ماك]
3. أي مسجل ألعاب هو الأفضل؟
أفضل 6 مسجلات ألعاب لأجهزة الكمبيوتر الشخصية وأجهزة Mac:
- 1. EASEUS RecExperts
- 2. بانديكام
- 3. مشغل كويك تايم
- 4. مسجل لعبة LoiLo
- 5. فرابس
- 6. مشغل الوسائط VLC
يمكنك تنزيل EaseUS RecExperts بالنقر فوق الزر أدناه.



