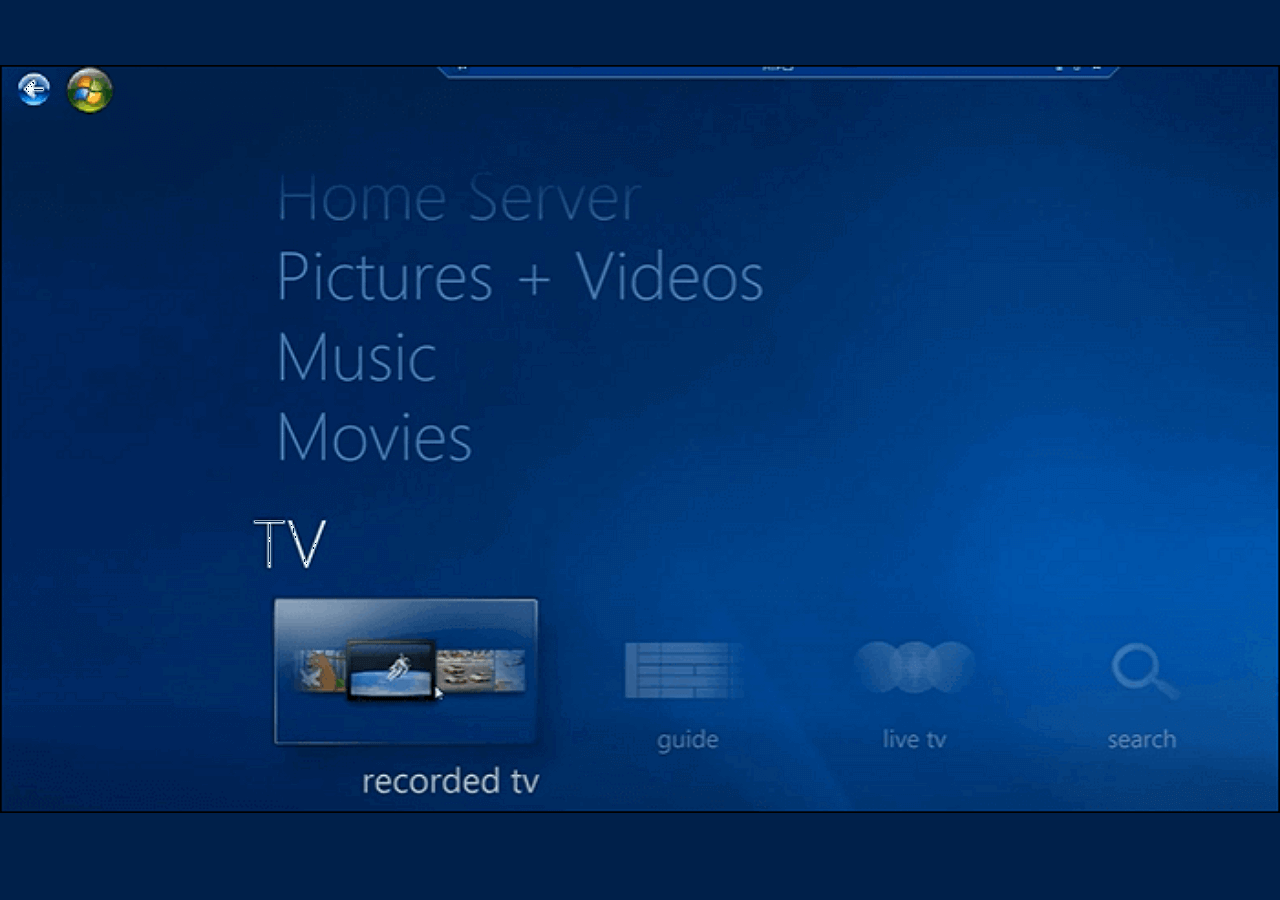- حول
- اكتشف EaseUS
- التقييمات والجوائز
- اتفاقية الترخيص
- سياسة الخصوصية
- خصم طلابي
Page Table of Contents
إذا كنت تحب الألعاب المبنية على المحاكاة، فلا بد أنك سمعت عن لعبة Sims 4، المشهورة بفضل جميع السيناريوهات والأدوات القريبة من الحياة الواقعية التي تقدمها. إذا كنت من مستخدمي YouTube وترغب في تسجيل لعبة Sims 4 على YouTube، فهذا المنشور مناسب لك. هنا سوف تتعلم بعض مسجل الشاشة لـ Sims 4، ودروس تفصيلية حول كيفية تسجيل اللعب في Sims 4 على جهاز Mac والكمبيوتر الشخصي دون أي متاعب. بعد ذلك، يمكنك مشاركة كيفية بناء منزل، وإنشاء شخصية، وما إلى ذلك على منصات التواصل الاجتماعي.
خطوات بسيطة لتسجيل طريقة لعب Sims 4 باستخدام الأداة المدمجة:
- 1. قم بتشغيل Sims 4 وحدد وظيفة تسجيل الشاشة ضمن خيار اللعبة أو التقاط الفيديو.
- 2. بعد ذلك، حدد جودة الفيديو واختر خيار الصوت الذي تفضله.
- 3. اضغط على "Tab" على لوحة المفاتيح لتمكين وضع الكاميرا. ثم اضغط على مفاتيح "WASD" لتحريك الكاميرا في اتجاهات مختلفة. بمجرد الانتهاء من ذلك، استخدم الأرقام 5،6،7،8،9 على لوحة المفاتيح لحفظ المشهد.
- 4. اضغط على "V" لبدء التسجيل واضغط عليه مرة أخرى للتوقف.
كيفية تسجيل شاشة Sims 4 على YouTube عبر EaseUS RecExperts
EaseUS RecExperts عبارة عن مسجل شاشة وألعاب سهل الاستخدام يمكنه تسجيل مقاطع فيديو عالية الجودة بمعدلات إطارات متغيرة. يدعم تسجيل لعبة Sims 4 بمعدل 60 إطارًا في الثانية بجودة عالية. إذا كنت تريد تسجيل فيديو لعب خاص بك، فيمكنك أيضًا استخدامه لتسجيل كاميرا ويب ذات شاشة خضراء .
يعد هذا مفيدًا حقًا لمستخدمي YouTube الذين يصورون مقاطع فيديو اللعب مع التعليقات في الوقت الفعلي. يمكنهم بسهولة تسجيل كاميرا الويب الخاصة بهم وتغيير الخلفية الخضراء باستخدام برنامج تحرير الفيديو. أفضل شيء هو أن التسجيل لن يتأخر. لا يوجد حد زمني سواء.
المزيد من الأسباب لاختيار EaseUS RecExperts:
- تعمل خيارات معدل الإطارات على التأكد من مزامنة اللعبة مع FPS
- قادرة على التقاط الألعاب مثل تسجيل اللعب LoL
- دعم تسجيل كاميرا الويب مع اللعب
- سجل تدفق الصوت على العديد من المنصات
- تتوفر بعض أدوات التحرير مثل Trimmer
ماذا تنتظر؟ قم بتنزيل هذا المسجل الآن! ليست هناك حاجة للتسجيل!
دليل خطوة بخطوة للتسجيل في لعبة Sims 4 باستخدام RecExperts:الخطوة 1. قم بتشغيل طريقة اللعب التي تريد تسجيلها. بعد ذلك، افتح EaseUS RecExperts وانقر على زر "Game" الموجود على اليسار.

الخطوة 2. انقر على خيار "تحديد لعبة" لاختيار نافذة اللعبة أو عملية اللعبة. وبعد ذلك، يمكنك تمكين تسجيل الصوت وكاميرا الويب إذا لزم الأمر. عند الانتهاء من كل شيء، انقر فوق زر REC الكبير لبدء تسجيل اللعب.

الخطوة 3. سيظهر شريط أدوات عائم، ويمكنك إيقاف التسجيل مؤقتًا أو إيقافه. بالإضافة إلى ذلك، تمكنك أيقونة الكاميرا من التقاط لقطة للشاشة، وتتيح لك أيقونة المؤقت إيقاف التسجيل تلقائيًا.

الخطوة 4. بعد حفظ فيديو اللعب المسجل، سينبثق مشغل الوسائط. فهو يوفر لك أداة مدمجة لقص التسجيل واستخراج الصوت من الفيديو وإضافة جزء افتتاحي ونهاية. يمكنك العثور على الأداة في أسفل المشغل.

📺 قد تحتاج إلى فيديو تعليمي أكثر سهولة:
- 00:06 مقدمة
- 02:28 قم بإنشاء مشهد جديد
- 06:40 سجل بدون بطاقة رسوميات مخصصة
- 18:06 سجل المباراة
- 20:04 استكشاف الأخطاء وإصلاحها
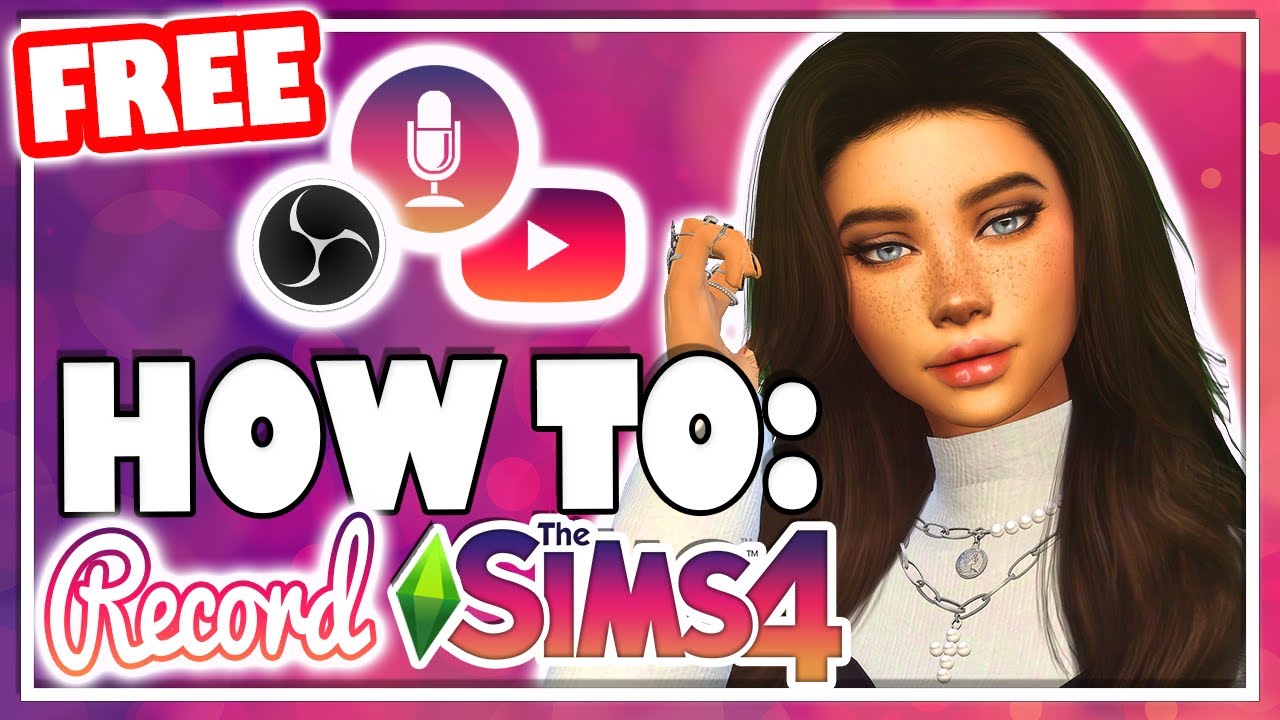
كيفية تسجيل لعبة Sims 4 بالصوت باستخدام Game Bar
يقدم Windows 10 أداة مدمجة لتسجيل الشاشة — Game Bar. إنها أداة لتطبيق Xbox تسمح بتسجيل أي شيء تقريبًا على الشاشة، بما في ذلك طريقة اللعب في Sims 4. يمكنه التعرف تلقائيًا على الألعاب، وبمجرد تثبيت Sims 4، سيظهر تلقائيًا في القائمة. يتيح لك شريط اللعبة أيضًا توصيل خدمات الموسيقى مثل Spotify حتى تتمكن من تشغيل الموسيقى في الخلفية.
سمات:
- تسجيل عالي الوضوح للعبة
- دعم الأنظمة الأساسية مثل Steam وTwitch وDiscord والمزيد
- تحقق على الفور من الشكل الذي سيبدو عليه الفيديو على شاشات العرض الكبيرة
- احتفظ بعلامة تبويب للأداء، مثل استخدام وحدة المعالجة المركزية (CPU) ووحدة معالجة الرسومات (GPU).
خطوات تسجيل لعبة Sims 4 باستخدام Xbox Game Bar:
الخطوة 1. قم بتشغيل Sims 4 ووصل إلى النقطة التي تخطط لتسجيلها عندها. إذا كان هناك تحديث، قم بتحديثه إلى الإصدار الأحدث لتجنب أي انقطاع داخل اللعبة. بعد ذلك، اضغط على Win + G لإظهار شريط اللعبة.
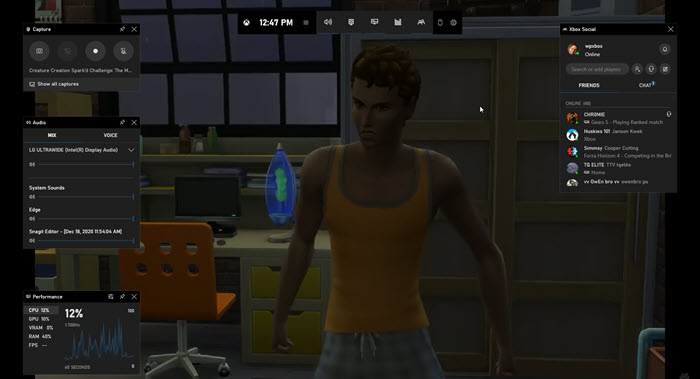
الخطوة 2. قم بتكوين الميكروفون وإعدادات الصوت والدردشة وكل شيء آخر مهم للتسجيل الخاص بك. انظر إلى جميع الأدوات المتاحة، وتأكد من أن الإعداد جاهز لتسجيل اللعبة.
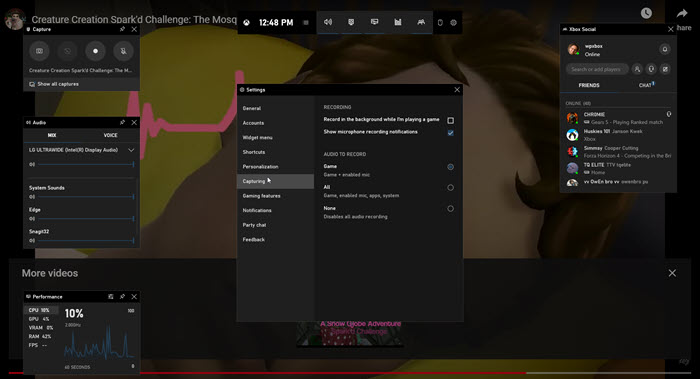
الخطوة 3. انقر على زر التسجيل في قسم الالتقاط. يمكنك أيضًا استخدام Win + Alt + R لبدء التسجيل.
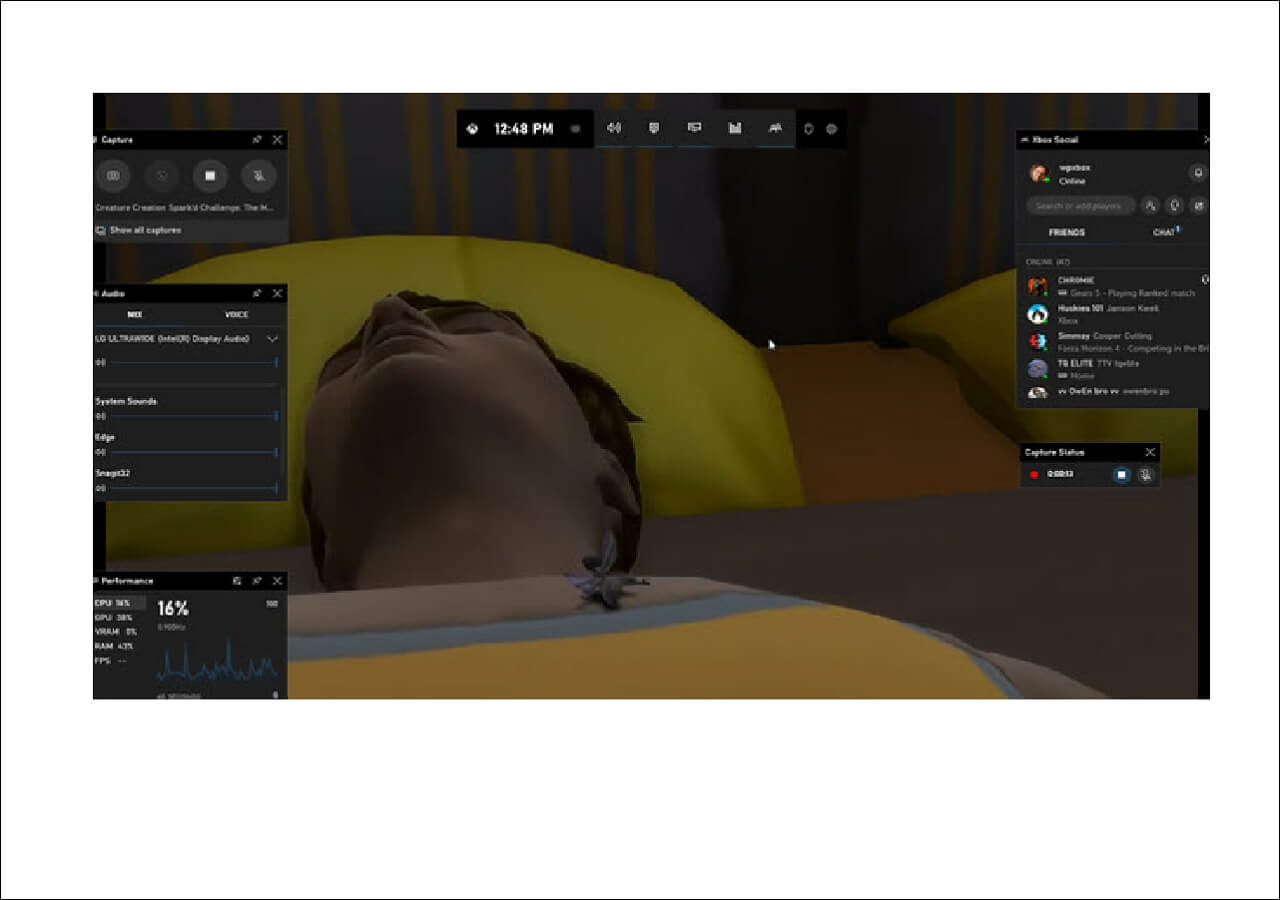
الخطوة 4. بمجرد الانتهاء، انقر فوق زر الإيقاف الموجود على الزر العائم لإيقاف التسجيل. لإيقاف التسجيل باستخدام لوحة المفاتيح، استخدم نفس اختصار لوحة المفاتيح المستخدم لبدء التسجيل.
🧑🤝🧑دعونا نرى ما يناقشه مستخدمو Reddit حول هذا الموضوع:
كيف أسجل طريقة لعبي في لعبة Sims 4؟ أعلم أنه يمكنك التسجيل بالضغط على V ولكن لا يمكنني فتحه لأنه موجود في ملف لا يستطيع مشغل الوسائط الخاص بي دعمه ولا يمكنني مشاركته في reddit أو twitter وما شابه.
بواسطة u/ItsyBitsySimsie في Sims4
كيفية تسجيل لعبة Sims 4 باستخدام OBS Studio على نظام Mac
OBS أو Open Broadcast Software هو برنامج مفتوح المصدر تم تصميمه للتسجيل والبث. يتيح لك البرنامج إنشاء مشاهد حيث يمكنك اختيار مصادر متعددة وإعداد مصادر الصوت وما إلى ذلك. إذا كنت تخطط لدمج مقاطع فيديو متعددة أو استخدام كاميرا الويب أثناء التسجيل، فهذا هو المكان المناسب لتكوينه. البرنامج ليس ثقيلاً على وحدة المعالجة المركزية، مما يجعله برنامج تسجيل رائع.
سمات:
- دعم مصادر تسجيل الفيديو المتعددة
- التقاط ومزج الفيديو والصوت في الوقت الحقيقي
- يدعم إنشاء المشهد التبديل بين أنواع مختلفة من تسجيلات اللعبة
- مرشحات لكل مصدر مثل بوابات الضوضاء وقمع الضوضاء
كيفية تسجيل لعبة Sims 4 على نظام Mac:
الخطوة 1. أول شيء يجب فعله هو إعداد المشهد ومصادره. توفر لوحة التكوين كلاهما في الأسفل. بمجرد إعداد اسم المشهد، انقر فوق المصادر، ثم انقر بزر الماوس الأيمن وأضف مصدرًا جديدًا. في الشاشة المنبثقة، حدد تطبيق لعبة Sims 4. تأكد من تحديد خيار تمديد الصورة إلى الشاشة للتسجيل في وضع ملء الشاشة.
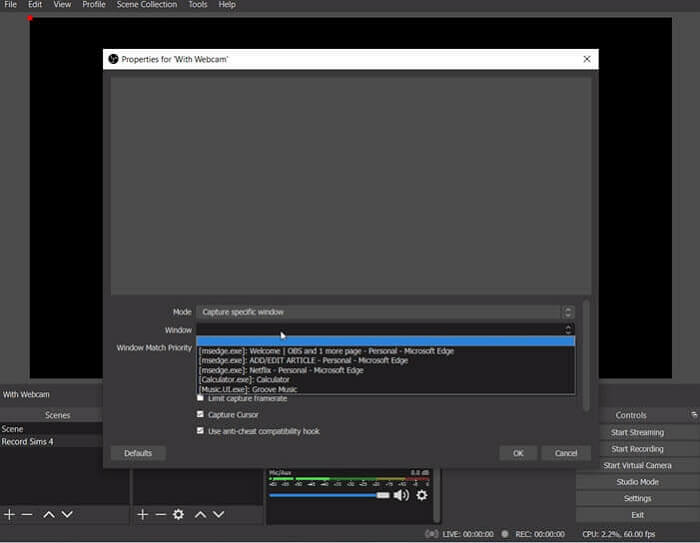
الخطوة 2. بعد ذلك، يجب عليك تكوين إعدادات التشفير. سيكون من المفيد أن تقوم بإلغاء تحديد خيار "استخدام CBR"، وتكوين توازن الجودة، ومعدل البت، وحجم المخزن المؤقت، والتطبيق. قم بالتبديل إلى إعدادات الفيديو واضبط الدقة وعدد الإطارات في الثانية. وبالمثل، قم بتكوين إعدادات الصوت للحصول على أفضل جودة. وأخيرًا، انظر إلى الأقسام المتقدمة لتكوين الفيديو والشبكة والتغيير حسب الحاجة.
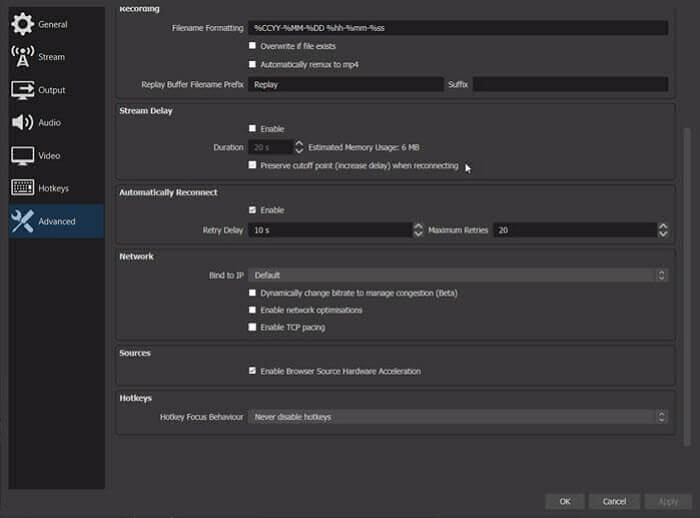
الخطوة 3. للبدء، انقر على معاينة الدفق. سيظهر مخطط أحمر، يمكنك تكوينه وتعديله. أخيرًا، ابدأ التسجيل، وبمجرد الانتهاء، تكون جاهزًا للتسجيل.

كيفية التسجيل في لعبة Sims 4 باستخدام الكاميرا المدمجة
يقدم Sims 4 الميزة المضمنة لتسجيل طريقة اللعب. ومع ذلك، فهي تقتصر على بضع دقائق حيث تم تصميمها لتسجيل لحظات اللعب. وهو يدعم مفاتيح الاختصار لإنشاء الأفلام، وهي ملائمة.
سمات:
- التبديل بسرعة بين طرق العرض المختلفة
- مفاتيح التشغيل السريع متوفرة
- احفظ المشاهد للتأكد من صحة أوضاع الكاميرا
- المرونة في إنشاء جدول زمني للفيلم
كيفية التسجيل في لعبة Sims بالصوت باستخدام الكاميرا المدمجة:
الخطوة 1. قم بتشغيل لعبة Sims 4 وحدد وظيفة تسجيل الشاشة ضمن خيار اللعبة أو التقاط الفيديو. بعد ذلك، حدد جودة الفيديو، واختر خيار الصوت.
الخطوة 2. باستخدام لوحة المفاتيح، اضغط على Tab لتمكين وضع الكاميرا. ثم اضغط على مفاتيح WASD لتحريك الكاميرا في اتجاهات مختلفة. بمجرد الانتهاء من ذلك، استخدم الأرقام 5،6،7،8،9 على لوحة المفاتيح لحفظ المشهد.
الخطوة 3. استخدم المفتاح V لبدء التسجيل، وبمجرد الانتهاء، اضغط عليه مرة أخرى للتوقف. لاحظ أنه لا يمكنك التسجيل إلا لبضع دقائق فقط.

خاتمة
فيما يلي 4 طرق لتسجيل لعبة Sims 4، ويمكنك أيضًا استخدام هذه الطرق لتسجيل الألعاب الأخرى التي تعجبك ببضع نقرات فقط. من بين جميع المسجلات المذكورة أعلاه، يعد EaseUS RecExperts هو الأكثر كفاءة لأنه يمكنه تلبية احتياجاتك في تسجيل الشاشة وتقطيع الفيديو في نفس الوقت. قم بتنزيله وجربه الآن.
الأسئلة الشائعة حول كيفية تسجيل لعبة Sims 4 على نظامي التشغيل Windows وMac
فيما يلي إجابات لبعض الأسئلة الشائعة المطروحة عندما يتعلق الأمر بتسجيل لعبة Sims 4.
1. كيف يمكنك تسجيل أسلوب اللعب على Origin؟
يمكنك استخدام أي برنامج لتسجيل الألعاب مثل OBS Studio لتسجيل لعبة Origin.
2. كيف يمكنك عمل حركة إيقاف في لعبة Sims 4؟
سيتعين عليك استخدام الكاميرا المدمجة في Sims 4 وميزة الحفظ لتسجيل حركة التوقف في Sims 4.
3. كيف يمكنك تسجيل الفيديو على لعبة Sims 4؟
يمكنك استخدام الكاميرا المدمجة لتسجيل فيديو عالي الجودة.