- حول
- اكتشف EaseUS
- التقييمات والجوائز
- اتفاقية الترخيص
- سياسة الخصوصية
- خصم طلابي
Page Table of Contents
يقدم Amazon Prime Video مجموعة واسعة من الأفلام والبرامج التلفزيونية لبث أجهزة الكمبيوتر الشخصية التي تعمل بنظام Windows وMac والأجهزة المحمولة. ومع ذلك، تفرض أمازون قيودًا صارمة على تنزيل الفيديو وعرضه دون الاتصال بالإنترنت، مما يسمح لك بتنزيل Amazon Prime Video على أربعة أنواع من الأجهزة المتوافقة، بما في ذلك Android وiPhone وما إلى ذلك.
ولكن كيف يمكنك الاستمتاع بـ Amazon Prime Video دون الاتصال بالإنترنت على جهاز كمبيوتر يعمل بنظام Windows أو Mac؟ الطريقة الأكثر عملية هي تسجيل Amazon Prime Video أو نسخ Amazon Prime Video. يقدم هذا المنشور أفضل 5 طرق لتسجيل Amazon Prime Video على منصات مختلفة. إذا كنت ترغب في الحصول على برامج تعليمية خطوة بخطوة، فاستمر في القراءة!
| طُرق | فعالية | صعوبة | الأنظمة المطبقة |
| EaseUS RecExperts | عالية - وظائف تسجيل قوية | ⭐ | شبابيك |
| EaseUS RecExperts لنظام التشغيل Mac | عالي - سجل مقاطع فيديو عالية الجودة بسهولة | ⭐ | ماك |
| ستوديو او بي اس | متوسط - غير مناسب للمبتدئين | ⭐⭐⭐ | وين وماك |
| برنامج التحميل المدمج من أمازون | متوسط - ينطبق فقط على الأعضاء المدفوعين | ⭐⭐⭐ | دائرة الرقابة الداخلية وأندرويد |
| بلاي أون كلاود | متوسط - يلزم إنشاء حساب | ⭐⭐ | دائرة الرقابة الداخلية وأندرويد |
كيفية تسجيل فيديو Amazon Prime على جهاز كمبيوتر يعمل بنظام Windows
لتسجيل فيديو Amazon أو نسخه بسهولة على جهاز كمبيوتر يعمل بنظام Windows لمشاهدته في وضع عدم الاتصال، يعد EaseUS RecExperts هو الخيار الأفضل. وهو عبارة عن مسجل شاشة الكل في واحد مزود بالعديد من أوضاع تسجيل الفيديو، مثل تسجيل الشاشة الكاملة وجزء من الشاشة وكاميرا الويب.
باستخدام هذه الأداة، يمكنك التقاط مقاطع فيديو أمازون في أي وقت نظرًا لأن ميزة جدولة المهام في هذا المسجل يمكنها تنفيذ مهام التسجيل تلقائيًا. يوفر لك هذا البرنامج أيضًا وظيفة تسجيل الصوت والفيديو بشكل منفصل .
علاوة على ذلك، لتسجيل شاشة فيديو أمازون الخاص بك، لا يوجد حد زمني. يمكنه حفظ تسجيلات أمازون الخاصة بك بكفاءة. باختصار، هذا تطبيق خفيف الوزن ومتعدد الاستخدامات لتسجيل مقاطع فيديو أمازون.
دلائل الميزات:
- جدولة التسجيل لبدء التسجيل تلقائيًا
- التقط مقاطع فيديو بدقة عالية: 1080P و4K
- سجل تدفق الصوت مع صوت النظام/الميكروفون
- قم بتعيين خطة تقسيم لتقسيم الفيديو تلقائيًا أثناء التسجيل
الآن، ابدأ في تسجيل مقاطع فيديو أمازون بدون حد زمني! يدعم هذا البرنامج تنسيقات مختلفة بحيث يمكنك اختيار التنسيق المستهدف للإخراج بحرية وتشغيل التسجيلات على أنواع الأجهزة.
- إخلاء المسؤولية:
- تحمي أمازون بعض محتويات الفيديو من التسجيل باستخدام حماية إدارة الحقوق الرقمية (DRM). عند استخدام EaseUS RecExperts، يتعين عليك اتباع دليل تسجيل الفيديو المتدفق لتطبيق بعض الإعدادات.
- والأهم من ذلك، اتباع شروط الاستخدام الخاصة بأمازون وقانون حقوق النشر الرقمية للألفية (DMCA) في بلدك.
💡كيفية تسجيل فيديو Amazon Streaming على نظام التشغيل Windows:
الخطوة 1. قم بتشغيل EaseUS RecExperts، وانقر فوق المثلث المتجه لأسفل للعثور على زر "الوضع المحسن" الذي يشبه جهاز تلفزيون صغير على اللوحة اليسرى.

الخطوة 2. حدد لتسجيل كاميرا الويب أو صوت النظام أو الميكروفون. يمكنك مشاهدة مواقع البث الشهيرة في هذه الواجهة، بما في ذلك YouTube وNetflix وVimeo وAmazon Prime وDisney وHulu وما إلى ذلك. ثم انقر فوق أحد المواقع، وسيتم توجيهك إلى موقعه الرسمي على الويب.

الخطوة 3. ارجع إلى EaseUS RecExperts وانقر على "REC" للمتابعة. سيبدأ التسجيل بعد العد التنازلي لمدة 3 ثوان. يمكنك رؤية شريط المهام على شاشتك. اختر الزر المقابل عليه لإيقاف التسجيل مؤقتًا أو إيقافه.

الخطوة 4. عند انتهاء التسجيل، سيتم توجيهك إلى واجهة المعاينة حيث يمكنك عرض مقاطع الفيديو المسجلة وتحريرها. هنا يمكنك التقاط لقطات شاشة من التسجيل أو ضبط مستوى الصوت وسرعة التشغيل كما تريد.

كيفية تسجيل فيديو أمازون برايم على نظام ماك
عند تسجيل Prime Amazon Video على نظام Mac، يُنصح باستخدام مسجلي شاشة قويين - يمكن أن يكون EaseUS RecExperts for Mac وOBS Studio مفيدًا.
الطريقة الأولى: كيفية التقاط فيديو أمازون باستخدام EaseUS RecExperts لنظام التشغيل Mac
يمكن أن تعمل هذه الأداة كواحدة من أقوى مسجلات Amazon Prime Video على نظام Mac. تتيح لك واجهة المستخدم الأنيقة استخدامه بسهولة. يعد التقاط مقاطع الفيديو باستخدام مسجل شاشة Mac هذا فعالاً وموفرًا للوقت. وهو يدعم تسجيل مقاطع الفيديو بدقة عالية، حتى تتمكن من نسخ فيديو Amazon Prime بسهولة بالجودة المطلوبة. جودة الفيديو الرائعة تجعله ممتعًا عند مراجعة مقاطع فيديو أمازون المسجلة.
بالمناسبة، يمكنه التعامل مع منصات بث الفيديو الأخرى، مثل تسجيل شاشة YouTube TV أو تسجيل Instagram مباشرة على جهاز الكمبيوتر. لن ترى أي شاشة سوداء لأنها يمكن أن تعمل كمهمة فعالة.
دلائل الميزات:
- التقط الشاشة وطريقة اللعب والصوت وكاميرا الويب على جهاز Mac
- مسجل فيديو متدفق كامل المواصفات لمستخدمي Mac
- دعم تسجيل الفيديو والصوت من المصادر الداخلية والخارجية
- سجل شاشة Hulu بالصوت وكاميرا الويب
لا تفوت هذا البرنامج القوي لتسجيل الشاشة لنظام التشغيل Mac. قم بتنزيله لتسجيل فيديو Amazon Prime الآن!
- إخلاء المسؤولية:
- يمكنك تسجيل الشاشة بأكملها أو التقاط المنطقة المحددة لنسخ فيديو أمازون بجودة عالية. اتبع دليل تسجيل الفيديو المتدفق لمعرفة كيفية التقاط مقاطع الفيديو المحمية.
- والأهم من ذلك، اتباع شروط الاستخدام الخاصة بأمازون وقانون حقوق النشر الرقمية للألفية (DMCA) في بلدك.
💡كيفية تسجيل فيديو Amazon Streaming على نظام Mac:
الخطوة 1. افتح الفيديو المتدفق الذي تريد التقاطه. ثم قم بتشغيل EaseUS RecExperts للتعود على واجهته على جهاز Mac الخاص بك. إذا كنت تريد تسجيل الشاشة بأكملها، فيمكنك النقر فوق خيار "ملء الشاشة". إذا كنت تريد تخصيص منطقة التسجيل، فاضغط على "المنطقة". ثم حدد منطقة التسجيل بالماوس.
وفي الوقت نفسه، لالتقاط الشاشة بالصوت، ما عليك سوى الضغط على أيقونة الصوت في الزاوية اليسرى السفلية.

الخطوة 2. انقر على "الإعدادات" لتطبيق المزيد من الخيارات، بما في ذلك تغيير تنسيق إخراج الفيديو والجودة وما إلى ذلك.

الخطوة 3. بمجرد رضاك عن الإعدادات، ارجع إلى الشاشة الرئيسية وانقر على أيقونة الصوت. ثم قم بتمكين صوت النظام أو الميكروفون إذا كنت تريد تسجيل الصوت والشاشة في نفس الوقت. انقر فوق "موافق" للتأكد من خيارات الصوت. بعد ذلك، اضغط على "REC" لبدء التسجيل.

الخطوة 4. اضغط على أيقونة الإيقاف عندما تريد إنهاء مهمة التسجيل. ثم شاهد الفيديو المسجل في "التسجيلات". يمكن العثور على الزر في الواجهة الرئيسية. يمكنك مراجعة الحفظ المستهدف من القوائم.

الطريقة الثانية: كيفية التسجيل من Amazon Prime باستخدام OBS Studio
OBS هو اختصار لـ Open Broadcaster Software، وهو عبارة عن مسجل شاشة مجاني ومفتوح المصدر ومجهز بميزات أكثر جاذبية. يُعرف الآن باسم OBS Studio. يأتي البرنامج مزودًا بأنواع عديدة من المرشحات ويتضمن سمات متعددة لجعل الفيديو أكثر جاذبية. باختصار، يحتوي على الكثير من الإعدادات والميزات.
وإذا كنت على استعداد لاستثمار الوقت لمعرفة كيفية استخدامه، فيمكن أن يفيدك هذا البرنامج في العديد من السيناريوهات. أفضل ما في الأمر هو أنه يشتمل على معالج لتحسين الإعداد بالكامل لتسجيل فيديو Amazon الخاص بك.
الميزات الرئيسية لاستوديو OBS:
- دعم البث والتسجيل عالي الدقة
- تسجيل الشاشة على Netflix ومنصات أخرى
- أداة مجانية تمامًا ومفتوحة المصدر لتسجيل الشاشة
إذن، هل أنت مستعد لتعلم كيفية استخدام OBS Studio لتسجيل وحفظ Amazon Prime Video على نظام Mac؟ إذا كانت الإجابة بنعم، فاتبع الإرشادات التالية على نظامك:
💡كيفية تسجيل فيديو Amazon Prime باستخدام OBS:
الخطوة 1. لبدء العملية، تحتاج إلى تنزيل OBS Studio وتثبيته على جهاز Mac الخاص بك.

الخطوة 2. يستخدم OBS نظام المصادر والمشاهد. عند تشغيل OBS لأول مرة، ستلاحظ أن هناك مشهدًا افتراضيًا بالفعل. مع تحديد المشهد المُضاف افتراضيًا، اضغط على الزر + الموجود أسفل علامة التبويب المسماة "المصادر".
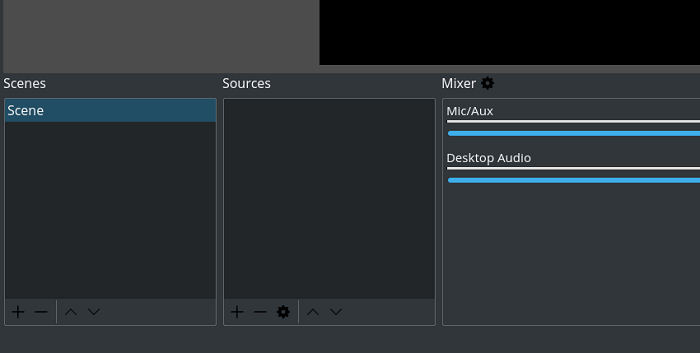
الخطوة 3. اختر Display Capture ثم قم بتسميته.
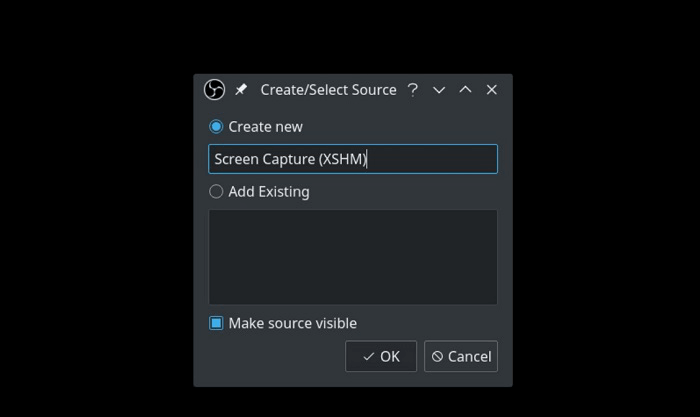
الخطوة 4. اضغط عليه بزر الماوس الأيمن، ثم اختر تحويل ليناسب الشاشة . بمجرد أن تصبح جاهزًا للتسجيل، اضغط على بدء التسجيل .
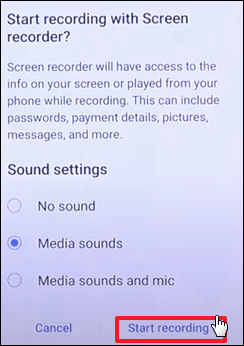
الخطوة 6. انتقل إلى Amazon Prime Video ثم قم بتشغيل أو بث الفيديو الذي ترغب في تسجيله.
سيتم تخزين اللقطات المسجلة في وحدة تخزين محلية، ويمكنك مشاهدة البرنامج التلفزيوني المسجل أو الفيلم وقتما ترغب في مشاهدته.
طريقة سهلة لتنزيل Amazon Video باستخدام تطبيق Amazon Prime Video
يمكن تنزيل كل برنامج تلفزيوني وفيلم على Amazon Prime Video ، ولكن هذا ينطبق فقط على الأعضاء المدفوعين أو المعروفين باسم أعضاء Prime. إذا كنت عضوًا رئيسيًا، فاستمر. واتبع الدليل التفصيلي أدناه لمعرفة كيفية تنزيل فيديو Amazon Prime وحفظه على جهاز iPhone أو Android الخاص بك.
الخطوة 1. قم بتسجيل الدخول إلى تطبيق Amazon Prime Video
على كل من Android وiPhone، يمكن تنزيل تطبيق Amazon Prime Video من المتاجر الخاصة بكل منهما. وبالتالي، إذا لم يكن التطبيق مثبتًا على جهازك، فقم بتثبيته أولاً.
بمجرد تثبيت التطبيق بنجاح، قم بتسجيل الدخول إلى حساب أمازون الخاص بك باستخدام البريد الإلكتروني ورمز المرور الصحيحين. إذا قمت بتمكين المصادقة الثنائية، فستتلقى رمز التحقق المكون من 6 أرقام عبر البريد الإلكتروني أو رسالة نصية، وستقوم بإدخال هذا الرمز عند الطلب.
الخطوة 2. تكوين إعدادات التنزيل
قبل البدء في تنزيل الفيلم أو البرنامج التلفزيوني المفضل لديك، عليك أولاً التحقق من جودة التنزيل وتعديله حسب تفضيلاتك.
- انتقل إلى علامة التبويب "الإعدادات" (على iPhone) أو انقر على قائمة الهامبرغر ثم "الإعدادات" (على Android)
- بعد ذلك، انقر فوق "البث والتنزيل" (على iPhone) أو "البث والتنزيل" (على Android)
- هنا، اختر "جودة التنزيل" وحدد الجودة التي ترغب في الحصول عليها
💡على الآيفون:
إذا كنت تستخدم iPhone، فهناك مفتاح "السماح بأعلى جودة عند الاتصال بشبكة Wi-Fi". وهذا يعني بالضبط ما يبدو. بغض النظر عن الجودة التي تختارها، كلما حدث التنزيل عبر شبكة Wi-Fi، سيتم دائمًا تنزيل الوسائط بالجودة "الأفضل" .
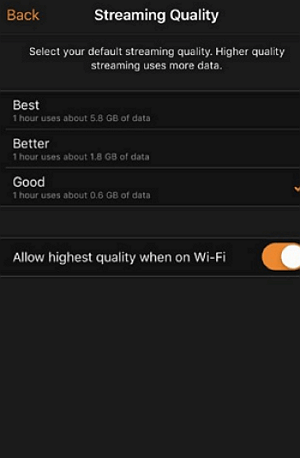
💡على الأندرويد:
يوجد خيار "السؤال دائمًا" على أجهزة Android، ويتم تشغيله افتراضيًا. وهذا يعني أنه يمكنك تغيير الجودة أو التحقق منها بناءً على سيناريو كل حالة على حدة عندما تقوم بتنزيل مقطع فيديو.
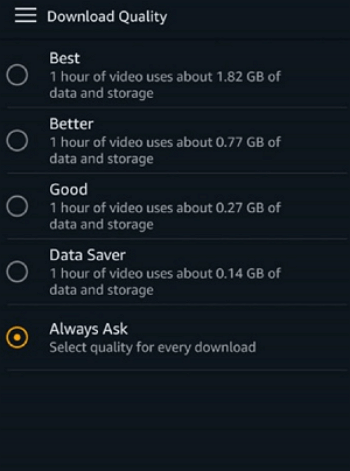
هناك إعدادات أخرى تتعلق بالتنزيل. على سبيل المثال، في قائمة "البث والتنزيل" (على iPhone) أو "البث والتنزيل" (على Android)، ستجد خيار "التنزيل عبر Wi-Fi فقط" . يمكنك أن تقرر تشغيله أو إيقافه وفقًا لتفضيلاتك.
الخطوة 3. قم بتنزيل البرنامج التلفزيوني أو الفيلم المفضل لديك
انقر على العنوان الذي ترغب في تنزيله. في صفحة الوصف لذلك، ستجد زر "تنزيل" . إذا كان الأمر يتعلق بتنزيل الأفلام، فسيكون لديك الزر "تنزيل".
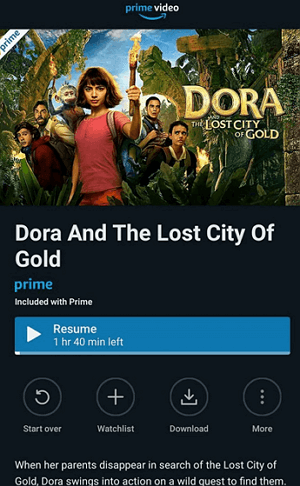
ومع ذلك، بالنسبة للبرامج التلفزيونية، سيكون لديك خيار تنزيل موسم كامل. إذا كنت ترغب في تنزيل حلقة معينة، فمن الممكن أيضًا.
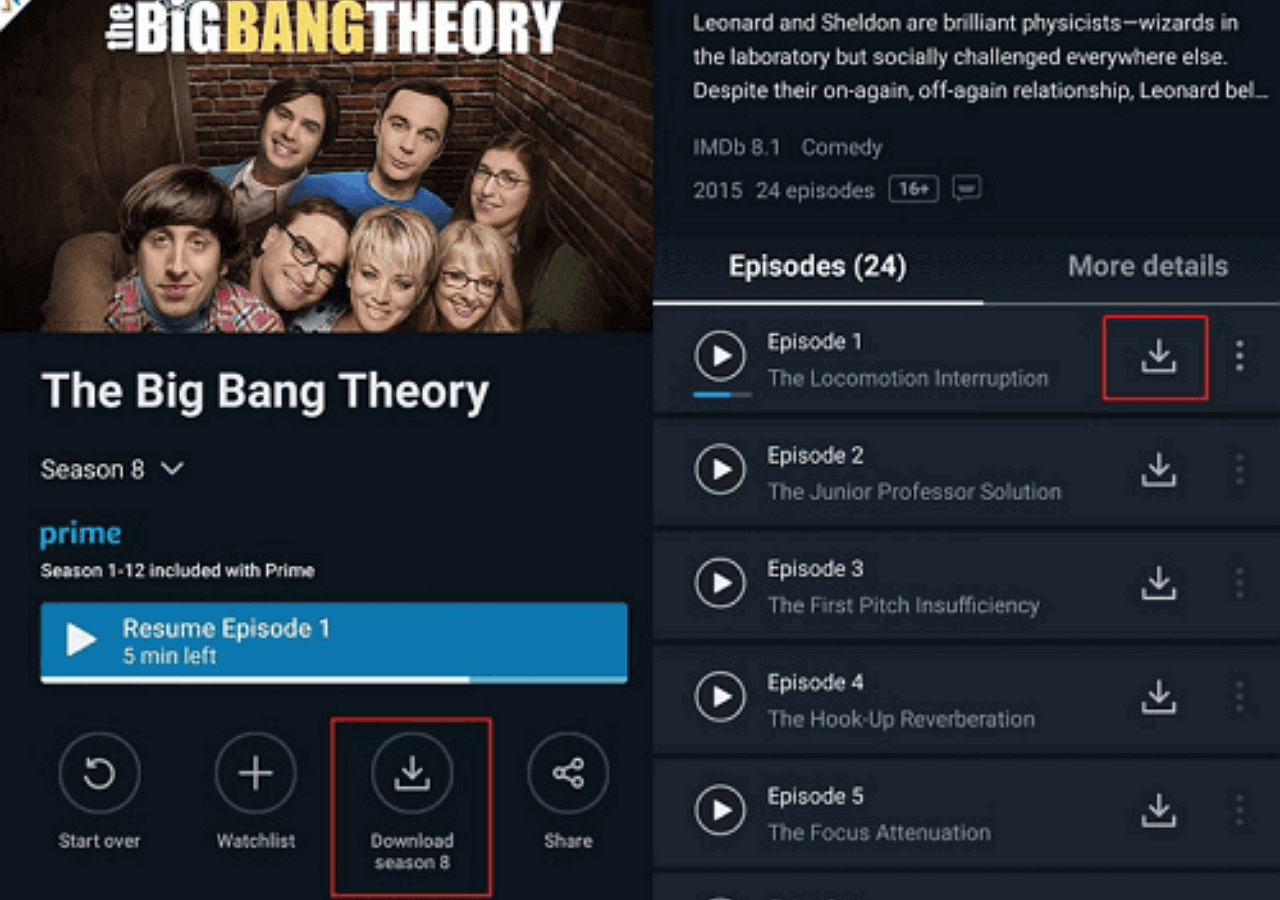
كيفية نسخ مقاطع الفيديو باستخدام Amazon Prime Video Ripper
هل يمكنني تنزيل أفلام Amazon على هواتف iPhone وAndroid الخاصة بي باستخدام برنامج تابع لجهة خارجية؟ إذا كنت منزعجًا من هذا السؤال، فمن الجدير بالذكر أن برنامج تنزيل Amazon Prime Video يمكنه حل المشكلات.
PlayOn Cloud عبارة عن برنامج Amazon Prime Video ripper سهل الاستخدام يمكنه مساعدتك في تنزيل مقاطع فيديو عالية الدقة بالكامل من عدد كبير من مواقع مشاركة الفيديو. وهو يدعم تنزيل مقاطع الفيديو بجودة عالية طالما أن دقة الفيديو الأصلي عالية بدرجة كافية.
💡كيفية نسخ مقاطع الفيديو من Amazon Prime على iPhone/Android:
وقمنا أيضًا بإعداد دليل للمستخدمين الذين يرغبون في معرفة كيفية نسخ الأفلام من Amazon Prime بسهولة. واصل القراءة للحصول على مزيد من التفاصيل.
الخطوة 1. قم بتنزيل وتثبيت تطبيق PlayOn Cloud على جهاز iPhone أو Android. يمكنك إنشاء حساب وبدء النسخة التجريبية المجانية.
الخطوة 2. اضغط على قناة Prime Video من علامة تبويب القنوات وحدد Amazon Prime Video الذي تريد نسخه. لا تنس تسجيل الدخول إلى حساب Prime Video الخاص بك.
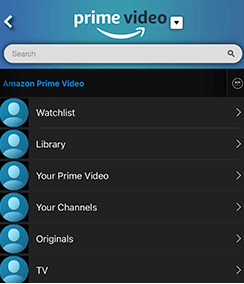
الخطوة 3. اضغط على زر التسجيل بعد تحديد الفيديو الذي تريد نسخه. إذا كنت بحاجة إلى تنزيل الموسم بأكمله، فيمكنك النقر على زر "تسجيل الكل" .
الخطوة 4. انتظر لحظة. عند اكتمال التسجيل، ستجد مقاطع الفيديو في علامة التبويب "التسجيلات" ، ويمكنك مشاهدتها وقتما تشاء.
تحميل: www.playon.tv
يتم إحتوائه
يمكنك الآن أن ترى أنه من الممكن الاستمتاع بفيلم Amazon أو برنامجك التلفزيوني المفضل على الكمبيوتر أيضًا، وذلك بفضل أدوات مثل EaseUS RecExperts. باستخدام هذا البرنامج، يمكنك التقاط Amazon Prime Video والاستمتاع بالمشاهدة دون الاتصال بالإنترنت على أجهزة الكمبيوتر التي تعمل بنظام Windows وMac.
إذا كنت ترغب في تطبيق أفضل طريقة لتسجيل فيديو Amazon Prime بدون حد زمني، فلا يمكنك تفويت هذه الأداة!
الأسئلة الشائعة حول تسجيل Amazon Prime Video
إذا كنت لا تزال تواجه مشكلات فيما يتعلق بكيفية نسخ الأفلام من Amazon Prime أو كيفية تسجيل Prime Video على نظامي التشغيل Windows وMac، فقد تساعدك هذه الأسئلة الشائعة.
1. هل يمكنك التسجيل من Amazon Prime؟
مقاطع الفيديو من Amazon Prime محمية. إذا كنت تريد التسجيل من خدمة البث هذه، فأنت بحاجة إلى اتباع شروط الاستخدام الخاصة بأمازون وقوانين حقوق الطبع والنشر في بلدك. خلاف ذلك، قد يكون هناك انتهاك للقوانين ذات الصلة.
هنا، في هذا المنشور، ستتعرف على طريقة تسجيل الشاشة لالتقاط صور أمازون. يمكنك تنزيل EaseUS RecExperts وتثبيته وفقًا لنظام التشغيل الخاص بك. بعد ذلك، افتح الفيديو الذي تريد تسجيله على Amazon Prime، واختر منطقة التسجيل المناسبة لالتقاط شاشتك.
2. كيف يمكنني تسجيل شاشتي على Amazon Video؟
يمكنك استخدام EaseUS RecExperts لمساعدتك في تسجيل Amazon Video. بعد تحميله وتثبيته، يمكنك فتح أداة التسجيل وAmazon Prime Video، ثم اختيار منطقة التسجيل لالتقاط الفيديو. قم بتشغيل الفيديو وتسجيله.
يمكنك بدء عملية التسجيل وإيقافها من خلال النقر على زري البدء والإيقاف. وأخيرا، يمكنك العثور على الفيديو المسجل على جهاز الكمبيوتر الخاص بك.
3. هل يمكنني تسجيل بث الفيديو؟
إذا كنت تريد معرفة كيفية تسجيل بث فيديو أمازون ، فقد تكون الخطوات التالية مفيدة.
1. قم بتشغيل EaseUS RecExperts وحدد منطقة التسجيل المناسبة.
2. افتح صفحة الويب التي تحتوي على الفيديو الذي تريد تسجيله.
3. انقر فوق الزر Rec لبدء التسجيل، ثم انقر فوق الزر Stop لحفظ الفيديو المسجل. يمكنك العثور على الفيديو المسجل في قائمة الفيديو.
4. كيف يمكنني تسجيل مقطع فيديو رئيسي على جهاز iPhone الخاص بي؟
يمكنك استخدام برنامج تنزيل الفيديو Amazon Prime المدمج لتنزيل الفيديو مباشرة على جهاز iPhone الخاص بك. بعد تسجيل الدخول إلى التطبيق وتهيئة الإعدادات، يمكنك النقر فوق الزر "تنزيل" في صفحة الوصف لحفظ ما تفضله على جهاز iPhone الخاص بك.
5. كيفية تحويل فيديو أمازون إلى MP4 HandBrake؟
قبل التحويل، عليك التأكد من أن فيديو Amazon الذي تريد تحويله محفوظ بالفعل على جهاز الكمبيوتر الخاص بك، وبعد ذلك، يمكنك اتباع الخطوات للقيام بهذا التحويل.
1. افتح HandBrake، وسترى واجهة "تحديد المصدر". انقر على خيار "ملف" لفتح ملف فيديو واحد .
2. عندما يتم تحميل الفيديو الذي تريد تحويله، يمكنك رؤية خيار "التنسيق" ضمن علامة التبويب "الملخص"، وتحتاج إلى تعيينه كـ "MP4" .
3. ضمن علامة التبويب "الفيديو"، هناك العديد من الخيارات التي يمكنك تخصيصها، مثل معدل الإطارات ودقة الفيديو وما إلى ذلك.
4. انقر فوق الزر "بدء التشفير" لبدء التحويل. وبعد لحظات قليلة، سوف تحصل على ملف MP4 من Amazon Prime Video.



