- حول
- اكتشف EaseUS
- التقييمات والجوائز
- اتفاقية الترخيص
- سياسة الخصوصية
- خصم طلابي
Page Table of Contents
إذا كنت تحب بث الموسيقى عبر الإنترنت، فقد ترغب في تسجيلها لتشغيلها في المستقبل وقتما تشاء، حتى دون الاتصال بالإنترنت. باستخدام مسجل الصوت المتدفق السهل الاستخدام، يمكنك تسجيل مئات الأغاني على الإنترنت وإنشاء مجموعتك من الموسيقى الرقمية المفضلة.
يعرض هذا المنشور الخطوات التفصيلية لتسجيل دفق الصوت على أجهزة Mac وWindows PC والأجهزة المحمولة، بما في ذلك هواتف iPhone وAndroid. اتبع البرنامج التعليمي لالتقاط ما تحتاجه الآن.
| طُرق | فعالية | صعوبة |
|---|---|---|
| EaseUS RecExperts لنظام التشغيل Windows | عالي - تسجيل الصوت كملفات عالية الجودة . | سهل للغاية |
| مشغل الوسائط في إل سي | متوسط - تسجيل الشاشة باستخدام مفاتيح التشغيل السريع. | سهل |
| EaseUS RecExperts لنظام التشغيل Mac | عالي - قم بتسجيل كل شيء على شاشة Mac بالصوت. | سهل للغاية |
| مشغل الكويك تايم | معتدل - يقدم ميزات تسجيل الصوت الأساسية. | معتدل |
| الجرأة | متوسط - تسجيل وتحرير الصوت متعدد المسارات. | سهل |
| مذكرة صوتية | منخفض - تسجيل الصوت بدون وظائف أخرى. | سهل |
| مسجل ذكي | معتدل - تسجيل الصوت على هواتف أندرويد. | معتدل |
| مسجل صوت على الانترنت | متوسط - تسجيل الصوت دون تنزيله. | سهل |
قد تحتاج أيضًا إلى:
كيفية التقاط دفق الصوت على نظام التشغيل Windows 11/10/8/7
هناك العديد من مسجلات الصوت المتدفقة لمستخدمي Windows في السوق، ولكن هذين المسجلين الرائعين للموسيقى المتدفقة هما ما لا يمكنك تفويته.
1. EaseUS RecExperts لنظام التشغيل Windows
يعد هذا مسجل شاشة Windows ممتازًا ويلبي جميع احتياجات التسجيل الخاصة بك تقريبًا. وبصرف النظر عن ذلك، فهو أيضًا برنامج تسجيل صوتي خفيف الوزن وسهل الاستخدام يمكنه تسجيل صوت سطح المكتب أو الميكروفون أو كليهما. سيقوم هذا البرنامج بالتقاط أي شيء يتم بثه على جهاز الكمبيوتر الخاص بك الذي يعمل بنظام Windows، كما أن جودة الصوت الناتج عالية الجودة.
يسمح مسجل الصوت هذا باختيار تنسيق إخراج الصوت، لذلك يمكنك تحديد التنسيق المناسب الذي يلبي متطلباتك. على سبيل المثال، يمكن أن يكون مسجل MP3 نظرًا لأن تنسيق MP3 عالمي ومتوافق مع معظم برامج الاتصال، لذا يمكنك مشاركته بسهولة. وFLAC مناسب للحصول على صوت عالي الدقة.
الخصائص الرئيسية:
- التقاط تدفق الصوت بجودة عالية
- اختر العديد من تنسيقات الإخراج، بما في ذلك AAC، وMP3، وWAV، وما إلى ذلك.
- دعم جدول التسجيل لبدء التسجيل في وقت محدد
- قم بتقسيم التسجيلات تلقائيًا حسب إعداداتك
يمكنك التقاط الموسيقى المتدفقة بسهولة باستخدام أداة تسجيل الصوت الغنية بالميزات! لإنجاز ذلك، قم بتنزيل مسجل الصوت القوي هذا أولاً.
كيفية تسجيل دفق الصوت على نظام التشغيل Windows 10:
الخطوة 1. قم بتشغيل EaseUS RecExperts واختر "الصوت" (يشبه مكبر الصوت) من الجانب الأيسر من الواجهة. حدد مصدر الصوت من خلال النقر على علامة مكبر الصوت (صوت النظام) أو علامة الميكروفون (الميكروفون). أو يمكنك تسجيلهما في نفس الوقت.

الخطوة 2. اضغط على زر "REC" للقيام بذلك بدء تسجيل الصوت. لإنهائه، ما عليك سوى النقر على أيقونة المربع الأحمر إيقاف التسجيل.

الخطوة 3. بعد ذلك، ستظهر نافذة قائمة التسجيل تلقائيًا. يمكنك الاستماع إلى التسجيل أو تحريره باستخدام الأدوات المدمجة.

2. مشغل الوسائط VLC
VLC Media Player هو برنامج متعدد الاستخدامات، يسمح لك بتشغيل ملفات الوسائط وتحويل تنسيقات الملفات. وبصرف النظر عن ذلك، فهو يحتوي على ميزة مذهلة أخرى تسمح لك بتسجيل الصوت من موقع الويب .
لالتقاط الموسيقى المتدفقة، يمكنك إنجاز العمل باستخدام VLC Media Player باتباع البرامج التعليمية.
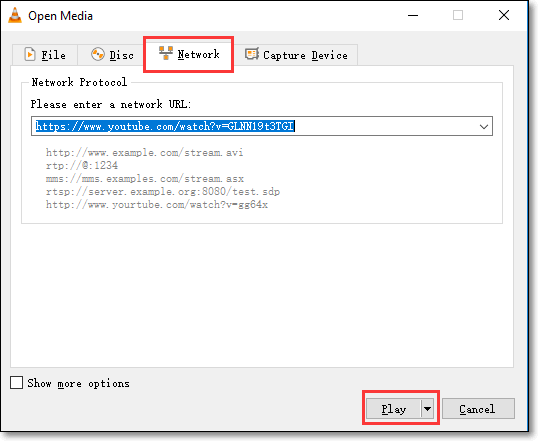
كيفية تسجيل البث الصوتي باستخدام مشغل الوسائط VLC:
الخطوة 1. قم بتشغيل VLC وانقر فوق الوسائط > فتح تدفق الشبكة... لفتح البث الصوتي عبر الإنترنت الذي ستقوم بتسجيله. في مربع الحوار التالي، قم بلصق عنوان URL للموسيقى المتدفقة.
الخطوة 2. انقر فوق السهم الموجود بجانب "تشغيل" لإظهار خيار البث. حدد خياري البث والتالي.
الخطوة 3. في النافذة التالية، اختر ملف متبوعًا بإضافة. بعد ذلك، يمكنك اختيار موقع لحفظ ملف الصوت المتدفق المسجل الخاص بك عن طريق النقر فوق "استعراض".
الخطوة 4. بعد ذلك، في نافذة Stream Output، قم بإلغاء تحديد خانة الاختيار Active Transcoding وانقر فوق Next. بمجرد الانتهاء من ذلك، انقر فوق زر البث لبدء التقاط الموسيقى المتدفقة.
كيفية تسجيل دفق الصوت على ماك
إذا كنت ترغب في تسجيل الموارد الصوتية من جهاز Mac، فإن بضع نقرات بسيطة تكفي. يقدم هذا الجزء أفضل مسجل صوت متدفق مجاني على نظام Mac ويقدم لك الإرشادات لاستخدام هذا البرنامج.
1. EaseUS RecExperts لنظام التشغيل Mac [ جديد ]
EaseUS RecExperts for Mac هو مسجل شاشة Mac خفيف الوزن. تسهل واجهته الأنيقة على الجميع استخدام برنامج التسجيل الصوتي الرائع هذا، حتى لو لم تحاول مطلقًا التقاط أي شيء على جهاز Mac.
بالنسبة لمستخدمي Mac، يتيح برنامج تسجيل الصوت هذا اختيار مصادر الصوت بحرية. وهذا يعني أنه يمكنك تسجيل صوت النظام وصوت الميكروفون بشكل منفصل أو في وقت واحد. إذا كنت بحاجة إلى تسجيل دفق الصوت أثناء تشغيله على جهاز Mac، فيمكنك التقاط الصوت الداخلي بدون امتداد.
ميزات مذهلة:
- مسجل صوت داخلي قوي على نظام Mac
- التقاط صوت التطبيق والميكروفون فقط
- قم بتسجيل الشاشة باستخدام كاميرا الويب/الصوت بنقرات بسيطة
- دعم تنسيقات الصوت المختلفة، مثل MP3، OGG، WAV، FLAC، إلخ.
- تقديم برنامج جدولة المهام لالتقاط الفيديو والصوت تلقائيًا
الآن، قم بتنزيل مسجل الصوت المتدفق هذا (متوفر على أنظمة Mac/Windows)، وهو مفيد في مشاهد مختلفة!
خطوات تسجيل دفق الصوت لنظام التشغيل Macintosh:
الخطوة 1. قم بتثبيت وتشغيل EaseUS RecExperts. انقر على خيار "الصوت" على الشاشة الرئيسية.

الخطوة 2. انقر على أيقونة الصوت من الزاوية اليسرى السفلية من الواجهة. هنا يمكنك تمكين خيار "صوت النظام" لتسجيل صوت جهاز Mac الخاص بك.

الخطوة 3. لتطبيق المزيد من الخيارات على الصوت، انقر فوق "الإعدادات" من الواجهة الرئيسية. هنا يمكنك ضبط تنسيق الإخراج ومعدل البت ومعدل أخذ العينات وما إلى ذلك.
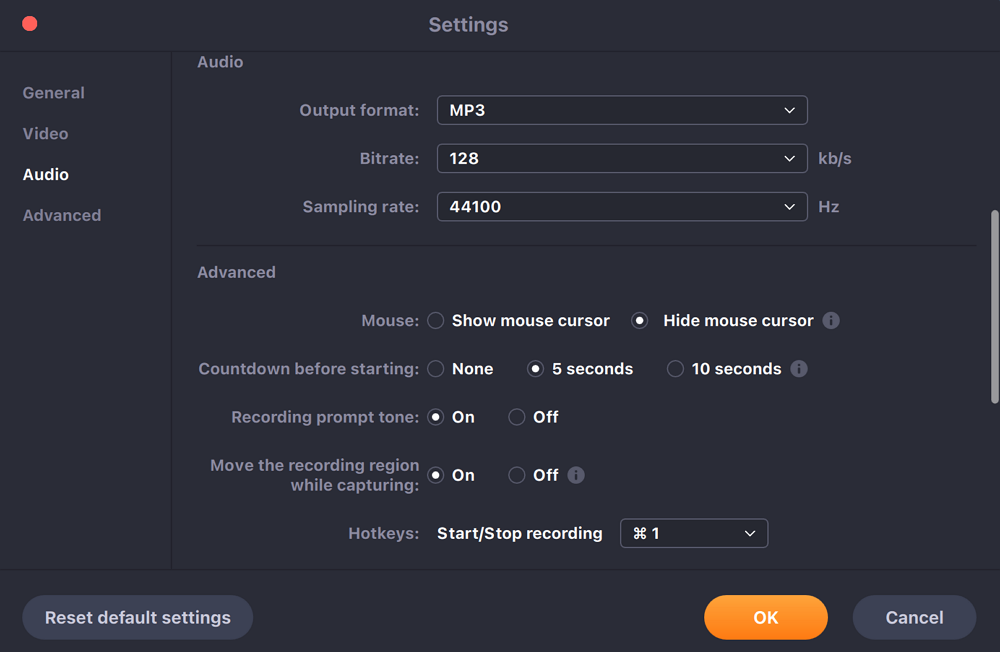
الخطوة 4. بمجرد الانتهاء من ذلك، يتم حفظ الملف الصوتي في "التسجيلات" الخاصة به. يتم إدراج الملف الصوتي الأخير أولاً.
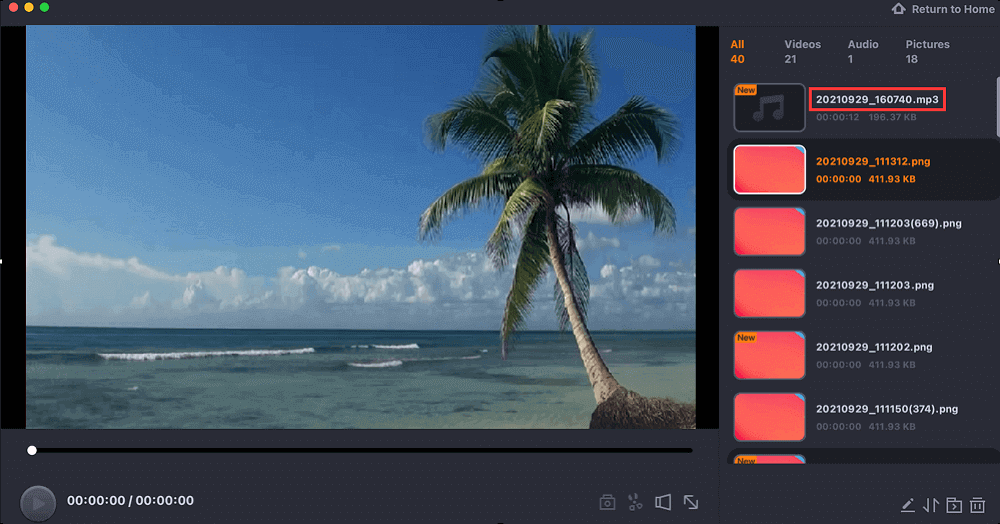
2. مشغل كويك تايم
لالتقاط تدفق الصوت على جهاز Mac، يمكنك استخدام مشغل QuickTime من Apple، والذي يتوفر على كل جهاز MacBook. نعم، إنه ليس مجرد مشغل فيديو، بل يمكنه تسجيل فيديو من خلال كاميرا FaceTime، وتسجيل الشاشة، والأهم من ذلك، تسجيل الصوت الخارجي.
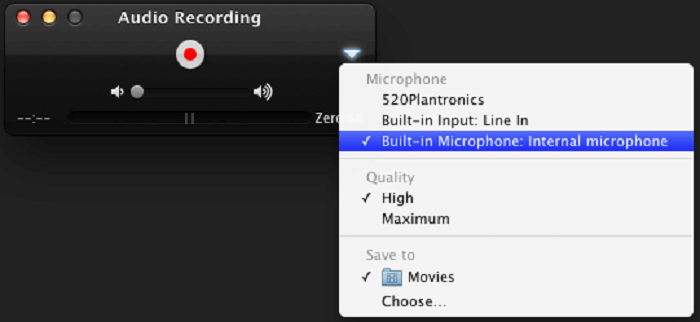
كيفية التقاط تدفق الصوت على ماك بوك:
الخطوة 1. قم بتشغيل QuickTime Player (اضغط على "Command"+ "Space" ثم اكتب QuickTime للعثور على التطبيق) على نظام Mac.
الخطوة 2 . انقر فوق الزر "ملف" وحدد "تسجيل صوتي جديد".
الخطوه 3 . توجد قائمة منسدلة خلف الزر الأحمر "REC"، ويمكنك تحديد الأجهزة لتسجيل الصوت.
الخطوة 4. ارجع إلى صفحة الويب وقم بتشغيل الأغنية التي تعجبك. اضغط على زر "REC" لبدء التسجيل. لا تنس النقر على زر الإيقاف عند الانتهاء من تسجيل الصوت.
نصائح: لالتقاط الصوت الداخلي، تحتاج إلى امتداد مثل Soundflower.
كتطبيق افتراضي، يلبي QuickTime Player احتياجاتك على المستوى الأساسي فقط. إذا كنت تريد المزيد من الوظائف المتقدمة، مثل تغيير التنسيق المستهدف للتسجيلات، تتوفر مسجلات الصوت المتدفقة الأخرى.
3. الجرأة
Audacity هو محرر ومسجل صوتي سهل الاستخدام ومتعدد المسارات لمستخدمي Mac. يمكن لمسجل الصوت المتدفق هذا تسجيل الصوت المباشر من خلال ميكروفون أو جهاز مزج الأصوات أو رقمنة التسجيلات من الوسائط الأخرى. علاوة على ذلك، فهو يوفر بعض أدوات التحرير، بحيث يمكنك بسهولة تحرير ملفك المسجل عن طريق التشذيب والقص وما إلى ذلك بعد التسجيل.
إذا كنت تريد معرفة كيفية تسجيل الصوت الداخلي على جهاز Mac بدون Soundflower، فيمكنك استخدام Audacity كبديل. الآن، سترى كيف يقوم Audacity بتسجيل دفق الصوت على نظام Mac بالتفصيل.
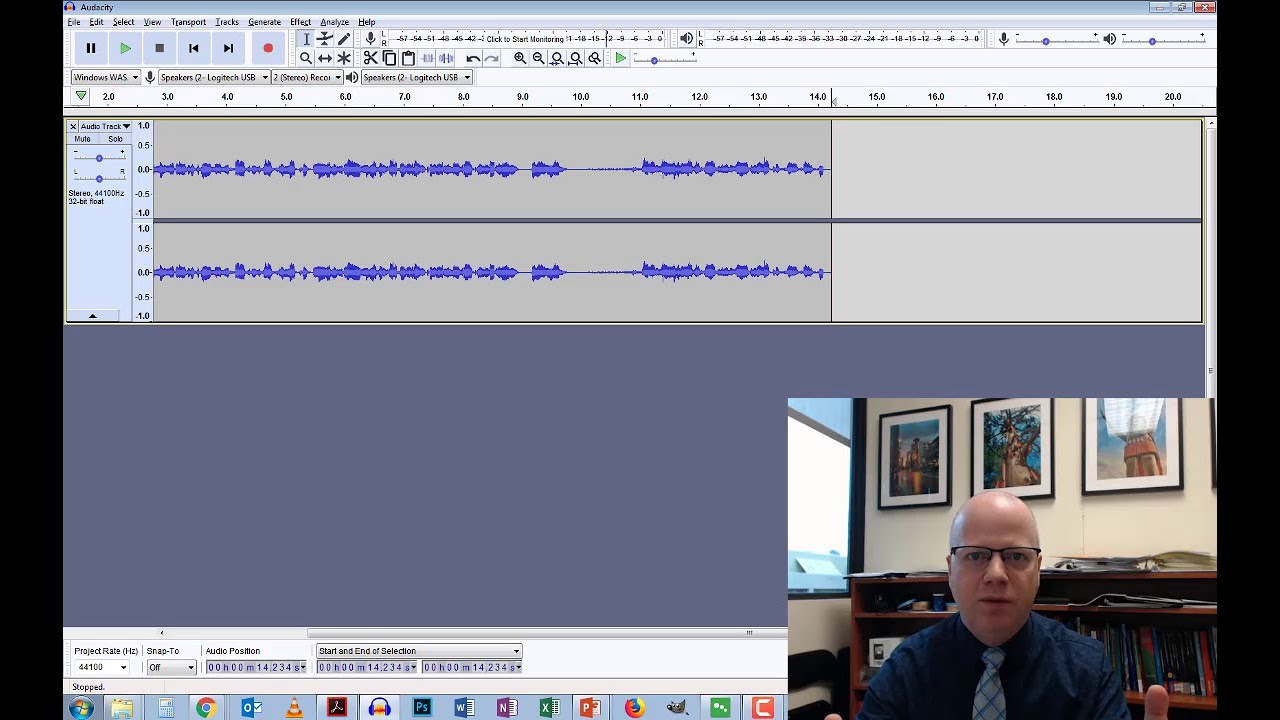
كيفية تسجيل دفق الصوت باستخدام Audacity على نظام Mac:
الخطوة 1. قم بإعداد سلك سماعة الرأس بمقبس 3.5 مم في كل طرف، وقم بتوصيل منفذ إخراج سماعة الرأس بمنفذ إدخال الخط.
الخطوة 2. افتح تفضيلات النظام. حدد الصوت > الإخراج > خرج الخط. انقر فوق زر الإدخال لتعيين إدخال الخط.
الخطوة 3. قم بتشغيل Audacity لتحديد الإدخال المدمج كجهاز التسجيل. ثم انقر فوق قائمة النقل للتأكد من عدم تحديد تشغيل البرنامج.
الخطوة 4. بمجرد الانتهاء، يمكنك إنشاء مسار جديد وتسجيل الموسيقى المتدفقة بمرونة على جهاز كمبيوتر Mac الخاص بك.
كيفية تسجيل دفق الصوت على iPhone/Android
قد تواجه موقفًا عندما ترغب في تسجيل الصوت أو الكثير على أجهزة iPhone أو Android. وللقيام بهذه المهمة، هناك العديد من مسجلات الصوت المتدفقة المتوفرة لكل من iPhone وAndroid.
ليست هناك حاجة لك للخوض في متاعب تحديد الخيار المثالي بالنسبة لك. بدلاً من ذلك، يمكنك إلقاء نظرة على الجزء أدناه لالتقاط تدفق الصوت على iPhone أو Android.
1. مذكرة صوتية [آيفون]
حسنًا، يمكن لمستخدمي iPhone الاستفادة من تطبيق Voice Memo المدمج لالتقاط الصوت المتدفق على أجهزتهم. إنه مجاني وسهل الاستخدام. يتيح لك التطبيق أيضًا تحرير التسجيل. وإذا كنت تريد ميزات متقدمة، فيمكنك الحصول على تطبيق المسجل من متجر التطبيقات.
فيما يلي البرنامج التعليمي حول تسجيل الصوت على iPhone باستخدام هذا التطبيق. جرب حظك!
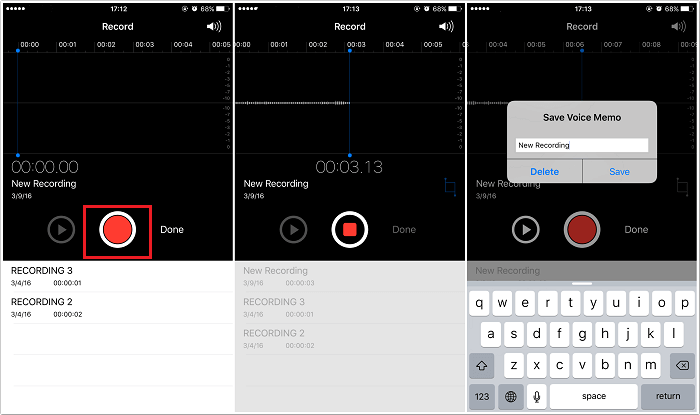
كيفية نسخ تدفق الصوت على iPhone:
الخطوة 1 . افتح تطبيق المذكرة الصوتية. أداء صوتك لالتقاط.
الخطوة 2 . فقط انقر على الزر الأحمر لبدء التسجيل. انقر عليه مرة أخرى لإيقافه.
الخطوه 3 . يمكنك النقر فوق أيقونة ثلاثية النقاط للتحرير.
2. المسجل الذكي [أندرويد]
Smart Recorder هو مسجل صوت متدفق مجاني لنظام Android. لقد تم تصميمه خصيصًا للتسجيل طويل الأمد وعالي الجودة من خلال واجهة مستخدم بسيطة ونظيفة.
تتضمن الميزات الإضافية تغيير جودة الصوت وتحديد المجلد الذي تريد حفظ الصوت المسجل فيه. علاوة على ذلك، فهو يسمح لك بإيقاف أو تخطي الميزات الصامتة التي من شأنها القضاء على الأجزاء الصامتة. في الواقع، إنه سهل الاستخدام.
كيفية التقاط تدفق الصوت أندرويد:
الخطوة 1. احصل على التطبيق على هاتفك وافتحه.
الخطوة 2 . فقط انقر على الزر "الأحمر"، وسيبدأ التسجيل.
الخطوه 3 . عند الانتهاء، قم بإيقاف التسجيل. بالإضافة إلى ذلك، يمكنك إيقافه مؤقتًا أيضًا ثم استئنافه عندما يصبح جاهزًا.
كيفية تسجيل دفق الصوت عبر الإنترنت
لتسجيل البث المباشر أو الصوت عبر الإنترنت مجانًا، يمكنك الاعتماد على مسجل الصوت عبر الإنترنت. إنها أداة بسيطة وسهلة عبر الإنترنت يمكنك استخدامها مباشرة في متصفحك.
يسمح لك بتسجيل الصوت عبر الإنترنت باستخدام ميكروفون وحفظ ملف التسجيل كملف MP3. بالإضافة إلى ذلك، تسمح لك الأداة أيضًا بقص ملف التسجيل الخاص بك إلى القسم الذي تحتاجه.
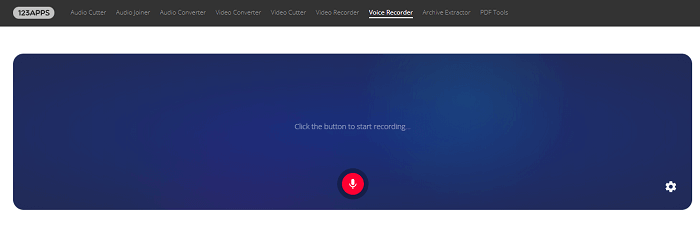
كيفية نسخ تدفق الصوت عبر الإنترنت:
الخطوة 1. انتقل إلى مسجل الصوت عبر الإنترنت.
الخطوة 2. فقط اضغط على الزر "الأحمر" لتسجيل صوت الخلفية عبر الإنترنت.
الخطوة 3. عندما تتأكد من أن هذا هو ما تحتاجه، يمكنك إيقاف التسجيل والضغط على "حفظ".
خاتمة
يمكنك أن ترى أن تسجيل دفق الصوت أو الموسيقى ليس أمرًا مزعجًا عندما تحصل على الأدوات المناسبة. سواء كنت تستخدم نظام التشغيل Windows أو Mac أو Android أو iPhone، يمكنك تسجيل البث الصوتي بسهولة. في الواقع، أدوات مثل EaseUS RecExperts لقد جعلت المهمة أسهل وأسرع بكثير، وفوق كل شيء، تقدم أكثر بكثير من مجرد تسجيل الصوت المتدفق. الآن، إنها فرصتك لتنزيل برنامج التسجيل هذا دون تسجيل!
الأسئلة الشائعة حول تسجيل دفق الصوت
يتم سرد بعض القضايا ذات الصلة التي تم جمعها من الجمهور هنا.
1. كيف يمكنني تسجيل بث صوتي؟
اتبع الخطوات لتسجيل الصوت على نظام Mac/Windows. اختر EaseUS RecExperts كبرنامج تسجيل صوتي.
1. قم بتنزيل EaseUS RecExperts واختر خيار "الصوت".
2. قم بتشغيل الزرين لاختيار مصدر الصوت المناسب. ثم قم بتشغيل الموسيقى المتدفقة التي تريد تسجيلها وانقر فوق "REC" لبدء التسجيل.
3. بمجرد الانتهاء من ذلك، يمكن حفظ الملف المسجل على جهاز الكمبيوتر الخاص بك.
2. ما هو أفضل مسجل الصوت المتدفق؟
أفضل 5 مسجلات صوتية متدفقة هي:
- EaseUS RecExperts
- الجرأة
- مشغل الوسائط في إل سي
- مشغل الكويك تايم
- ستوديو او بي اس
3. كيفية تسجيل الصوت من الكمبيوتر على نظام Mac?
هناك طرق عديدة لتسجيل الموسيقى المتدفقة على نظام Mac. للحصول على البرامج التعليمية التفصيلية، يمكنك الانتقال إلى الجزء الثاني للحصول على مزيد من المعلومات.
4. هل يستطيع برنامج Audacity تسجيل البث الصوتي؟
نعم انها تستطيع. الجرأة تأتي مع القدرة على تسجيل الصوت. يمكنك الحصول على التفاصيل من الدليل أعلاه.


