- حول
- اكتشف EaseUS
- التقييمات والجوائز
- اتفاقية الترخيص
- سياسة الخصوصية
- خصم طلابي
Page Table of Contents
تحظى صور GIF بشعبية كبيرة دائمًا على منصات الوسائط أو تطبيقات الدردشة، حيث يمكنها عرض حركات الحيوانات أو الأشخاص فيها. ومع ذلك، ليس من السهل إنشاء صور GIF الخاصة بك. إذا كنت تستخدم جهاز كمبيوتر Mac وترغب في تسجيل شاشتك كملف GIF، فقد وصلت إلى المكان الصحيح.
سنوضح لك في هذه المقالة كيفية تسجيل صور GIF على جهاز Mac باستخدام EaseUS RecExperts ومسجلات الشاشة الأخرى. كل ما عليك فعله هو اختيار أداة واحدة، وتنزيل المُسجل من الموقع الرسمي، ويمكنك البدء في تسجيل شاشة جهاز Mac الخاص بك كصورة GIF باستخدامها. دعونا نرى ما يمكنك الحصول عليه من هذا المقال.
محتوى الصفحة:
- قم بتسجيل GIF على جهاز Mac باستخدام EaseUS RecExperts
- المسجلات التي يمكنها تسجيل صور GIF على نظام Mac
- الأسئلة الشائعة حول تسجيل GIF على نظام Mac
الجزء 1. قم بتسجيل GIF على جهاز Mac باستخدام EaseUS RecExperts
عندما يتعلق الأمر بـ EaseUS RecExperts، سيعتقد الناس أن برنامج تسجيل الشاشة هذا يمكنه فقط تسجيل الشاشة كفيديو. ولكن في الواقع، يمكنها أن تفعل أكثر من ذلك. باستخدام هذا المسجل، يمكنك تسجيل شاشة Mac وحفظها كملفات فيديو مثل MP4، MOV، FLV، MKV، AVI، والأهم من ذلك، GIF.
إذا كنت تريد تسجيل الصوت على جهاز الكمبيوتر فقط، فيمكنك حفظه بتنسيقات MP3 وAAC وWAV وOGG وWMA وFLAC. يمكن تسجيل الشاشة الكاملة وكاميرا الويب وطريقة اللعب والميكروفون وصوت النظام. العملية بسيطة للغاية. سنوضح لك هنا كيفية تسجيل صور GIF على جهاز Mac باستخدام هذا البرنامج.
قم بتنزيل EaseUS RecExperts بالنقر فوق الزر أدناه، واتبع الخطوات لتسجيل الشاشة على نظام Mac بصيغة GIF.
الخطوة 1. قم بتشغيل EaseUS RecExperts وانقر على زر "الإعدادات" على الواجهة الرئيسية. ثم اختر مجلد الإخراج وقم بتعيين تنسيق الفيديو كـ GIF . لا تنس تحديد معدل الإطارات والجودة المناسبة.
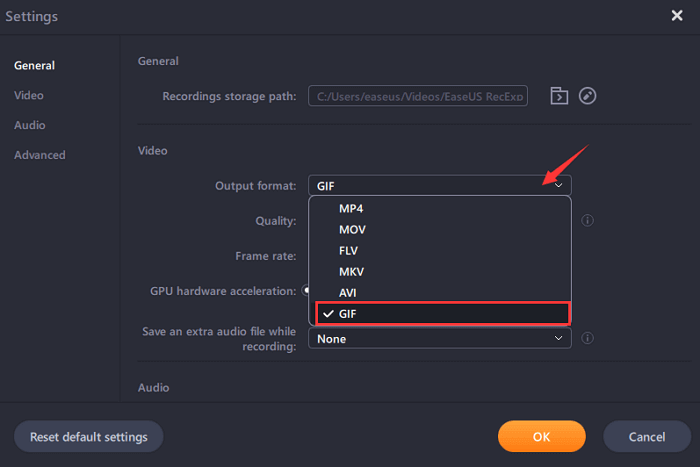
الخطوة 2. هناك المزيد من الخيارات في علامة التبويب "خيارات متقدمة" . للحصول على صور GIF بسهولة، يمكنك ضبط مفاتيح التشغيل السريع لبدء/إيقاف التسجيل، وإيقاف التسجيل مؤقتًا/استئنافه، والتقاط لقطات الشاشة. وأخيرا، انقر على "موافق" والعودة إلى الواجهة الرئيسية.
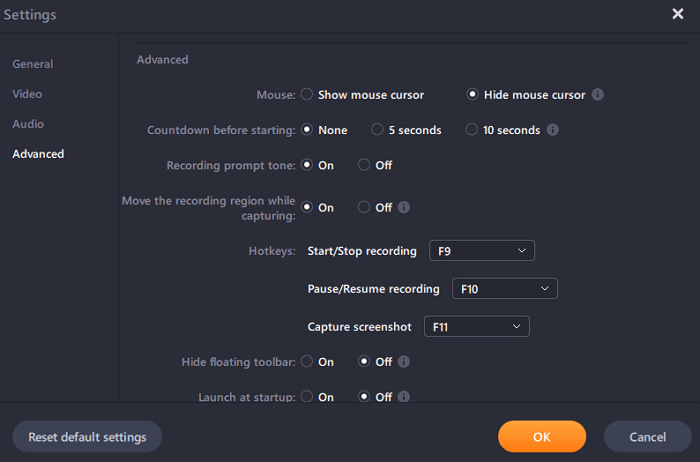
الخطوة 3. يتوفر لك خياران لتخصيص منطقة التسجيل، "ملء الشاشة" مخصص للتسجيل بملء الشاشة، بينما "المنطقة" مخصصة لالتقاط جزء من الشاشة. بعد اختيار منطقة التسجيل المناسبة، انقر على الزر الأحمر الكبير "REC" لبدء تسجيل ملف GIF.

(اختياري) إذا كنت تريد تكرار مهمة التسجيل، فإن "برنامج جدولة المهام" هو بالضبط ما تريده. حدده على الواجهة الرئيسية واضغط على "+ مهمة جديدة" لإنشاء مهمة جديدة. من الممكن أن تقوم بضبط وقت البدء ومدة التسجيل بحرية.
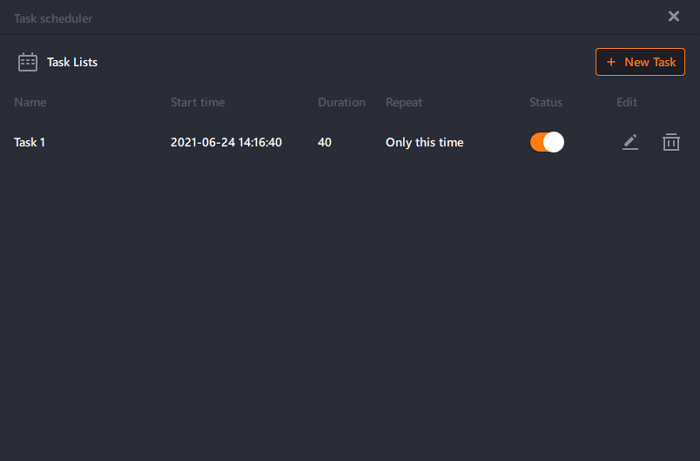
الخطوة 4. بمجرد بدء التسجيل، سيظهر شريط أدوات عائم. انقر على الزر الأحمر لإيقاف التسجيل ، وسيتم تخزين ملفات GIF الملتقطة على جهاز الكمبيوتر الخاص بك.
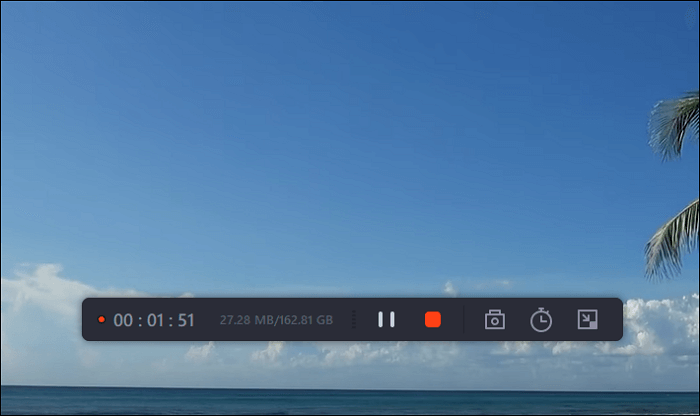
الجزء 2. المسجلات التي يمكنها تسجيل صور GIF على نظام Mac
الآن أنت تعرف كيفية تسجيل صور GIF على جهاز Mac باستخدام EaseUS RecExperts. سنعرض لك هنا في هذا الجزء بعض أفضل مسجلات الشاشة المجانية الأخرى التي يمكنها تسجيل شاشة Mac بتنسيق GIF. قم بفحصها واحدة تلو الأخرى ومعرفة ما إذا كنت تريد تنزيلها واستخدامها.
1. مسجل GIF - جيفوكس
Gifox هو مسجل GIF آخر نريد أن نقدمه لك. يسمح لك بعمل صورة GIF من أي شيء على شاشتك. طالما يمكنك الوصول إلى الشيء الذي تريد إنشاء صورة GIF منه، فيمكن لـGifox تحويله إلى صورة GIF. يمكنك اختيار تسجيل ملء الشاشة على نظام التشغيل Windows 10 أو Mac وحفظه بتنسيق GIF.
علاوة على ذلك، يمكن أن يساعدك في إنشاء صورة GIF من منطقة معينة من شاشتك عن طريق تحديدها والضغط على "تسجيل" ببساطة. بمجرد الانتهاء، ما عليك سوى الضغط على زر الإيقاف، وسيقوم Gifox تلقائيًا بإنشاء صورة GIF لك.
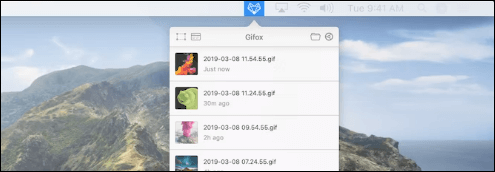
الايجابيات
- حدد أي منطقة شاشة للتسجيل
- قم بضغط ملف GIF كما تريد
- مشاركة صور GIF المسجلة عبر السحابة
سلبيات
- لا يدعم اقتصاص GIF
- لا يمكن إزالة العلامة المائية في النسخة المجانية
2. كلين شوت X
تطبيق آخر لإنشاء صور GIF هو CleanShot X. فهو يتيح لك تسجيل مقطع فيديو أو تسجيل صورة GIF من نافذة معينة، أو جزء من الشاشة، أو ملء الشاشة. أثناء التسجيل، يقوم بإخفاء أيقونات سطح المكتب بحيث يمكنك التقاط شاشة جهاز Mac الخاص بك على الفور دون إضاعة الوقت في إجراء التنظيف.
ليس هذا فحسب، بل يمكنك أيضًا تعيين خلفية مخصصة للقطات الشاشة الخاصة بك إذا كنت تريد ذلك. بعد إنشاء ملف GIF الخاص بك، سيعرض CleanShot X صورة مصغرة في الجانب الأيسر السفلي من شاشة Mac. حتى تتمكن من معاينة ملف GIF الخاص بك هنا.
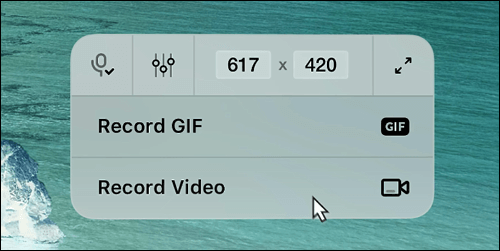
الايجابيات
- قم بتعليق لقطة الشاشة أو تمييزها أو طمسها
- قم بتسجيل الشاشة الكاملة بصيغة GIF
- تقديم تراكب وصول سريع لمستخدميها
سلبيات
- ليس من السهل استخدامها للمبتدئين
- قد يستغرق إنشاء صورة GIF وقتًا طويلاً
3. GIF بيرة بواسطة Gfycat
تعد GIF Brewery، المملوكة لشركة Gfycat، طريقة شائعة أخرى لإنشاء صور GIF. تحظى بشعبية خاصة بين مستخدمي Mac لأنها تتيح للمستخدمين إنشاء صور GIF مباشرة من ملفات الفيديو وتسجيلات الشاشة ومقاطع فيديو iOS وحتى تسجيلات كاميرا الويب.
علاوة على ذلك، فهو يسمح لك بقص مقطع فيديو قبل حفظه في صور GIF. ويمكنك تطبيق مرشحات التلوين ومرشحات الصور العامة للصور على تسجيلاتك. يمكنك أيضًا تراكب الصور وإضافة التسميات التوضيحية إلى ملفات GIF الخاصة بك. بعد ذلك، يمكنك مشاركة ملفات GIF مع iMessage أو Gfycat أو البريد الإلكتروني.
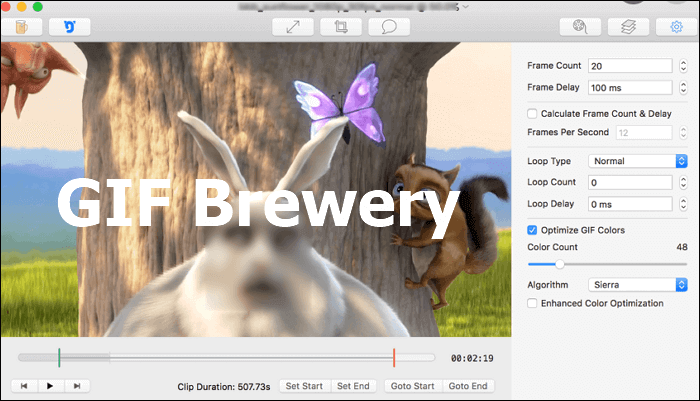
الايجابيات
- دعم كل من مرشحات الصور والصور
- العمل كمغير حجم GIF لتغيير حجم GIF
- سهل الاستخدام نسبياً بالنسبة لمعظم الناس
سلبيات
- ليس لديه جدول زمني حقيقي للفيديو
- خيارات المشاركة محدودة
4. صانع GIF الذكي
يعد Smart GIF Maker ذكيًا لأنه يوفر تقريبًا أفضل واجهة لإنشاء صور GIF من لقطات الشاشة على كمبيوتر Mac. فهو يحتوي على مجموعة واسعة من خيارات الاستيراد، وأسهل طريقة هي الاستيراد من خلال السحب والإفلات. على الرغم من عدم وجود العديد من خيارات التحرير، إلا أنه قادر على إنجاز المهمة.
ومع ذلك، بما أن الشركة المطورة للتطبيق مغلقة الآن، فلن يكون هناك أي تحديثات. إذا كنت لا تتوقع وظائف أو تحسينات جديدة، فيمكنك اختيار هذه الأداة. دعونا نتحقق من إيجابيات وسلبيات ذلك.
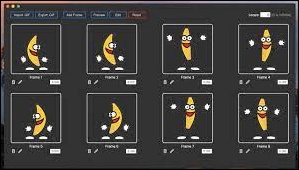
الايجابيات
- قم بتدوير صور GIF بنقرات بسيطة
- اضبط مدة الإطار بالكامل بسهولة مرة واحدة
- واجهة بسيطة توفر عملية سهلة
سلبيات
- يتعطل البرنامج في بعض الأحيان
- خيارات التحرير محدودة
الأسئلة الشائعة حول تسجيل GIF على نظام Mac
في هذا الجزء، نقدم لك سؤالين يتعلقان بتسجيل شاشة Mac بصيغة GIF. دعونا التحقق منها واحدا تلو الآخر.
1. كيف يمكنني تسجيل شاشة جهاز Mac الخاص بي وحفظها بتنسيق GIF؟
لتسجيل شاشة جهاز Mac الخاص بك بصيغة GIF، ستحتاج إلى برنامج EaseUS RecExperts. اقرأ الوصف وتحقق من خطوات تسجيل Mac بصيغة GIF معه.
2. كيف يمكنني تسجيل صورة GIF في QuickTime؟
ستحتاج إلى تسجيل شاشة Mac باستخدام QuickTime وتحويلها إلى صورة GIF باستخدام المحول. فقط قم بتشغيل مسجل QuickTime بالنقر فوق "command + Shift + 5". تأكد من تحديد "تسجيل الجزء المحدد". بعد التسجيل، قم بتحويله إلى GIF باستخدام المحول. ومن ثم يمكنك حفظه على جهازك.
خاتمة
كما ترون، يمكنك تسجيل صور GIF على نظام Mac باستخدام العديد من الأدوات. ننصحك بتنزيل واستخدام EaseUS RecExperts، حيث يمكنه تسجيل شاشة جهاز Mac الخاص بك مباشرةً كصورة GIF وحفظها على جهاز الكمبيوتر الخاص بك. ماذا تنتظر؟ فقط انقر على الزر أدناه لتنزيله!



