- حول
- اكتشف EaseUS
- التقييمات والجوائز
- اتفاقية الترخيص
- سياسة الخصوصية
- خصم طلابي
Page Table of Contents
عندما تريد مشاركة شيء مثير للاهتمام على شاشتك، فإن أسهل طريقة هي تسجيله كفيديو ومشاركته مع أصدقائك. ولكن كيف يتم تسجيل ملء الشاشة على نظام التشغيل Windows 10 ؟ ما تحتاجه هو مسجل شاشة قوي وغير محدود .
ومع ذلك، إذا كنت تبحث عن أفضل مسجل ملء الشاشة مجاني على جوجل، فقد تحصل على آلاف نتائج البحث التي ستجعلك تشعر بالدوار. لتوفير وقتك، سنقدم لك بعضًا من أفضلها وسنقدم لك تفاصيل حول كيفية تسجيل ملء الشاشة على نظام التشغيل Windows 10 مع الصوت هنا.
قبل النظر في كل حل، راجع جدول المقارنة لجميع الأدوات أدناه:
| طريقة | فعالية | صعوبة |
| EaseUS RecExperts | عالي - التقط شاشة كاملة بدون حد زمني/علامة مائية واحفظها في مقاطع فيديو عالية الجودة | ⭐ |
| شريط ألعاب إكس بوكس | متوسط - قم بتسجيل الشاشة على نظام Windows فقط خلال ساعتين. | ⭐⭐ |
| عرض تقديمي | متوسط - قم بتسجيل ملء الشاشة بمرونة، ولكن ميزة التسجيل متاحة فقط في الإصدار الأحدث. | ⭐⭐ |
| ستوديو او بي اس | عالي - يقدم تسجيلات عالية الجودة بواجهة معقدة نسبيًا. | ⭐⭐⭐⭐ |
سجل ملء الشاشة على نظام التشغيل Windows 10 باستخدام مسجل الشاشة الاحترافي
يعد EaseUS RecExperts واحدًا من أفضل مسجلات الشاشة الكاملة لنظام التشغيل Windows، والتي تتيح لك تسجيل الشاشة على Windows بنقرات بسيطة. ولكن بالإضافة إلى التقاط الشاشة بأكملها، يمكنك أيضًا تخصيص منطقة التسجيل وتسجيل جزء من الشاشة على نظام التشغيل Windows 10 بسهولة. تجدر الإشارة إلى أن جودة الفيديو يمكن أن تصل إلى 1080P/4K، مما يعني أنه لن يتم تفويت كل التفاصيل التي تظهر على شاشتك.
كما أنه يدعم تسجيل مقاطع اللعبة على شاشة جهاز الكمبيوتر الخاص بك. يمكنك أيضًا التقاط حركات مؤشر الماوس إذا كنت تريد ذلك. ليست هناك حاجة للتسجيل . بعد التسجيل، سيتم توجيهك إلى تسجيلات الشاشة الخاصة بك. انقر فوق الزر لتنزيله وقراءة الخطوات أدناه للتعرف على البرنامج التعليمي.
كيفية تسجيل الشاشة بأكملها على نظام التشغيل Windows 10:
الخطوة 1. قم بتشغيل هذا البرنامج، وانقر فوق رمز العرض الصغير الموجود على اللوحة اليسرى.

الخطوة 2. انقر على ملء الشاشة ، وسيقوم بتحديد الشاشة بأكملها تلقائيًا. إذا كان هناك أكثر من جهاز عرض واحد، فيمكنك النقر فوق "عرض" لاختيار جهاز العرض الذي تريده.
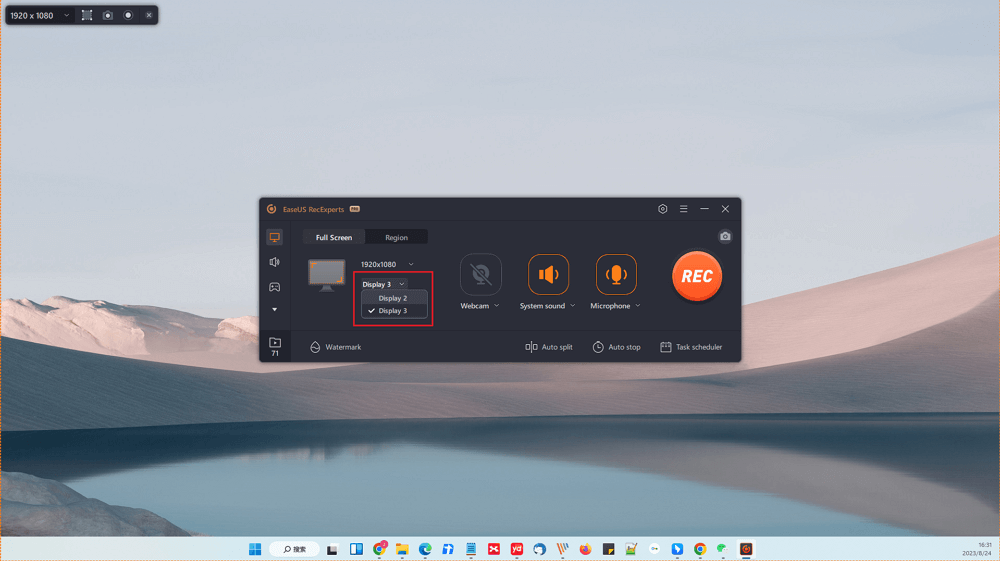
الخطوة 3. عندما تكون جاهزًا، انقر فوق REC لبدء التسجيل.
👉 تحقق أيضًا من الفيديو التعليمي هنا:
- 00:43 - سجل باستخدام Xbox Game Bar
- 03:28 - ابحث عن الملف المسجل

كيفية تسجيل الشاشة بأكملها لنظام التشغيل Windows 10 باستخدام Windows Game Bar
هل تعلم أن Windows 10 يحتوي على مسجل شاشة مدمج قوي يسمى Xbox Game Bar؟ تم استخدامه لالتقاط مقاطع اللعبة من قبل. ولكنه سيحل مشكلتك إذا كنت لا تعرف كيفية تسجيل الفيديو على نظام التشغيل Windows 10 .
إنه مسجل سهل الاستخدام لمستخدمي Windows 10. يمكن أن يساعدك هذا البرنامج إذا كنت تريد تسجيل لعبة أو تطبيق معين في وضع ملء الشاشة. ولكن إذا كنت ستقوم بتسجيل عدة تطبيقات في وقت واحد، فإن هذا المسجل ليس هو الخيار الأفضل، ويمكن لمسجل آخر مساعدتك. >> خطوات تفصيلية لتسجيل كل شيء على شاشتك
تسجيل الشاشة بأكملها في Windows Game Bar (عندما يكون التطبيق الذي تريد تسجيله في وضع ملء الشاشة):
قبل استخدام هذا البرنامج، يجب عليك التأكد من أن هذا البرنامج مفتوح على جهاز الكمبيوتر الذي يعمل بنظام Windows 10. بشكل عام، يتم تمكين هذا البرنامج بشكل افتراضي. إذا كنت تريد فتحه، فإن الخطوة الأولى هي النقر فوق شعار Windows للبحث عن "الإعدادات" ثم النقر فوق الزر "الألعاب" > "شريط الألعاب" لتشغيله.

الخطوة 1. اضغط على Windows + G لفتح شريط اللعبة. قد ترى نافذة جديدة على شاشتك لتسألك ما إذا كنت تريد السماح لهذا البرنامج بتسجيل شاشتك بأكملها. إذا قمت بذلك، انقر فوق الخيار "نعم".
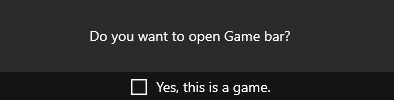
الخطوة 2. بعد ذلك ستبدأ التسجيل، وإذا انتهيت من التسجيل، يمكنك النقر فوق الزر "إيقاف" لإيقاف التسجيل أو استخدام اختصار لوحة المفاتيح Windows + Alt + R وحفظ تسجيل الفيديو بالكامل على جهاز الكمبيوتر الخاص بك.
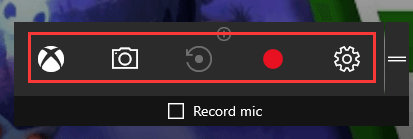
نصائح: إذا كنت تستخدم هذا البرنامج لتسجيل لعبتك بملء الشاشة، فهناك بعض إعدادات تسجيل اللعبة التي قد تحتاج إلى ضبطها.
في علامة التبويب "الإعدادات" > "التخصيص"، يمكنك تخصيص "الموضوع" و"الرسوم المتحركة" و"الملف الشخصي" لتسجيلاتك وفقًا لاحتياجاتك.
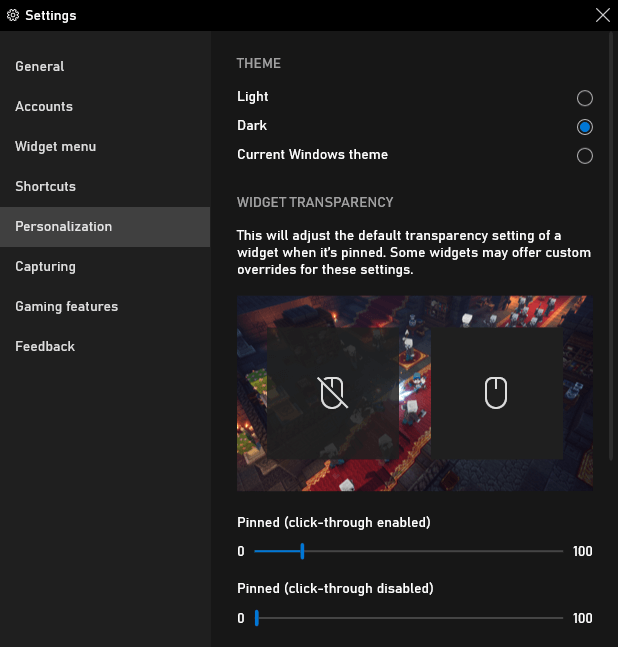
اختصارات لوحة المفاتيح شائعة الاستخدام في Xbox Game Bar:
- Windows + G: افتح هذا البرنامج
- Windows + Alt + R: بدء/إيقاف التسجيل
- Windows + Alt + T: إظهار/إخفاء مؤقت التسجيل
- Windows + Alt + G: بدء/إيقاف التسجيل
كيفية تسجيل الشاشة على نظام التشغيل Windows باستخدام برنامج PowerPoint
يعد Microsoft PowerPoint أداة مكتبية شائعة مصممة لإنشاء عروض الشرائح والعروض التقديمية. ربما لا تعلم أن برنامج PowerPoint لديه ميزة تسجيل شاشتك. باستخدام هذه الأداة، يمكنك التقاط الشاشة على نظام Windows بسهولة.
إذا قمت بالفعل بتثبيت Microsoft PowerPoint على جهاز الكمبيوتر الخاص بك، فلن تكون هناك حاجة لتنزيل أي مسجلات أخرى، ويمكنك توفير الكثير من مساحة التخزين. يعد تسجيل الشاشة باستخدام برنامج PowerPoint مناسبًا بشكل خاص لمستخدمي الكمبيوتر المحمول لأنه لن يؤدي إلى إبطاء سرعة جهازك.
كيفية تسجيل الشاشة على نظام التشغيل Windows باستخدام برنامج PowerPoint:
الخطوة 1. افتح PowerPoint على جهاز الكمبيوتر الذي يعمل بنظام Windows، وانتقل إلى "إدراج" > "تسجيل الشاشة".
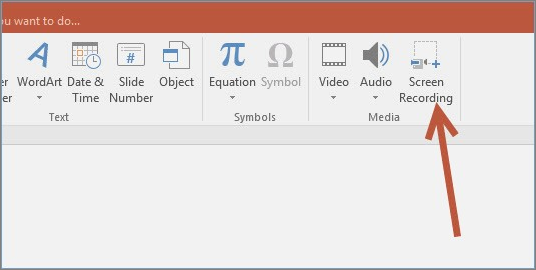
الخطوة 2. انقر على "تسجيل الشاشة"، وستظهر لك نافذة جديدة. اختر الزر "تحديد منطقة" وشاشة الكمبيوتر بأكملها. وبدلاً من ذلك، يمكنك الضغط على Windows + Shift + F لتحديد الشاشة بأكملها للتسجيل.
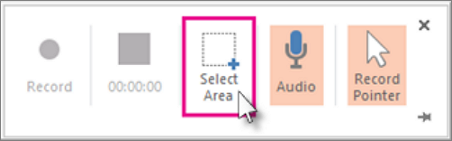
الخطوة 3. بمجرد الانتهاء من ذلك، سيكون زر "التسجيل" متاحًا. انقر فوق "تسجيل" لبدء التسجيلات وإيقافها.
الخطوة 4. عندما ينتهي التسجيل، يمكنك النقر بزر الماوس الأيمن على الفيديو المعروض في PowerPoint وتحديد "حفظ الوسائط باسم..." خيار لحفظ التسجيلات الخاصة بك على جهاز الكمبيوتر الخاص بك.
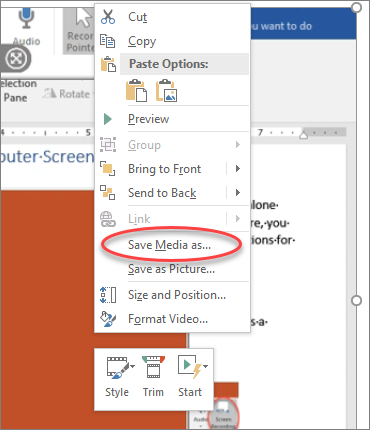
كيفية تسجيل الشاشة بأكملها في نظام التشغيل Windows 10 باستخدام OBS Studio
كيفية تسجيل الشاشة على نظام التشغيل Windows باستخدام مسجل أكثر تقدمًا؟ أولًا، ما تحتاجه هو أداة تسجيل ذات مستوى احترافي، مثل OBS Studio.
OBS Studio هو مسجل فيديو متدفق يتيح لك تسجيل شاشة Windows 10 بأكملها أو منطقة معينة على جهاز الكمبيوتر الخاص بك. علاوة على ذلك، يعد برنامج التقاط الشاشة بملء الشاشة لنظام التشغيل Windows 10 10 مجانيًا ومفتوح المصدر لجميع المستخدمين بواجهة مباشرة. يمكنك التقاط الشاشة بأكملها على نظام التشغيل Windows 10 بسهولة وكفاءة. وبعد ذلك، يمكنك الذهاب وتحرير تسجيلات الشاشة الخاصة بك.

البرنامج التعليمي لتسجيل الشاشة الكاملة لنظام التشغيل Windows 10 باستخدام OBS:
الخطوة 1. قم بتنزيل هذا البرنامج وفتحه على جهازك الذي يعمل بنظام Windows 10، ثم انقر فوق "+" في "المصدر" في الزاوية اليسرى.
الخطوة 2. انقر فوق "عرض الالتقاط"، وقم بإعطاء اسم للتسجيل الجديد ضمن "إنشاء جديد"، ثم انقر فوق "موافق".
الخطوة 3. بعد ذلك، ستظهر نافذة جديدة. الإعداد الافتراضي لمنطقة التسجيل هو ملء الشاشة.
الخطوة 4. انقر على زر "بدء التسجيل" لبدء التسجيل وانقر على زر "إيقاف التسجيل" للإيقاف. عند اكتمال العملية، يمكنك العثور على الفيديو بالنقر فوق "ملف".
مقارنة مسجل الشاشة الكاملة لنظام التشغيل Windows 10
لقد تعلمت 4 طرق لتسجيل الشاشة بأكملها على نظام التشغيل Windows 10. قد يتساءل بعض الأشخاص عن الأفضل. وهنا، نلخص إيجابيات وسلبيات برنامج تسجيل الشاشة الكاملة لنظام التشغيل Windows 10 4 الذي ذكرناه أعلاه حتى تتمكن من اختيار البرنامج الأنسب.
| ⭐البرمجيات | ✅الإيجابيات | ❌سلبيات |
|---|---|---|
| EaseUS RecExperts |
|
|
| شريط ألعاب إكس بوكس |
|
|
| عرض تقديمي |
|
|
| ستوديو او بي اس |
|
|
كما ترون، فإن EaseUS RecExperts يتميز عن جميع البرامج المذكورة هنا. سواء كنت ستلتقط الشاشة بأكملها أو شاشة جزئية، يمكنك دائمًا الاعتماد على برنامج التقاط الشاشة هذا! احصل عليها الآن!
كيفية تسجيل ملء الشاشة على الأسئلة الشائعة لنظام التشغيل Windows 10
نجمع هنا العديد من الأسئلة الشائعة حول تسجيل الشاشة. يمكنك مسح هذه الأسئلة والأجوبة ضوئيًا لأنها قد تساعدك عند تسجيل الشاشة إلى حد ما.
1. كيفية تسجيل الشاشة على نظام التشغيل Windows 10؟
إذا كنت تستخدم جهاز كمبيوتر محمولًا يعمل بنظام التشغيل Windows، فيمكن أن يساعدك EaseUS RecExperts. سيعلمك البرنامج التعليمي أدناه كيفية تسجيل الشاشة في نظام التشغيل Windows 10 باستخدام هذا البرنامج. اتبع هذه الخطوات لتسجيل ملء الشاشة لنظام التشغيل Windows 10.
الخطوة 1. قم بتشغيل EaseUS RecExperts واختر "Full Screen" كوضع التسجيل.
الخطوة 2. انقر على الزر الموجود في الزاوية اليسرى السفلية لتحديد مصدر الصوت.
الخطوة 3. انقر على زر "REC" لبدء التسجيل. عندما تريد إنهاء التسجيل، انقر على الزر الأحمر.
الخطوة 4. إذا كنت بحاجة إلى قطع التسجيل، فهناك أداة تشذيب مدمجة. وسيمكنك مشغل الوسائط المدمج من عرض التسجيلات.
2. ما هو أفضل مسجل شاشة إجمالي أو مسجل شاشة مجاني على نظام التشغيل Windows 10؟
- أعلى 1. ستوديو OBS
- أعلى 2. فلاش باك اكسبريس
- أعلى 3.EaseUS RecExperts
- أعلى 4. برنامج تسجيل الشاشة المجاني عبر الإنترنت من Apowersoft
- أعلى 5. شيركس
- أعلى 6. مسجل شاشة موفافي
- أعلى 7. ActivePresenter
- أعلى 8. مونوسناب
- أعلى 9. مسجل الشاشة باندي كام
3. كيفية ملء الشاشة على جهاز الكمبيوتر؟
عندما تتصفح مواقع الويب على جهاز الكمبيوتر الشخصي الذي يعمل بنظام Windows، قد تحتاج إلى فحص النافذة لتبسيط بعض الأشياء بشكل كامل. يوجد اختصار لوحة مفاتيح يمكن أن يكون مفيدًا، وهو F11. في وضع ملء الشاشة، لن ترى شيئًا مثل شريط العناوين والعناصر الأخرى حتى تتمكن من التركيز على المحتويات التي تحتاجها.
4. ما المدة التي يمكنك خلالها تسجيل الشاشة على نظام التشغيل Windows 10؟
يعتمد ذلك على مسجل الشاشة الذي تستخدمه. تسمح العديد من مسجلات الشاشة للمستخدمين بتجربة إصداراتهم التجريبية من خلال تسجيل الشاشة مجانًا لمدة تتراوح من 5 إلى 10 دقائق. وقد لا يكون لنسختهم الاحترافية حد زمني.
5. كيف يمكنني تسجيل شاشة الاجتماع عبر التكبير/التصغير؟
أصبح تسجيل اجتماع Zoom حاجة شائعة في السنوات الأخيرة. ليس الأمر صعبًا إذا اخترت مسجل شاشة الصوت. يمكنك قراءة المقال: كيفية تسجيل اجتماع Zoom لمعرفة المزيد حول هذا الموضوع.


