- حول
- اكتشف EaseUS
- التقييمات والجوائز
- اتفاقية الترخيص
- سياسة الخصوصية
- خصم طلابي
Page Table of Contents
____ من رديت
تريد تسجيل ندوات طويلة على Zoom أو Discord أو أي منصة أخرى. ولكن إذا كنت تريد الابتعاد عن الشاشة لفترة من الوقت، فسيتم قفل الكمبيوتر. يؤدي هذا إلى مقاطعة التسجيل وإيقافه، حيث لا يسمح Windows بتسجيل شاشة الكمبيوتر المقفلة. ولكن إذا كنت تتساءل هل هناك طريقة لتسجيل الفيديو أثناء قفل الكمبيوتر؟
يمكننا استخدام بعض الطرق البسيطة بالإضافة إلى الأدوات غير العادية لالتقاط شاشة الكمبيوتر المقفلة بسهولة. اتبع المنشور لتتعرف على كيفية تسجيل الفيديو عندما تكون الشاشة مقفلة في Windows 10 و11.
أسهل الخطوات لتسجيل الفيديو أثناء قفل الكمبيوتر
لذلك، إذا كنت بحاجة إلى تسجيل شاشة الكمبيوتر لساعات طويلة دون أي انقطاع أثناء قفله، فإن EaseUS RecExperts يعد خيارًا رائعًا. إنه مسجل فيديو احترافي قادر على تسجيل المحتوى حتى مع قفل الشاشة. تأتي الأداة مع واجهة مستخدم بسيطة وميزات غير عادية لتلبية جميع احتياجات تسجيل الشاشة الخاصة بك. قم بتنزيل الأداة الآن!
يمكنك التقاط صوت الميكروفون وصوت النظام في وقت واحد. يمكنك أيضًا تسجيل شاشات متعددة باستخدام إمكانية صورة داخل صورة (تراكب كاميرا الويب). وبصرف النظر عن التسجيل، يمكنه تحرير الفيديو ومساعدتك على ضبط الصوت ليبدو أفضل.
خطوات تسجيل فيديو أثناء قفل الكمبيوتر:
الخطوة 1. قم بتشغيل EaseUS RecExperts. اختر وضع التسجيل من "ملء الشاشة" أو "المنطقة" . للحصول على تجربة أفضل، نقترح عليك اختيار تسجيل ملء الشاشة.

الخطوة 2. في الغالب، سوف تحتاج إلى تسجيل صوت النظام عند تسجيل الفيديو. ما عليك سوى النقر على علامة التحدث لتحديدها. يمكنك أيضًا تحديد وظيفة "التسجيل بصمت "، بحيث يتم كتم صوت عملية التسجيل دون كتم صوت الفيديو المسجل.

الخطوة 3. بعد هذه الإعدادات، يمكنك الضغط على الزر الأحمر "REC" لبدء التسجيل. إذا كنت تريد إيقاف التسجيل مؤقتًا، فانقر على الزر الأبيض "إيقاف مؤقت" ؛ لإنهاء التسجيل، انقر على زر "إيقاف" الأحمر.
الخطوة 4. بعد التسجيل، سيتم فتح نافذة قائمة التسجيل. هنا يمكنك عرض مقاطع الفيديو المسجلة وتقسيمها وحذفها وإدارتها.

إذا وجدت هذا مفيدًا، فقم بمشاركة هذا مع الأصدقاء ووسائل التواصل الاجتماعي لمساعدة الآخرين الذين يرغبون في تسجيل الفيديو أثناء قفل الكمبيوتر الذي يعمل بنظام التشغيل Windows 10.
تسجيل الفيديو أثناء قفل الكمبيوتر باستخدام OBS
OBS هو مسجل شاشة شائع ومفتوح المصدر يسجل شاشة الكمبيوتر ويقوم بالبث المباشر. ولكن، بشكل افتراضي، لا تسمح لفة كاميرا OBS بتسجيل الفيديو عندما تكون شاشة الكمبيوتر مقفلة. يمكننا تعديل بعض الإعدادات لإنشاء خطة طاقة لتسجيل الفيديو عندما يكون الكمبيوتر مقفلاً. لا تضع خطة الطاقة الكمبيوتر في وضع السكون أو القفل مطلقًا، وبهذه الطريقة يمكنك تسجيل الفيديو بالكامل لأي مدة باستخدام إعدادات الطاقة هذه.
خطوات تخصيص إعدادات الجهاز:
الخطوة 1. تحتاج إلى ضبط شاشة التوقف على لا شيء للسماح للكمبيوتر بتسجيل الفيديو.
الخطوة 2. لتعطيل شاشة التوقف، انتقل إلى الإعدادات > التخصيص > قفل الشاشة > شاشة التوقف . الآن، انقر فوق القائمة المنسدلة وحدد (لا شيء).
الخطوة 3. يسمح لك Windows بإنشاء خطط طاقة لتحسين أداء الكمبيوتر. تتيح لك إحدى هذه الخطط إيقاف قفل شاشة الكمبيوتر. سيؤدي هذا إلى إبقاء شاشتك قيد التشغيل طالما تريد حتى ترغب في إيقاف تشغيلها.
الخطوة 4. لإنشاء خطة طاقة، افتح لوحة التحكم > خيارات الطاقة > إنشاء خطة طاقة.
الخطوة 5. هنا، يمكنك إنشاء خطة طاقة مخصصة، وتسميتها "لا يتم إيقاف تشغيل الكمبيوتر"، ثم انقر فوق "التالي ".
الخطوة 6. الآن، انقر على القائمة المنسدلة وحدد "أبدًا" كخيار لكل عمود. انقر فوق " إنشاء" لإكمال خطة الطاقة.
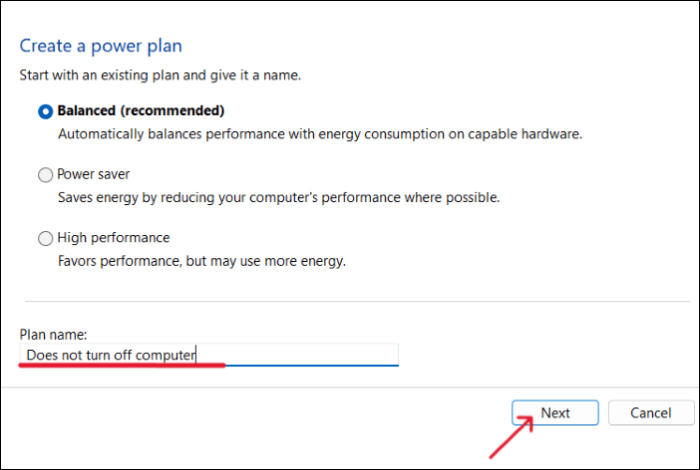
بمجرد تفعيل الخطة، لن يتم إيقاف تشغيل شاشة جهاز الكمبيوتر الخاص بك أبدًا، ويمكنك تسجيل الشاشة للمدة التي تريدها باستخدام OBS.
خطوات بدء تسجيل الشاشة المقفلة باستخدام OBS:
الخطوة 1. قم بتنزيل تطبيق OBS وتشغيله على جهاز الكمبيوتر الخاص بك.
الخطوة 2. انقر على أيقونة "+" في قسم المصدر لإضافة مصدر على جهاز الكمبيوتر الخاص بك.
الخطوة 3. حدد Display Capture كمصدر لك وانقر فوق OK .
الخطوة 4. الآن، انقر فوق "بدء التسجيل" من قسم "عناصر التحكم" لبدء التسجيل. الآن، يمكنك تسجيل شاشتك للمدة التي تريدها دون أي قلق.

تسجيل الفيديو أثناء قفل الكمبيوتر
فيما يلي بعض الأسئلة الأكثر شيوعًا لتسجيل الفيديو أثناء قفل الكمبيوتر. إذا كانت لديك استفسارات مماثلة، آمل أن يساعدك هذا.
1. هل يمكنك تصوير الفيديو وهاتفك مغلق؟
لا، لن تسمح لك الميزات الافتراضية لأي هاتف بتسجيل الفيديو. ولكن هناك عدد قليل من تطبيقات تسجيل الفيديو في الخلفية التي يمكنها تجاوز الإعدادات الافتراضية للهاتف وتسجيل مقطع فيديو.
2. كيف يمكنني تسجيل مقطع فيديو على شاشة القفل الخاصة بي في نظام التشغيل Windows 10؟
تحتاج إلى إنشاء خطة طاقة لإبقاء شاشة العرض قيد التشغيل للكمبيوتر. لاحقًا، ستحتاج إلى تعطيل شاشة التوقف قبل بدء التسجيل باستخدام مسجل الشاشة الذي تختاره. أسهل طريقة هي استخدام EaseUS RecExperts لتسجيل الشاشة المقفلة دون القيام بأي شيء.
3. كيف يمكنني تسجيل شاشة جهاز الكمبيوتر الخاص بي دون أن أعلم؟
يمكنك تسجيل شاشة الكمبيوتر دون علمك باستخدام برنامج EaseUS RecExperts. ابدأ في تسجيل الشاشة باستخدام الأداة، ويمكنك القيام بعملك كما يحلو لك دون أن تعرف حتى عن التسجيل. بمجرد الانتهاء، يمكنك إيقاف التسجيل من البرنامج.
4. كيف يمكنني تسجيل الفيديو سرًا على نظام التشغيل Windows 10؟
في حين أن كل مسجل شاشة يأتي مزودًا بشريط منبثق أو شريط تنقل للتحكم في تسجيلات الشاشة، يمكنك إخفاء عناصر التحكم، إذا كان التطبيق يسمح لك بتسجيل الفيديو على نظام التشغيل Windows 10 سرًا. هناك أدوات مثل Xbox Gamebar أو EaseUS RecExperts قادرة على تسجيل Windows 10 سرًا.
خاتمة
هناك العديد من الحالات التي تريد فيها تسجيل الشاشة ويقاطعها قفل الكمبيوتر. إذا كنت تريد تسجيل الفيديو أثناء قفل جهاز الكمبيوتر الذي يعمل بنظام التشغيل Windows 11 أو 10، فيمكنك استخدام مسجل شاشة قوي مثل EaseUS RecExperts للقيام بذلك دون أي متاعب أو تعديل في بعض الإعدادات على جهاز الكمبيوتر لمنع قفل الكمبيوتر.
قم بتنزيل الأداة الآن واستخدم النسخة التجريبية المجانية لتسجيل الفيديو حتى أثناء قفل الكمبيوتر.


