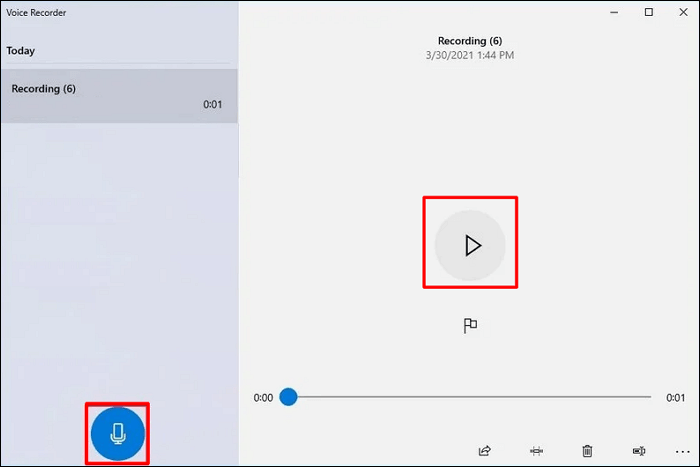- حول
- اكتشف EaseUS
- التقييمات والجوائز
- اتفاقية الترخيص
- سياسة الخصوصية
- خصم طلابي
Page Table of Contents
أصبح تسجيل الشاشة شائعًا بشكل متزايد في كل ركن من أركان العالم، وهو مفيد في العمل أو الدراسة. لذلك، ليس من الصعب عليك تسجيل شاشة أو شاشة واحدة اليوم.
ومع ذلك، ماذا عن التقاط شاشات مزدوجة أو ثلاثية أو حتى متعددة في وقت واحد؟ عندما يتعلق الأمر بالتقاط شاشات متعددة، فقد لا تعرف كيفية التعامل معها، حيث أن معظم برامج التقاط الفيديو المتوفرة في السوق تدعم فقط التقاط شاشة واحدة. إذا كنت تريد معرفة ذلك، يمكنك مواصلة القراءة لمعرفة طرق تسجيل شاشات متعددة في وقت واحد.
فيما يلي نظرة سريعة على جميع الطرق المذكورة في هذا المنشور:
| طُرق | فعالية | صعوبة |
|---|---|---|
| EaseUS RecExperts | عالي - تسجيل شاشات متعددة دون تأخير. | سهل للغاية |
| ستوديو او بي اس | عالية - تسجيل شاشات متعددة بجودة عالية. | معتدل |
| كامتاسيا | متوسط - تسجيل شاشات متعددة كفيديو. | سهل |
كيفية تسجيل شاشات متعددة في نظامي التشغيل Windows/Mac – يوصى بها
أول برنامج تسجيل متعدد الشاشات سنشاركه معك هو EaseUS RecExperts . كما يوحي اسمه، فهو خبير في التقاط الشاشة، مما يجعل من السهل للغاية القيام بمهام تسجيل الشاشة.
أما بالنسبة للتحدث على شاشات متعددة أو التقاط النوافذ، فسيساعدك هذا البرنامج على إكمال المهمة دون عناء من خلال بضع خطوات بسيطة. وهو يدعم التقاط ما يصل إلى جودة 8K، ولن تكون هناك علامة مائية على تسجيلاتك! فقط احصل عليه لإنشاء تسجيلاتك عالية الجودة.
إليك كيفية تسجيل شاشات متعددة مرة واحدة على نظام التشغيل Windows 10:
الخطوة 1. قم بتشغيل RecExperts على جهاز الكمبيوتر الخاص بك، وانقر على أيقونة الكمبيوتر الصغيرة الموجودة على اللوحة اليسرى.
الخطوة 2. بعد ذلك، سترى وضعين لتسجيل الشاشة ( ملء الشاشة والمنطقة ). لتسجيل شاشتين أو أكثر في وقت واحد، اختر خيار المنطقة . ثم، انقر مع الاستمرار بالماوس لتحديد منطقة التسجيل من شاشة إلى شاشة أخرى.
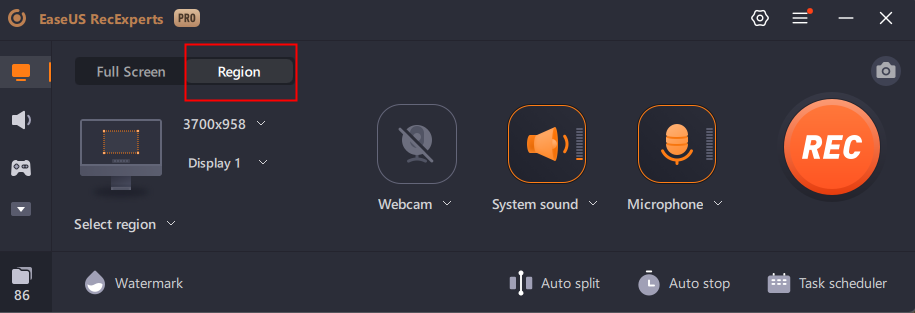
الخطوة 3. بعد ذلك، سترى مربع التسجيل البرتقالي على كلتا الشاشتين.
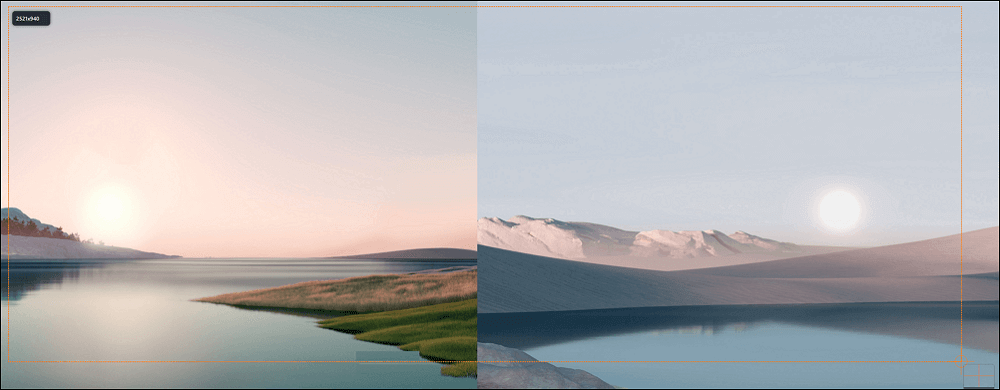
الخطوة 4. أخيرًا، انقر فوق REC لبدء التسجيل على شاشات متعددة. لإنهاء التسجيل، انقر على زر الإيقاف. بمجرد الانتهاء من ذلك، يمكنك معاينة الفيديو المسجل أو تحريره بحرية كما تريد.
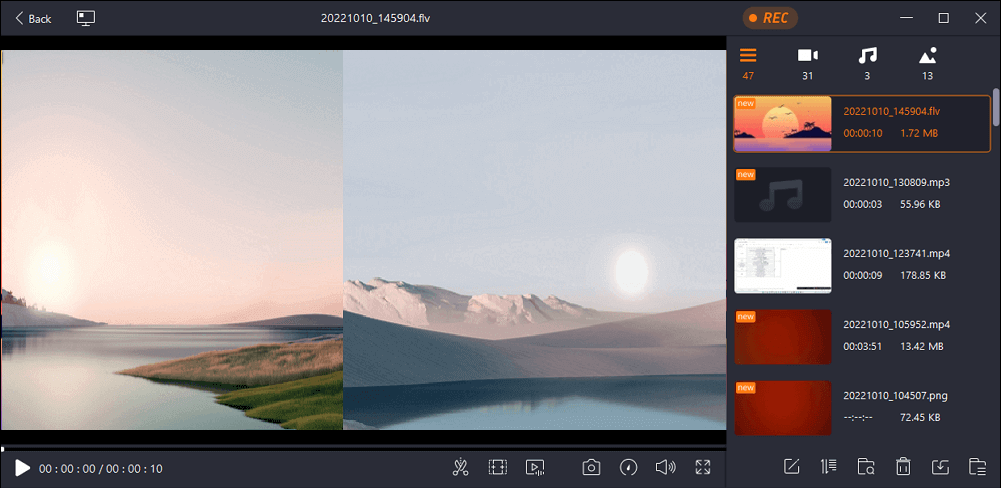
لا تنس مشاركة هذا الدليل المفيد مع الآخرين المحتاجين!
كيفية تسجيل شاشتين باستخدام OBS في وقت واحد
باعتباره أحد أشهر برامج تسجيل الشاشة مفتوحة المصدر ، يوفر OBS Studio خدمات في جميع أنحاء العالم. تتيح لك هذه البرامج المجانية البث على YouTube أو منصات التواصل الاجتماعي الأخرى؛ بالإضافة إلى ذلك، فهو يوفر أيضًا وظائف تسجيل الشاشة. إذا كنت بحاجة إلى بث مقاطع الفيديو وتسجيلها في بعض الأحيان، فهذا هو خيارك الأفضل.
وبالحديث عن ميزات التسجيل الخاصة به، فهو يمكّنك من التقاط مقاطع الفيديو والصوت وكاميرا الويب أو تسجيلها جميعًا دون أي متاعب. علاوة على ذلك، فهو يعمل في تسجيل شاشات متعددة أيضًا. بمساعدتها، لن تقلق بشأن تسجيل الشاشات المزدوجة، والشاشات الثلاثية، وما إلى ذلك. ما عليك سوى التحقق من البرنامج التعليمي التفصيلي التالي.
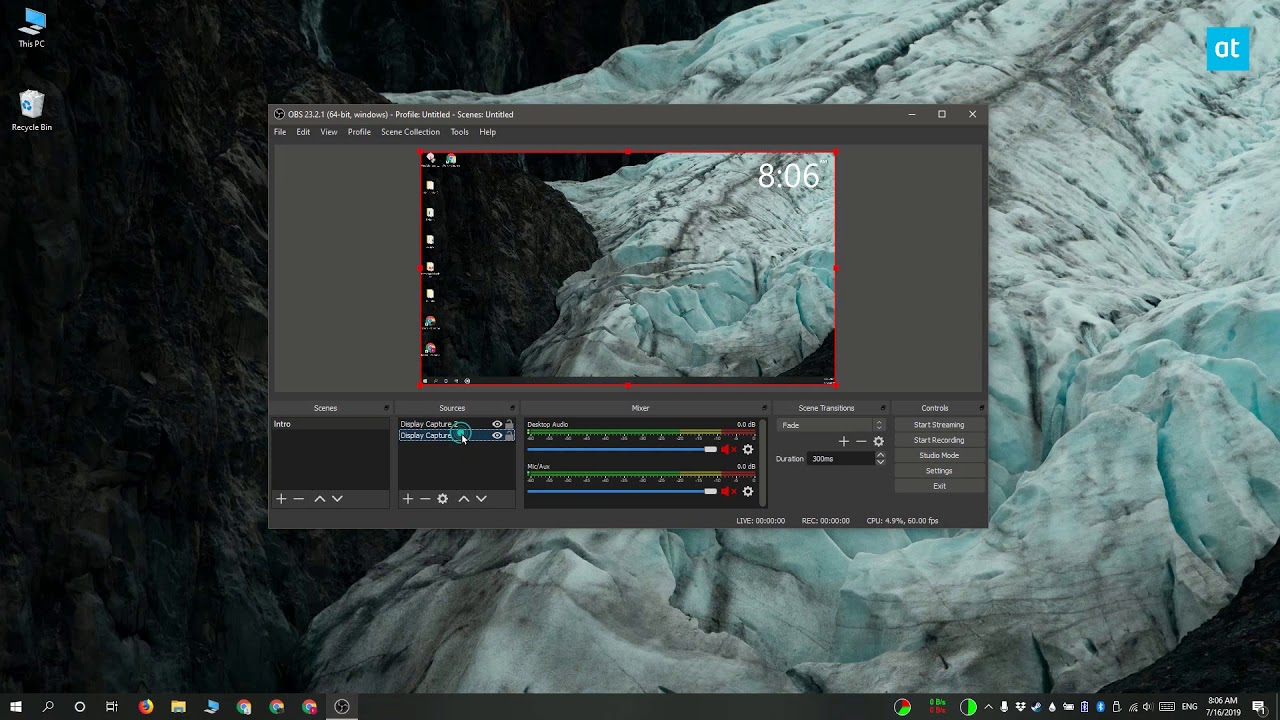
كيفية تسجيل OBS Studio لشاشات متعددة:
الخطوة 1. افتح OBS Studio، وانقر على زر الإعداد في أسفل اليمين. ثم انقر فوق علامة التبويب "فيديو" لتغيير الدقة. هنا تحتاج إلى ضبط دقة القماش ودقة الإخراج.
قم بتغيير دقة القماش وفقًا لعدد الشاشات التي ستقوم بالتقاطها. ثم انقر على زر "تطبيق".
| معامل | التسجيل لـ 1080P: | التسجيل لـ 720P: |
|---|---|---|
| دقة القماش |
|
|
الخطوة 2. ارجع إلى الواجهة الرئيسية لبرنامج OBS، وسترى أن هناك منطقة فارغة على اليمين (وربما على اليسار) حيث يمكنك التقاط شاشة أخرى.
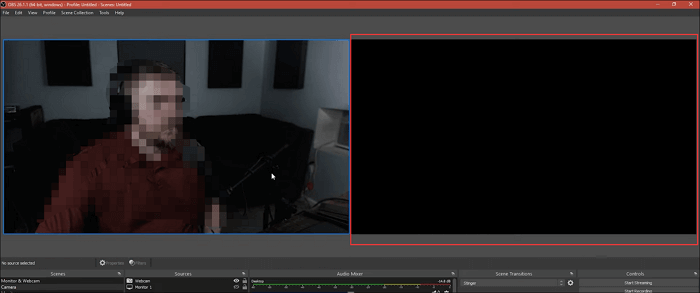
الخطوة 3. قم بسحب وإسقاط النسخة الأصلية في المنطقة السوداء.
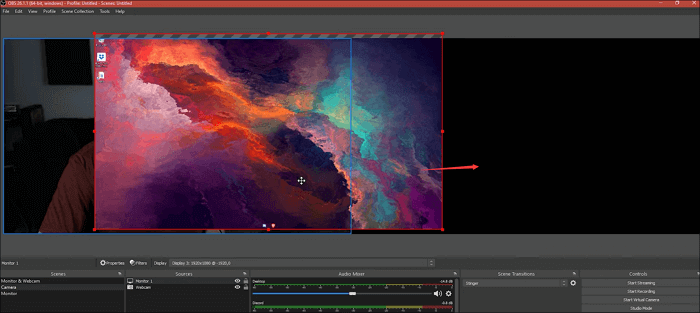
الخطوة 4. أضف شاشة أخرى. انقر على أيقونة Plus وحدد زر "Display Capture" من القائمة المنسدلة.
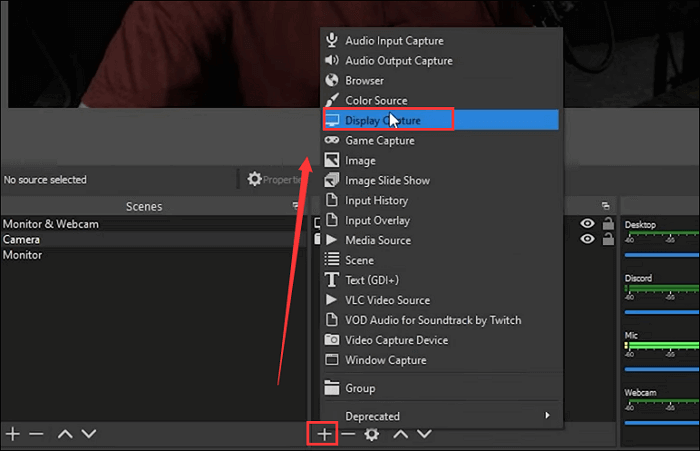
الخطوة 5. اختر المعلمة الصحيحة للشاشة الثانية، ثم انقر على "موافق".
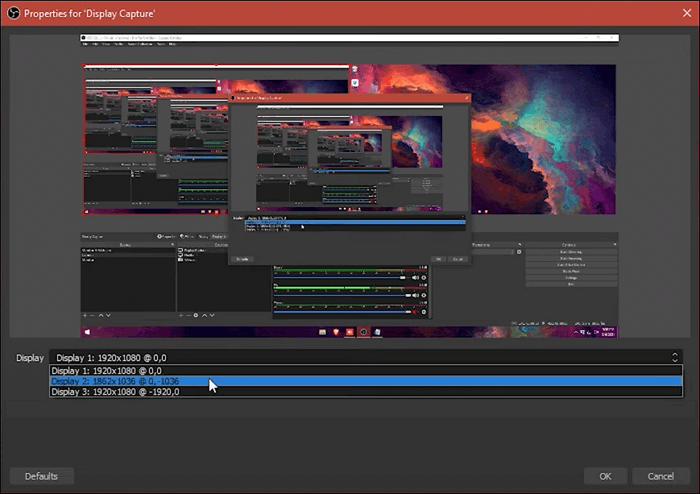
الخطوة 6. أخيرًا، يمكنك النقر فوق الزر "بدء التسجيل" في الزاوية اليمنى السفلية لبدء أنشطة متعددة لالتقاط الشاشة في وقت واحد.
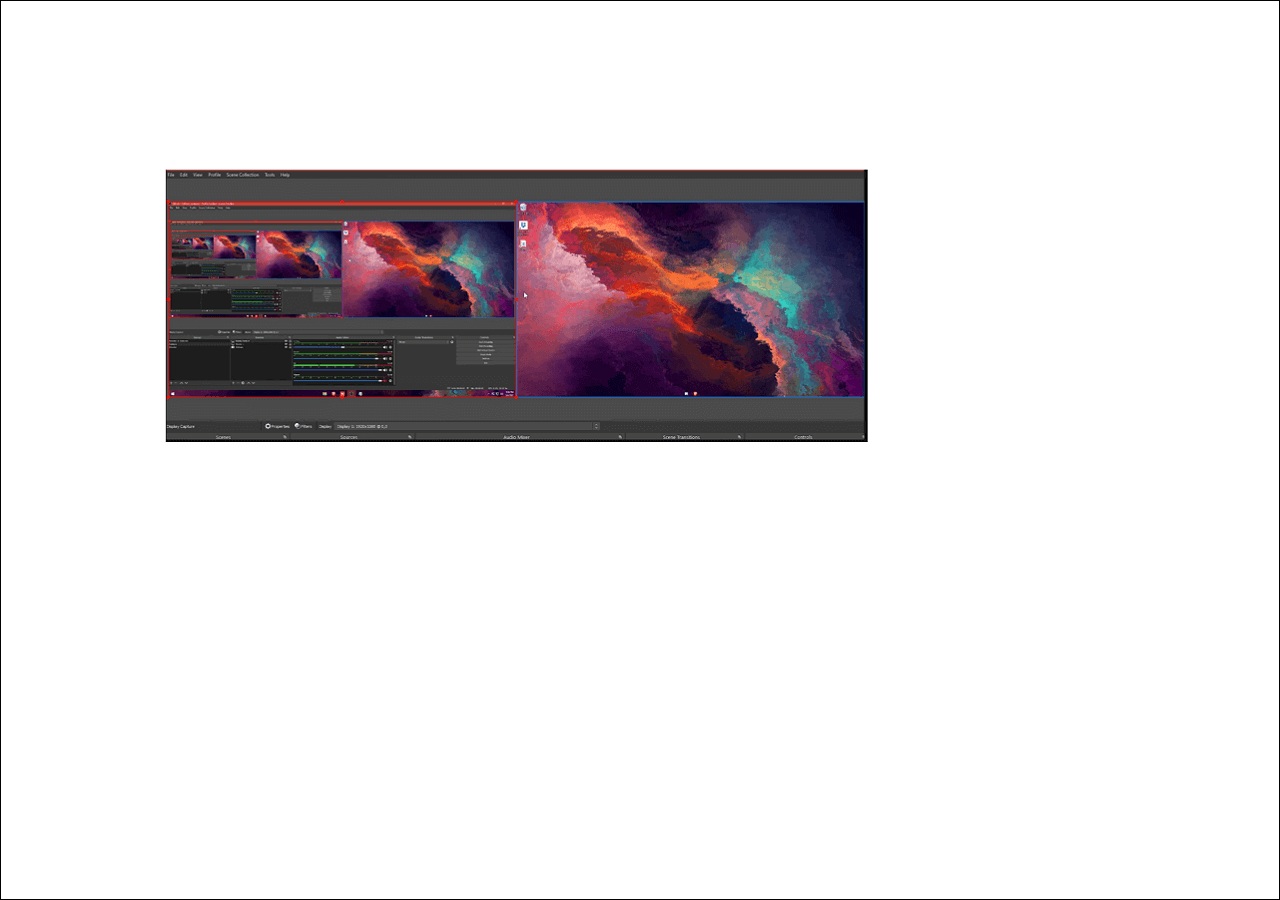
⭐⭐نصائح ودية:
كما ترون، من الصعب جدًا التقاط شاشات متعددة عبر OBS Studio. لاستخدامه بنجاح، يجب أن يكون لديك منحنى تعليمي طويل. إذا كنت مبتدئًا أو شخصًا يريد إكمال المهمة بسرعة، فيمكنك تجربة EaseUS RecExperts!
كيفية تسجيل الشاشة لنوافذ وشاشات متعددة باستخدام Camtasia
مسجل آخر متعدد الشاشات هو Camtasia. مثل OBS Studio، فهو يمكّنك أيضًا من القيام بأنشطة متعددة لتسجيل الشاشة على جهاز الكمبيوتر الخاص بك. ومع ذلك، لا يمكنه في الواقع تسجيل شاشات مختلفة في نفس الوقت إذا لم تتمكن من وضع النافذتين اللتين تريد تسجيلهما على نفس الشاشة.
والشيء الجيد في الأمر هو أنه أسهل بكثير في الاستخدام مقارنةً بـ OBS Studio. إذا كان بإمكانك وضع نافذتين على نفس الشاشة قبل التسجيل في كل مرة، فيمكنك تجربة هذه الأداة. الآن، دعونا نتعمق في كيفية تسجيل الشاشات المزدوجة باستخدام Camtasia.
الخطوة 1. اضبط إعدادات العرض على جهاز الكمبيوتر الخاص بك للتأكد من محاذاة الشاشتين كما تظهر لقطة الشاشة أدناه.
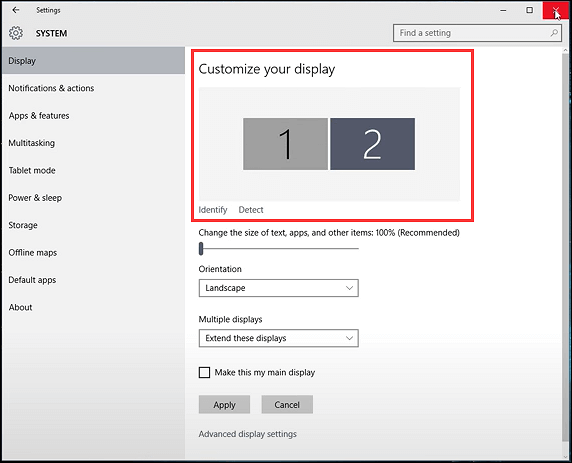
الخطوة 2. افتح Camtasia وحدد وضع التسجيل الذي تريد تطبيقه. هنا نأخذ الشاشة الكاملة كمثال. بمجرد تحديده، يمكنك اختيار مصدر الصوت الذي تريده.
ثم لتسجيل كلتا الشاشتين، عليك أن تأخذ الخط الأخضر المنقط وتسحبه حتى نهاية الشاشة الأخرى.
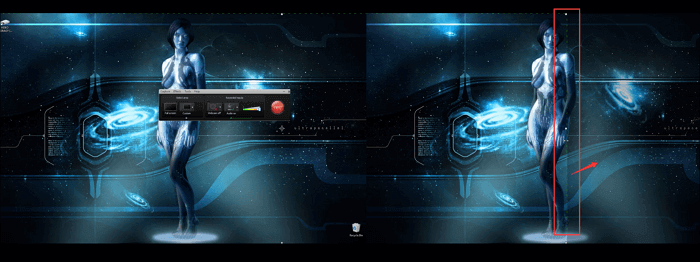
الخطوة 3. اضبط الدقة وفقًا لأداء جهاز الكمبيوتر الخاص بك.
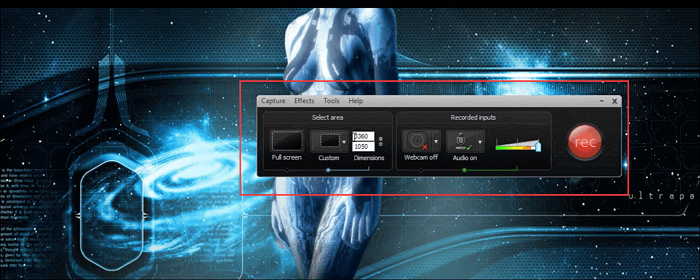
الخطوة 4. مع اكتمال الأعمال التحضيرية، يمكنك الآن بدء تسجيل الشاشات المزدوجة باستخدام Camtasia.
الأسئلة الشائعة حول كيفية تسجيل شاشات متعددة
تحقق من الأسئلة المتداولة المتعلقة بهذا الموضوع أدناه.
1. كيف يمكنني تسجيل شاشات متعددة على شريط ألعاب Windows 10؟
يمكنك اتباع الخطوات البسيطة هنا.
- 1. اضغط على Windows + G لتشغيل Xbox Game Bar.
- 2. أوافق على "نعم، هذه لعبة". لفتح شريط اللعبة.
- 3. انقر فوق Windows + Alt + R لبدء التسجيل وإيقافه.
2. هل يحتوي نظام التشغيل Windows 10 على ميزة تسجيل الشاشة؟
نعم، يحتوي Windows 10 على أداة مساعدة مدمجة لتسجيل الشاشة تسمى Xbox Game Bar.
3. كيف يمكنني تسجيل كافة علامات التبويب في نظام التشغيل Windows 10؟
تحتاج إلى تشغيل PowerPoint واتباع الخطوات الموضحة أدناه.
- 1. انقر فوق علامة التبويب "إدراج"، ثم ستجد الزر "تسجيل الشاشة" على يمين شريط القائمة.
- 2. عند النقر على زر "تسجيل الشاشة"، سيتم فتح واجهة التسجيل. سيتم تسجيل كافة علامات التبويب.
الخط السفلي
تحدثنا في هذه الصفحة عن 3 مسجلات شاشة متعددة لمساعدتك على تسجيل شاشات متعددة في وقت واحد. سواء كنت مبتدئًا وليس لديك الكثير من المعرفة التقنية أو خبيرًا، يمكنك دائمًا العثور على المسجل ذو الشاشة المزدوجة الذي تريده هنا. نأمل حقًا أن تكون هذه المشاركة مفيدة!