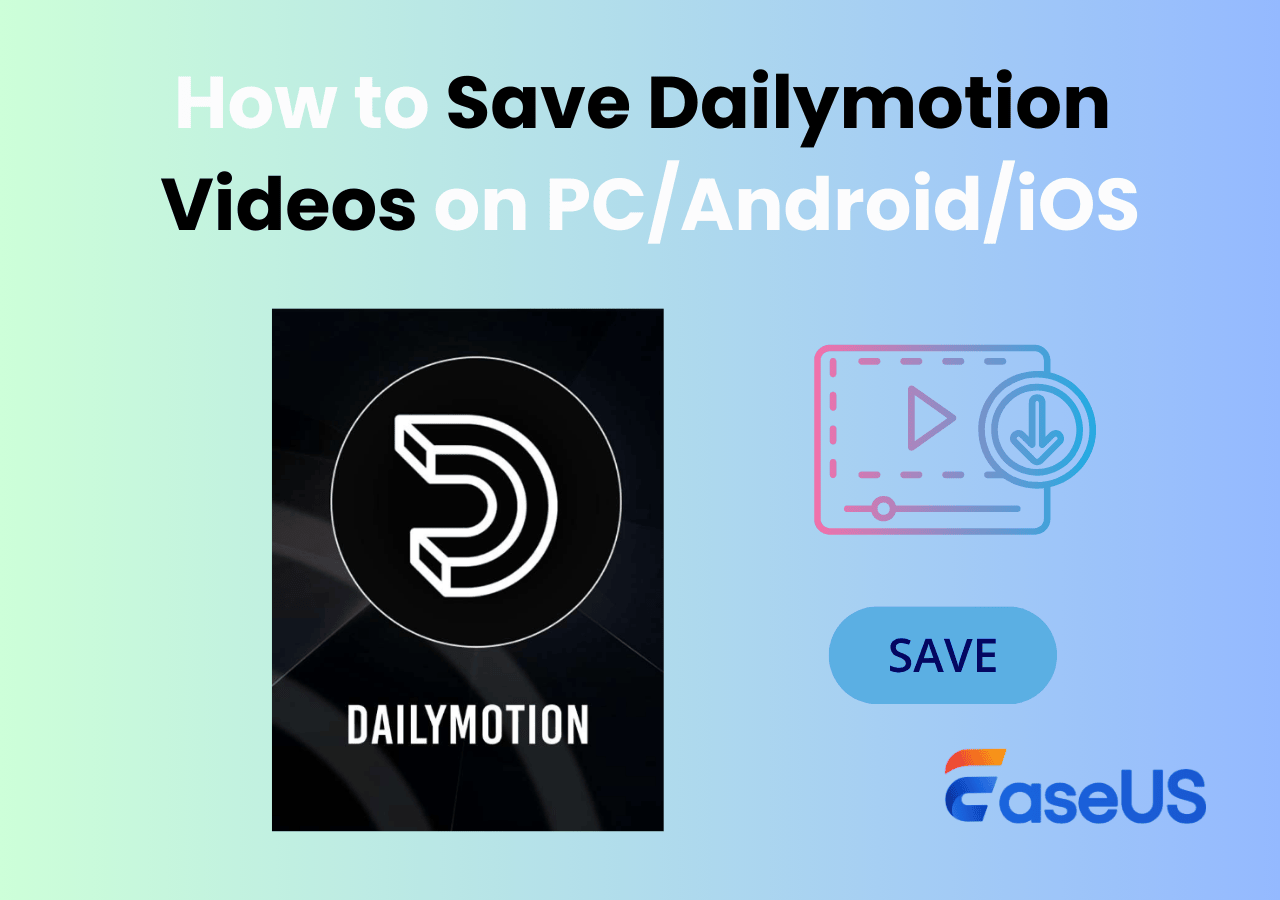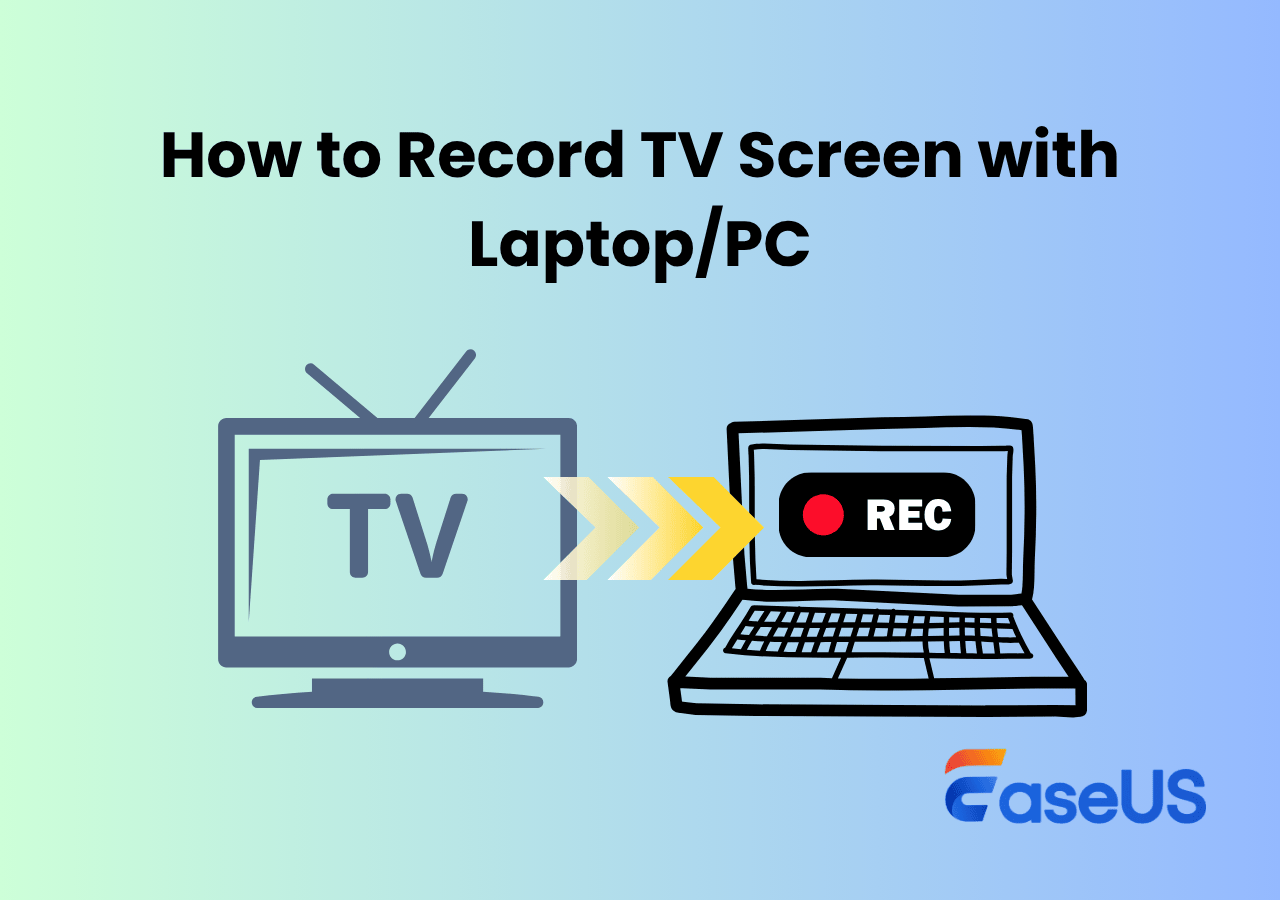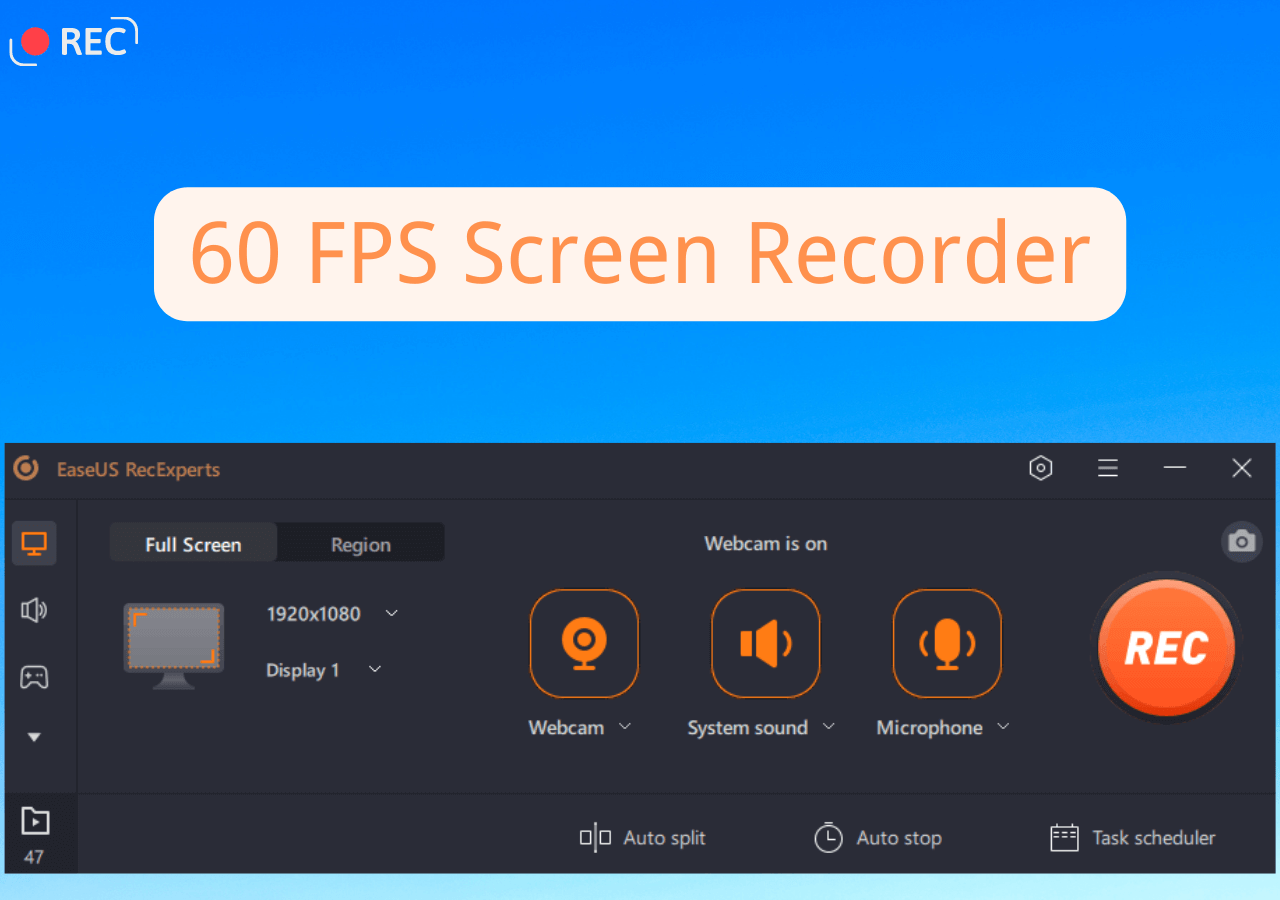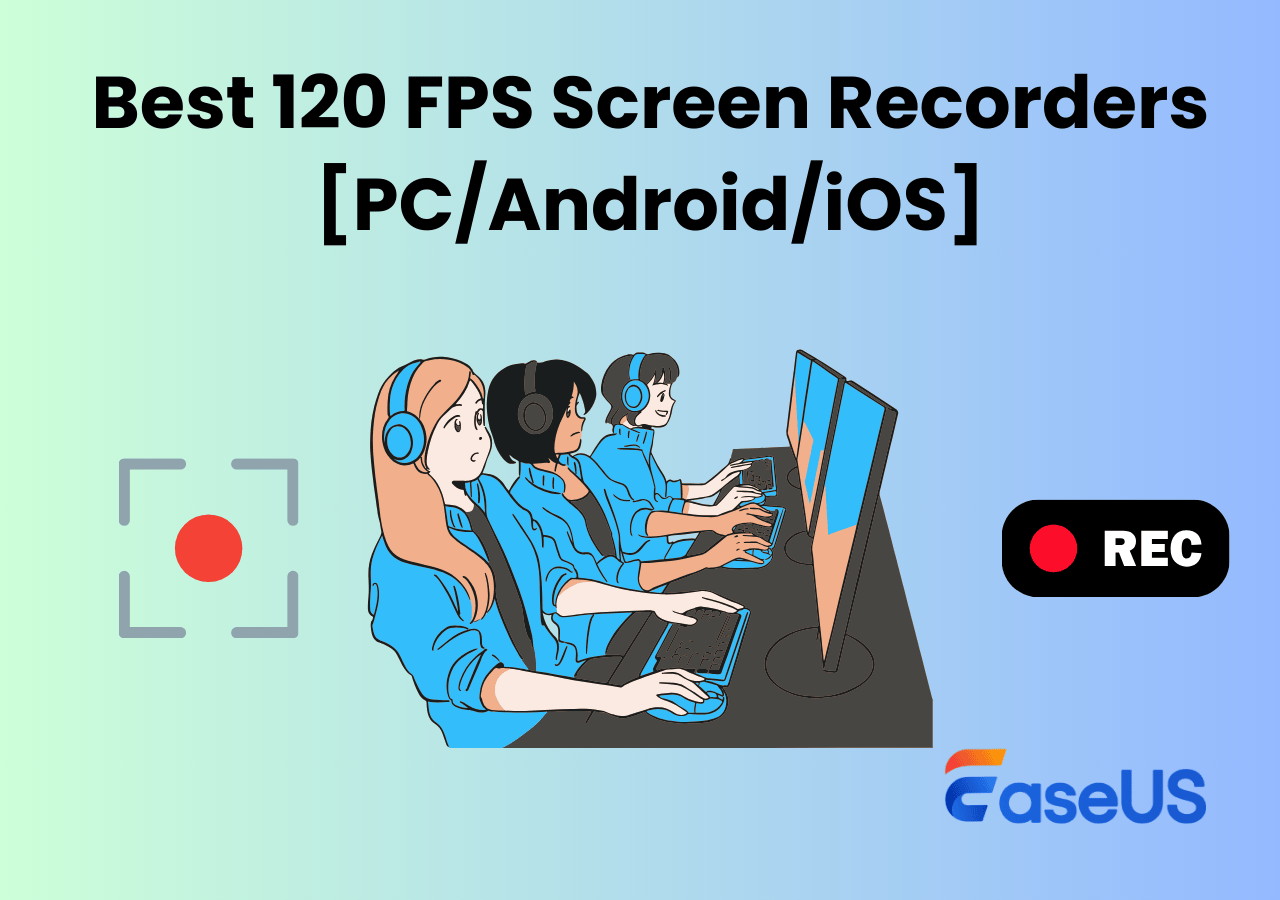-
![]()
Daisy
Daisy is the Senior editor of the writing team for EaseUS. She has been working in EaseUS for over ten years, starting from a technical writer to a team leader of the content group. As a professional author for over 10 years, she writes a lot to help people overcome their tech troubles.…Read full bio -
Jane is an experienced editor for EaseUS focused on tech blog writing. Familiar with all kinds of video editing and screen recording software on the market, she specializes in composing posts about recording and editing videos. All the topics she chooses …Read full bio
-
![]()
Alin
Alin is an experienced technical blog writing editor. She knows the information about screen recording software on the market, and is also familiar with data cloning and data backup software. She is expert in writing posts about these products, aiming at providing users with effective solutions.…Read full bio -
Jean is recognized as one of the most professional writers in EaseUS. She has kept improving her writing skills over the past 10 years and helped millions of her readers solve their tech problems on PC, Mac, and iOS devices.…Read full bio
-
![]()
Jerry
Jerry is a fan of science and technology, aiming to make readers' tech life easy and enjoyable. He loves exploring new technologies and writing technical how-to tips. All the topics he chooses aim to offer users more instructive information.…Read full bio -
![]()
Rel
Rel has always maintained a strong curiosity about the computer field and is committed to the research of the most efficient and practical computer problem solutions.…Read full bio -
![]()
Gemma
Gemma is member of EaseUS team and has been committed to creating valuable content in fields about file recovery, partition management, and data backup etc. for many years. She loves to help users solve various types of computer related issues.…Read full bio -
![]()
Shelly
"I hope my articles can help solve your technical problems. If you are interested in other articles, you can check the articles at the bottom of this page. Similarly, you can also check my Twitter to get additional help."…Read full bio
Page Table of Contents
0 Views |
0 min read
I often want to continue to record live seminars on Zoom or Discord that I start to watch but then need to go away from my desk, but I need to lock my computer when I leave. Can I record a video while the computer is locked?
___from Reddit
Many users ask: Can I continue recording Zoom, Discord, or YouTube videos after locking my computer or just turning off the monitor? The short answer is: Windows doesn't allow any screen activity to be recorded during lock screen mode due to security limitations. But there's a tricky way to record video while computer is locked or record video on laptop with screen off.
PAGE CONTENT:
Easiest Steps to Record Video While Computer is Locked
✅Best For:
- Professionals recording long meetings, lectures, or webinars unattended.
- Users who prioritize low CPU usage, privacy, and post-recording tools.
- Anyone needing to record YouTube, Zoom, or Discord while away.
EaseUS RecExperts uses a smart "Record Silently" mode. Instead of bypassing the lock, it keeps the recording session running under your active user account. As long as you hit record before locking, the process continues invisibly even during inactivity.
⭐Some features you may need:
- Secret webcam recorder
- Runs silently under lock
- Supports full-screen, system audio, and webcam
- Has built-in editor, scheduler, and auto-stop tools
🚩Steps to record a video while the computer is locked:
Step 1. Launch EaseUS RecExperts. Choose a recording mode such as Full Screen, Custom, or Window. For a smoother recording experience, we recommend selecting Full Screen, especially when capturing streaming videos, webinars, or content from platforms like YouTube, Netflix, or Zoom.

Step 2. Most videos include audio, so make sure to enable the system sound. Click the Speaker icon to turn on system audio, and use the small arrow beside it to select your preferred playback device. If you want to record without background distractions, enable the Record silently option - this will mute system output during recording, but still capture the internal audio of the video.

Step 3. Once everything is set, press the red REC button to begin recording. During the process, click the white Pause button if you need to take a break, or the red Stop button to finish and save your recording.
Step 4. After recording, you'll be taken to the preview window, where you can watch, split, delete, and organize your recordings. This is especially helpful when you're capturing long-form online meetings, streamed movies, or video tutorials, as it allows you to quickly edit and manage key moments.

📚Now, you have two options:
1. Press the monitor off/brightness down button or close the laptop lid. This keeps your device's screen off but not in a locked mode. Recording screen, camera, and audio is still possible if the session is active.
2. Press Win + L to lock your computer. Since Windows disables screen capture functionality when the session is locked for security reasons, you can still capture audio, but your screen will appear "frozen" in the recording, exactly as it was at the moment you locked it.
Share this post to record video while computer is locked Windows 10 or 11!
Record Video on Laptop with Screen Off with OBS
✅Best For:
- Advanced users who prefer free screen recorders
- Those who don't mind adjusting Windows settings to simulate lock recording
OBS is a popular and open-source screen recorder that records the computer screen and does live streams. By default, the OBS camera roll can't record after locking the screen since it depends on active display output.
However, we can tweak a few settings to create a power plan to prevent the screen from locking, so OBS keeps recording while you're away. The power plan never puts the computer to sleep or lock, this way you can record the entire video of any duration with these Power Settings.
Steps to customize the device settings:
Step 1. You need to set the Screen Saver to None to allow the computer to record video.
Step 2. To disable the Screen Saver, navigate to Settings > Personalization > Lock Screen > Screen Saver. Now, click the drop-down and select (None).
Step 3. Windows allows you to create power plans to optimize the computer's performance. One such plan allows you to stop the computer screen from getting locked. This will keep your screen on as long as you want until you wish to turn it off.
Step 4. To create a power plan, open the Control Panel > Power Options > Create a Power Plan.
Step 5. Here, you can make a custom power plan, name it "Does not turn off computer", and click Next.
Step 6. Now, click on the dropdown and select "Never" as the option for every column. Click Create to complete the power plan.
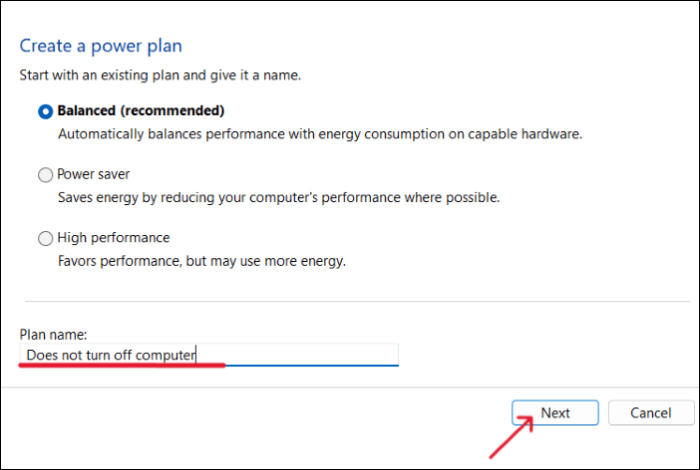
Once the plan gets activated, your computer screen will never turn off, and you can record the screen as long as you want with the OBS.
Steps to start recording the locked screen with OBS:
Step 1. Download and launch the OBS app on your PC.
Step 2. Click the "+" icon in the Source section to add a source on your PC.
Step 3. Select Display Capture as your source and click OK.
Step 4. Now, click on Start Recording from the Controls section to start the recording. Now, you can record your screen as long as you want without any worries.

![]() Pros
Pros
- Free and open-source
- Record screen, camera, and audio while screen off
![]() Cons
Cons
- Can't record screen activities after pressing Win + L
- Higher CPU/GPU load
- Requires manual tweaks
- Lacks built-in editing tools
Share this post to record video while computer is locked Windows 10 or 11!
Apps That Record Video While Screen Is Locked FAQs
Here are some of the most frequently asked questions to record video while computer is locked. If you have similar queries, I hope this will help you.
1. Can you video with your phone locked?
No, the default features of any phone will not allow you to record video. But, there are a few background video recording apps that can bypass the phone's default settings and record a video.
2. How do I record a video on my lock screen on Windows 10?
You need to create a power plan to keep the display on for the computer. Later, you need to disable the Screen Saver before starting the recording with the screen recorder of your choice. The easiest way is to use the EaseUS RecExperts to record the locked screen without doing anything.
3. How can I record my computer screen without knowing?
You can record the computer screen without knowing using the EaseUS RecExperts. Start recording the screen with the tool, and you can do your work as you wish without even knowing about the recording. Once, done you can stop the recording from the software.
4. How do I secretly record video on Windows 10?
While every screen recorder comes with a pop-up or nav bar to control the screen recordings, you can hide the controls, if the app permits you to record video on Windows 10 secretly. There are tools like Xbox Gamebar or EaseUS RecExperts capable of recording Windows 10 secretly.
5. Can laptop record video in sleep mode?
No. When a laptop is in sleep or hibrate mode, all hardware components (CPU, RAM, webcam, etc.) are effectively paused or powered down. This means screen recorders and webcam software stop running; no video can be recorded in sleep mode.
✅ Alternative: You can configure your laptop to keep running with the lid closed (while disabling only the display) to continue recording in the background.
6. Does webcam work when computer is off?
No. If your computer is shut down, the operating system and all services are off, including power to the webcam. So: no webcam activity is possible; no recording, streaming, or image capture can occur.
⚠️Exception: Some enterprise laptops with advanced BIOS or security firmware may support wake-on-camera detection, but this is rare and still doesn't allow full video recording while off.
Share this post to record video while computer is locked Windows 10 or 11!
Conclusion
There are many instances where you want to record the screen and the PC lock interrupts it. If you want to record video while computer is locked Windows 11 or 10, you can use a powerful screen recorder like EaseUS RecExperts to do it without any hassle or tweak in some settings on the PC to stop the computer from getting locked.
Download the tool now, and use the free version to record video on laptop with screen off.
EaseUS RecExperts

One-click to capture anything on screen!
No Time Limit, No watermark
Start Recording