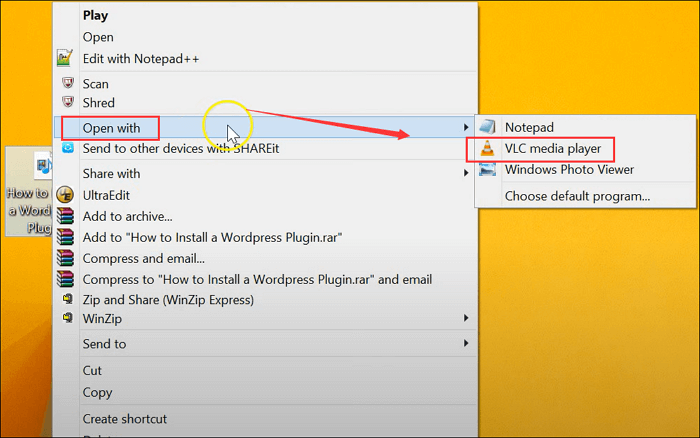- حول
- اكتشف EaseUS
- التقييمات والجوائز
- اتفاقية الترخيص
- سياسة الخصوصية
- خصم طلابي
Page Table of Contents
في نظام التشغيل Windows، أستخدم Gamebar أو Nvidia overlay فقط عندما أرغب في تسجيل بعض الألعاب. لالتقاط لقطات الشاشة، يمكنني استخدامها، أو يمكنني استخدام Steam بالضغط على F12.
ماذا ستكون خياراتنا على سطح السفينة؟ هل سيكون هناك اختصار للقطات الشاشة أو تراكب Steam؟ هل/هل سيكون هناك تسجيل فيديو أصلي لـ Steam/Deck؟ كيف يعمل الآن مع الصورة الكبيرة؟ شكرًا!
____ من رديت
مثل المستخدم أعلاه، قد تحتاج إلى تسجيل مهاراتك في الألعاب لمشاركتها مع أصدقائك. على الرغم من أنه يوصى بشدة باستخدام ReplaySorcerery لهذه المهمة، إلا أن عملية تثبيته معقدة للغاية بالنسبة للمبتدئين. في المقابل، من الممكن توصيل جهاز Steam Deck بجهاز كمبيوتر يعمل بنظام Windows.
ولكن السؤال هو، هل يستطيع Steam Deck تسجيل شاشتك؟ إذا لم يكن الأمر كذلك، فكيف يمكن تسجيل شاشة Steam Deck باستخدام أي برنامج تسجيل شاشة مدمج أو تابع لجهة خارجية على جهاز الكمبيوتر الخاص بك؟ تابع قراءة هذا المنشور للتعرف على الخطوات التفصيلية!
هل لدى Steam مسجل شاشة؟
على الرغم من أن Steam لا يحتوي على مسجل شاشة داخلي، إلا أنه يمكنك التقاط اللعب باستخدام بطاقة Steam Deck Capture Card أو برنامج تسجيل الشاشة التابع لجهة خارجية. ومع ذلك، فهو يسمح لك بالتقاط لقطة أو التقاط تسجيل للشاشة.
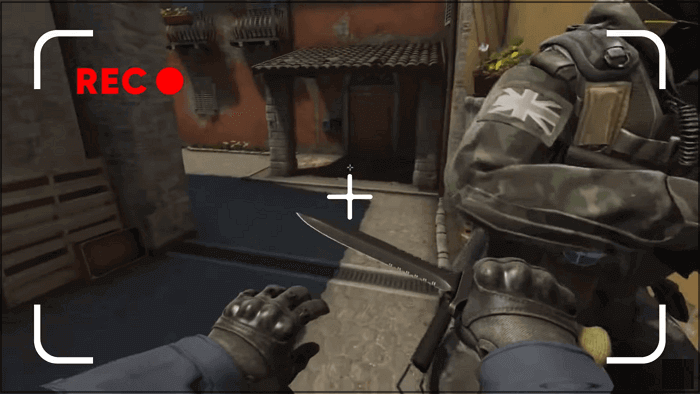
سجل شاشة Steam Deck طالما تريد
إذا كنت تريد تسجيل شاشة Steam Deck دون أي قيود زمنية، فإن EaseUS RecExperts هو برنامج يستحق التجربة. يساعدك هذا في التقاط أنشطة الشاشة باستخدام صوت النظام وصوت الميكروفون وكاميرا الويب. تحميله الآن!
يمكنك التسجيل بعدة أوضاع مرنة، مثل الالتقاط بملء الشاشة، أو الالتقاط بجزء من الشاشة، أو الالتقاط بشاشات متعددة، وما إلى ذلك. ويمكنك تحديد نافذة اللعبة المطلوبة لأنها توفر خيار تسجيل اللعبة الاحترافي. وهو يدعم تسجيل فيديو من موقع ويب بمعدل 124 إطارًا في الثانية، مما يوفر أفضل جودة للعب.
علاوة على ذلك، يمكنك استخدام مشغل الوسائط الافتراضي الخاص به لتشغيل الملفات المسجلة. كما يتيح لك تحرير التسجيلات إذا لزم الأمر. يمكنك ضغط وتقليم وضبط سرعة التشغيل واستخراج الصوت من MOV وميزات أخرى.
- ✍️ما يجب تحضيره
- قم بتوصيل Steam Deck بجهاز الكمبيوتر الخاص بك
- قم بتثبيت EaseUS RecExperts
- العب اللعبة المطلوبة
خطوات تسجيل شاشة Steam Deck دون حد زمني:
الخطوة 1. قم بتنزيل وتثبيت EaseUS RecExperts على جهاز الكمبيوتر الخاص بك وقم بتوصيل أجهزة الألعاب الخاصة بك بالكمبيوتر.

الخطوة 2. ابدأ لعبة اللعب التي تريد تسجيلها وقم بتشغيل EaseUS RecExperts. ثم انقر على زر "اللعبة" الموجود على يسار الواجهة.

الخطوة 3. انقر على "تحديد لعبة" لاختيار نافذة الألعاب التي تريد التقاطها. يمكنك أيضًا تحديد الصوت وكاميرا الويب للتسجيل مع الشاشة. ثم انقر على زر "REC" لبدء التسجيل.

الخطوة 4. أثناء التسجيل، يمكنك رؤية شريط أدوات عائم يعرض زر "إيقاف مؤقت" أو "إيقاف". بعد النقر على زر "إيقاف"، سيتم نقلك إلى قائمة التسجيل.

إذا وجدت هذا الدليل مفيدًا، شاركه مع الآخرين!
🚩شاهد مقطع الفيديو على YouTube أدناه لتسجيل فيديو اللعب مباشرة على Steam Deck:
- 00:01 - قم بتسجيل اللعب بدون بطاقة التقاط Steam Deck
- 02:54 - قم بالتبديل إلى وضع الألعاب
- 04:11 - ابدأ التسجيل
- 04: 57 - التحقق من خصائص الملف المسجل
سجل Steam Deck لآخر 30 ثانية
في حالة رغبتك في تسجيل آخر 30 ثانية من فيديو اللعب الخاص بك على Steam Deck، فإن Xbox Game Bar هو الحل الأفضل. إنه مسجل شاشة مدمج لمستخدمي نظام التشغيل Windows 10 والإصدارات الأحدث. يساعدك في تسجيل مقاطع الفيديو وأبرز أحداث اللعب على جهاز الكمبيوتر. ومع ذلك، يمكنه فقط تلبية احتياجات التسجيل الأساسية الخاصة بك لأنه لا يأتي بوظائف متقدمة لتخصيص تسجيلاتك.
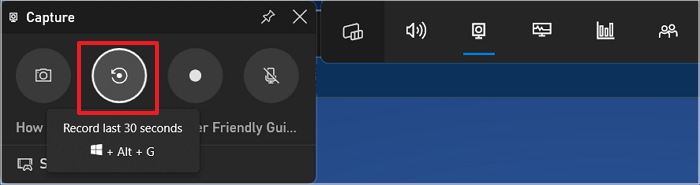
- ✍️ما يجب تحضيره
- قم بتوصيل جهاز الكمبيوتر الخاص بك مع Steam Deck
- احصل على Xbox Game Bar من متجر Microsoft
فيما يلي برنامج تعليمي موجز حول كيفية تسجيل Steam Deck لآخر 30 ثانية:
الخطوة 1. أولاً، العب اللعبة التي تريدها على Steam Deck وقم بتشغيل Windows Game Bar. قم أيضًا بتغيير إعدادات التسجيل مثل "الصوت" و"البث" و"عام" والإعدادات الأخرى.
الخطوة 2. اضغط على "القطعة" > "الترس" > "الإعدادات" وانتقل إلى علامة تبويب الاختصارات. سترى مفتاح التشغيل السريع لتسجيل آخر 30 ثانية. اضغط على زر "حفظ".
الخطوة 3. أخيرًا، اضغط على مفتاح "Windows + Alt + G" لالتقاط آخر مقطع مدته 30 ثانية من طريقة اللعب. هذا كل شئ!
الأسئلة الشائعة حول تسجيل الشاشة على Steam Deck
إلى جانب مناقشة كيفية فحص تسجيل Steam Deck بالتفصيل، دعنا نفكر في بعض الأسئلة الشائعة أدناه:
1. كيف يمكنك تسجيل شاشة لعبة Steam؟
لشاشة تسجيل لعبة Steam:
الخطوة 1. قم بتشغيل EaseUS RecExperts وابدأ في لعب لعبة Steam التي تريدها.
الخطوة 2. حدد "ملء الشاشة" أو "المنطقة" المطلوبة. اختر أيضًا خيارات الصوت "كاميرا الويب" و"الميكروفون" و"النظام".
الخطوة 3. انقر فوق الزر "REC" الأحمر لبدء التسجيل، وبمجرد الانتهاء، اضغط على أيقونة "Stop".
2. كيف يمكنني عرض لقطات شاشة Steam Deck الخاصة بي؟
إليك كيفية الوصول إلى لقطات الشاشة الخاصة بك على Steam Deck:
الخطوة 1. انتقل إلى الشاشة الرئيسية بعد تشغيل Steam Deck.
الخطوة 2. بعد ذلك، اضغط على علامة التبويب "B" لتوسيع قائمة اللعبة.
الخطوة 3. قم بالتمرير إلى "الوسائط" واضغط على الزر "A" للوصول إلى مجلد "لقطات الشاشة".
3. كيف يمكنني تمكين وضع إعادة التشغيل على Steam Deck؟
لتمكين وضع إعادة التشغيل Steam Deck:
الخطوة 1. بعد تثبيت البرنامج المساعد "Decky Recorder" في "Decky Loader"، قم بالتمرير لأسفل.
الخطوة 2. اضغط على زر "Steam" الصغير بدون مجموعة Steam.
الخطوة 3. افتح علامة التبويب "المكونات الإضافية" للانتقال إلى "وضع إعادة التشغيل" في Steam Deck. قم بتشغيل هذا الخيار هنا.
خاتمة
كشفت هذه المشاركة عن أفضل طريقة لالتقاط آخر 30 ثانية على Steam Deck. ومع ذلك، إذا كنت تريد تسجيل شاشة Steam Deck بسلاسة ومرونة دون أي قيود زمنية دون عناء، فإن الحل الأفضل هو EaseUS RecExperts.
لقد حان الوقت لتنزيل هذه الأداة وبدء تسجيل الشاشة على Steam Deck!