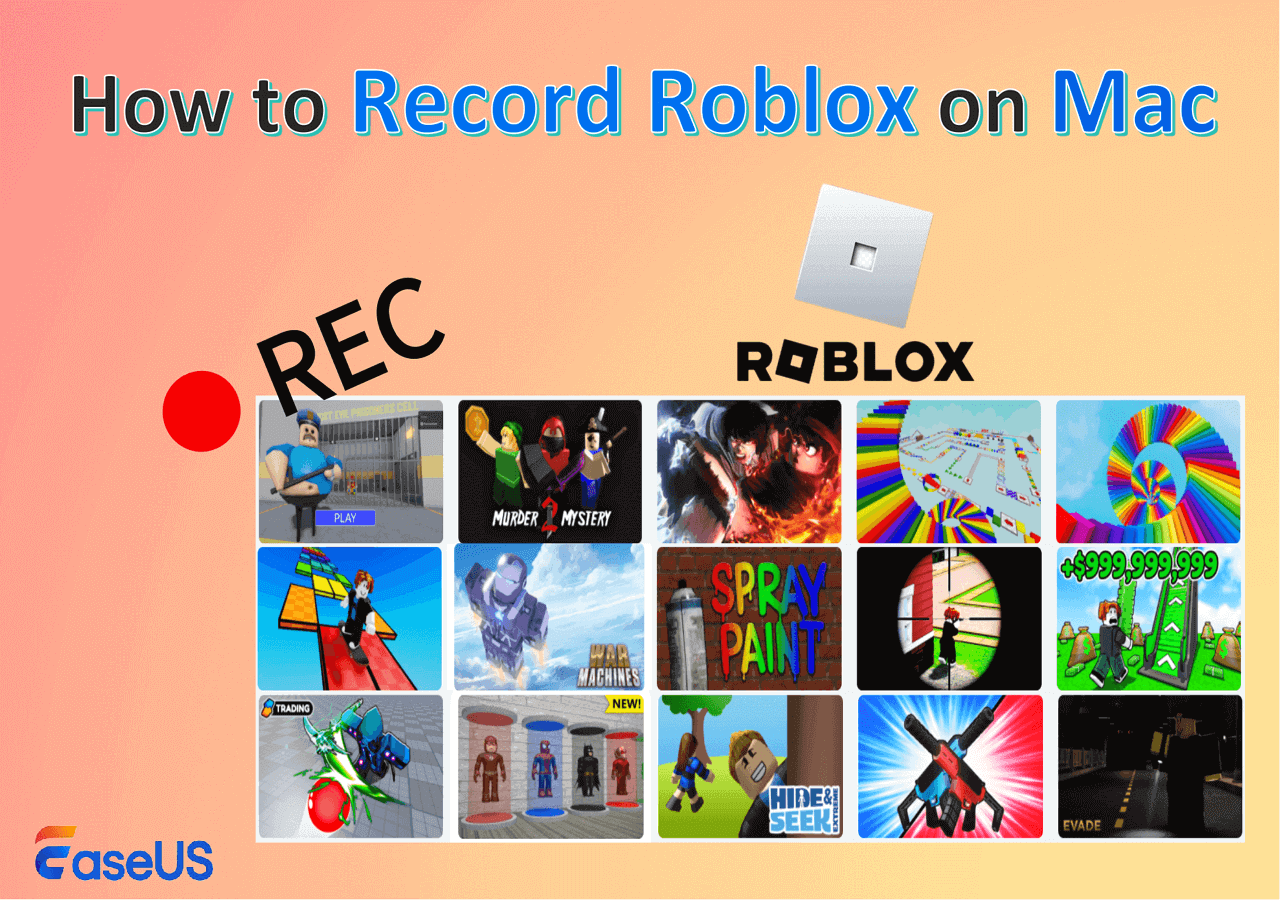-
![]()
Daisy
Daisy is the Senior editor of the writing team for EaseUS. She has been working in EaseUS for over ten years, starting from a technical writer to a team leader of the content group. As a professional author for over 10 years, she writes a lot to help people overcome their tech troubles.…Read full bio -
Jane is an experienced editor for EaseUS focused on tech blog writing. Familiar with all kinds of video editing and screen recording software on the market, she specializes in composing posts about recording and editing videos. All the topics she chooses …Read full bio
-
![]()
Alin
Alin is an experienced technical blog writing editor. She knows the information about screen recording software on the market, and is also familiar with data cloning and data backup software. She is expert in writing posts about these products, aiming at providing users with effective solutions.…Read full bio -
Jean is recognized as one of the most professional writers in EaseUS. She has kept improving her writing skills over the past 10 years and helped millions of her readers solve their tech problems on PC, Mac, and iOS devices.…Read full bio
-
![]()
Jerry
Jerry is a fan of science and technology, aiming to make readers' tech life easy and enjoyable. He loves exploring new technologies and writing technical how-to tips. All the topics he chooses aim to offer users more instructive information.…Read full bio -
![]()
Rel
Rel has always maintained a strong curiosity about the computer field and is committed to the research of the most efficient and practical computer problem solutions.…Read full bio -
![]()
Gemma
Gemma is member of EaseUS team and has been committed to creating valuable content in fields about file recovery, partition management, and data backup etc. for many years. She loves to help users solve various types of computer related issues.…Read full bio -
![]()
Shelly
"I hope my articles can help solve your technical problems. If you are interested in other articles, you can check the articles at the bottom of this page. Similarly, you can also check my Twitter to get additional help."…Read full bio
Page Table of Contents
0 Views |
0 min read
On Windows, I just use Gamebar or the Nvidia overlay when I want to record some gameplay. To take screenshots, I can use them, or I can use Steam by pressing F12.
What will our options on the Deck be? Will there be a shortcut for screenshots or Steam overlay? Is/will there be a Steam/Deck native video recording? How does it work now with the big picture? Thanks!
___From Reddit
Like the above user, you may need to record your gaming skills to share with your friends. Although ReplaySorcerery is highly recommended for this task, its installation process is too complicated for beginners. In contrast, connecting your Steam Deck to a Windows computer is feasible.
But the question is, can Steam Deck record your screen? If not, how to screen record Steam Deck with any in-built or third-party screen recording program on your computer? Continue reading this post for the detailed steps!
PAGE CONTENT:
Does Steam Have a Screen Recorder?
Although Steam has no internal screen recorder, you can capture gameplay using Steam Deck Capture Card or a third-party screen recording software. However, it allows you to capture a snapshot or take a screencast.
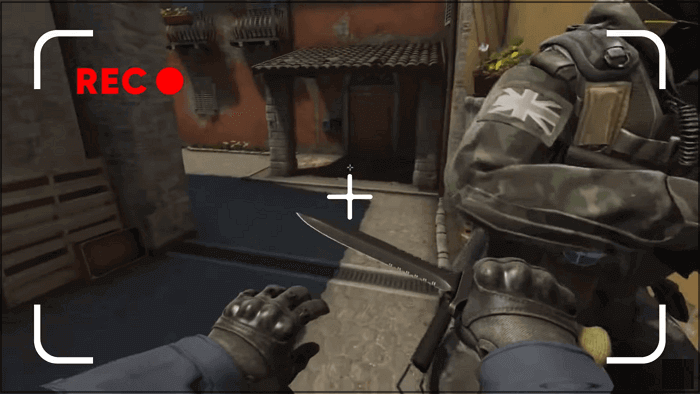
Screen Record Steam Deck As Long As You Want
If you want to screen record Steam Deck without any time limitations, EaseUS RecExperts is a worth-trying program. This assists you in capturing your screen activities with system sound, microphone voice, and webcam. Download it now!
You can record in various flexible modes, i.e., full-screen capture, partial-screen capture, multi-screen capture, etc. You can select the desired game window since it offers the professional game recording option. It supports recording a video from a website at 124 FPS, bringing the best quality gameplay highlights.
Furthermore, you can use its default media player to playback the recorded files. It also lets you edit the recordings if needed. You can compress, trim, adjust playback speed, extract audio from MOV, and other features.
- ✍️What to prepare
- Connect Steam Deck to your PC
- Install EaseUS RecExperts
- Play the desired game
Steps to screen-record Steam Deck without a time limit:
Step 1. Download and install EaseUS RecExperts on your PC and connect your gaming devices to the computer.

Step 2. Start the gameplay that you want to record and launch EaseUS RecExperts. Then, click on the "Game" button on the left of the interface.

Step 3. Click on "Select Game" to choose the gaming Window you want to capture. You may also select the audio and webcam to record along with the screen. Then, click on the "REC" button to start recording.

Step 4. During recording, you can see a floating toolbar showing the "Pause" or "Stop" button. After clicking on the "Stop" button, you will be led to the recording list.

If you have found this guide helpful, share it with others!
🚩Check this YouTube video below to record gameplay video directly on the Steam Deck:
- 00: 01 - Record Gameplay without Steam Deck Capture Card
- 02: 54 - Switch to the Gaming Mode
- 04: 11 - Start Recording
- 04: 57 - Check Properties of Recorded File
Steam Deck Record Last 30 Seconds
In case you need to record the last 30 seconds of your gameplay video on Steam Deck, Xbox Game Bar is the best solution. It is an in-built screen recorder for Windows 10 and above users. It aids you in recording videos and gameplay highlights on PC. However, it can only satisfy your basic recording needs as it doesn't come up with advanced functionalities to customize your recordings.
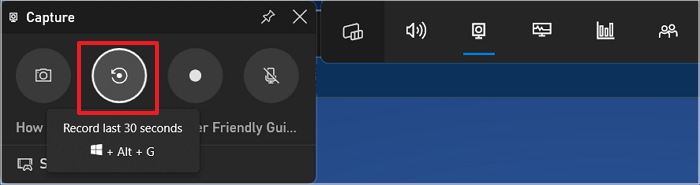
- ✍️What to prepare
- Connect your computer with Steam Deck
- Get the Xbox Game Bar from the Microsoft Store
Here is a brief tutorial on how to record Steam Deck for the last 30 seconds:
Step 1. Firstly, play your desired game on Steam Deck and launch Windows Game Bar. Also, change the recording settings like "Audio," "Broadcasting," General," and other settings.
Step 2. Tap "Widget" > "Gear" > "Settings" and go to the shortcuts tab. You will see the hotkey to record the last 30 seconds. Press the "Save" button.
Step 3. Lastly, press the "Windows + Alt + G" key to capture the last 30-second clip of the gameplay. That's all!
Screen Record Steam Deck FAQs
Besides discussing how to screen record Steam Deck in detail, let's consider some frequently asked questions below:
1. How do you screen record a Steam game?
To screen record a Steam game:
Step 1. Launch EaseUS RecExperts and start playing your desired Steam game.
Step 2. Select the "Full Screen" or desired "Region." Also, choose the "Webcam," "Microphone," and "System" sound options.
Step 3. Click the red "REC" button to start recording, and once done, hit the "Stop" icon.
2. How do I view my Steam Deck screenshots?
Here is how to access your screenshots on Steam Deck:
Step 1. Go to the Home screen after launching Steam Deck.
Step 2. Next, tap the "B" tab to expand the Game menu.
Step 3. Scroll to "Media" and press the "A" button to access the "Screenshots" folder.
3. How do I enable replay mode on Steam Deck?
To enable Steam Deck replay mode:
Step 1. After installing the "Decky Recorder" plugin in "Decky Loader," scroll down.
Step 2. Press the little "Steam" button without the Steam bunch.
Step 3. Open the "Plug-in" tab to go into the Steam Deck "Replay mode." Turn on this option here.
Conclusion
This post has revealed the best method to capture the last 30 seconds on Steam Deck. However, if you want to screen record Steam Deck smoothly and flexibly without any time restraint effortlessly, the best solution is EaseUS RecExperts.
It's time to download this tool and start screen recording on Steam Deck!
EaseUS RecExperts

One-click to capture anything on screen!
No Time Limit, No watermark
Start Recording