- حول
- اكتشف EaseUS
- التقييمات والجوائز
- اتفاقية الترخيص
- سياسة الخصوصية
- خصم طلابي
Page Table of Contents
"أريد إنشاء فيديو تعليمي، ولكن هناك الكثير من الضوضاء في الخلفية في التسجيل الخاص بي. كيف يمكنني تسجيل الشاشة بدون ضوضاء في الخلفية؟"
إذا قمت بتسجيل الشاشة والصوت في مكتب أو في مكان صاخب، فقد تتأثر جودة التسجيل. قد تجد الكثير من الضوضاء في الخلفية في تسجيلاتك، ولا يمكنك حتى سماعها بوضوح. وبالنظر إلى ذلك، ستقدم لك هذه التدوينة بعض الحلول التي تساعدك على التخلص من ضجيج الخلفية أثناء تسجيل الشاشة. الآن، دعونا نتحقق من كيفية تسجيل الشاشة بدون ضجيج في الخلفية هنا.
كيفية تسجيل الشاشة بدون ضجيج في الخلفية على نظام التشغيل Windows 10
إذا كنت تريد التخلص من ضجيج الخلفية أثناء تسجيل الشاشة على جهاز الكمبيوتر الذي يعمل بنظام Windows، فيمكنك اختيار EaseUS RecExperts . إنها شاشة ممتازة ومسجل صوت ، مما يتيح لك التقاط أي شيء تقريبًا على شاشتك بمرونة، مع الصوت أو بدونه. يمكنك أيضًا إضافة تراكب كاميرا الويب على شاشتك إذا لزم الأمر.
بصرف النظر عن ذلك، تمت إضافة بعض الميزات الجديدة في الإصدار الأخير، بما في ذلك أدوات التعليقات التوضيحية، وتقليل الضوضاء، ووظيفة تعزيز الميكروفون، وما إلى ذلك. لذلك إذا كنت بحاجة إلى تقليل أو إزالة ضجيج الخلفية أثناء تسجيل مقاطع الفيديو أو مربعات الحوار، فيمكنك الحصول على المهمة يتم ذلك بنقرة واحدة بسيطة باستخدام برنامج التسجيل الرائع هذا. إذا كنت تقوم بتسجيل برنامج تعليمي، فيمكنك أيضًا استخدام أدوات التعليقات التوضيحية لإضافة خطوط وأسهم ونص وترقيم وغير ذلك الكثير في الوقت الفعلي عند التسجيل! في الختام، إنه برنامج تسجيل شاشة خفيف الوزن ولكنه قوي يمكنك استخدامه.
يسلط الضوء:
- السماح بتسجيل صوت النظام أو الميكروفون أو كليهما في وقت واحد
- تعزيز الميكروفون الخاص بك بنقرة واحدة
- تسجيل الشاشة بدقة تصل إلى 4K
- دعم تنسيقات الإخراج المختلفة
- يتم تحديثها بشكل متكرر
فيما يلي كيفية تقليل ضوضاء الخلفية في تسجيل الشاشة على نظام التشغيل Windows 10:
الخطوة 1. قم بتشغيل EaseUS Screen Recorder، واختر خيار "تسجيل الشاشة" من الشريط الجانبي الأيسر. بعد ذلك، حدد منطقة التسجيل المطلوبة عن طريق اختيار خيار "ملء الشاشة" أو "المنطقة" .

الخطوة 2. اختر مصدر الصوت مثل صوت النظام والميكروفون. لالتقاط الشاشة بدون ضوضاء في الخلفية، يمكنك النقر فوق السهم لأسفل لتطبيق ميزة "تقليل ضوضاء الميكروفون" .
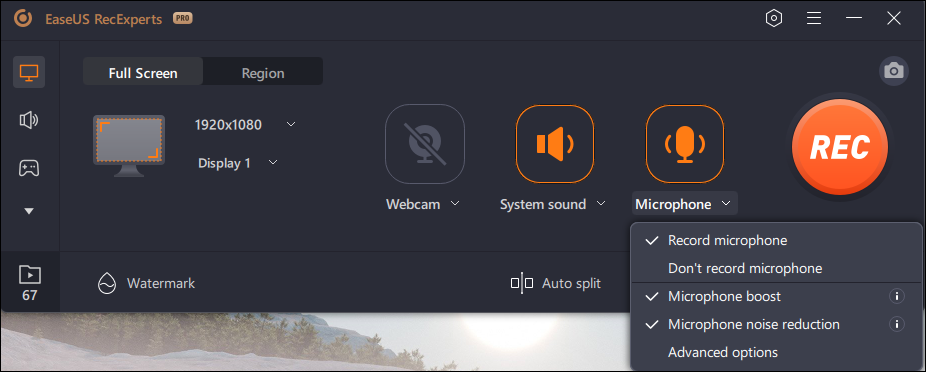
بالنسبة للإعدادات المتقدمة، يمكنك اختيار "الخيارات المتقدمة" . ثم قم بتمكين "صوت النظام".
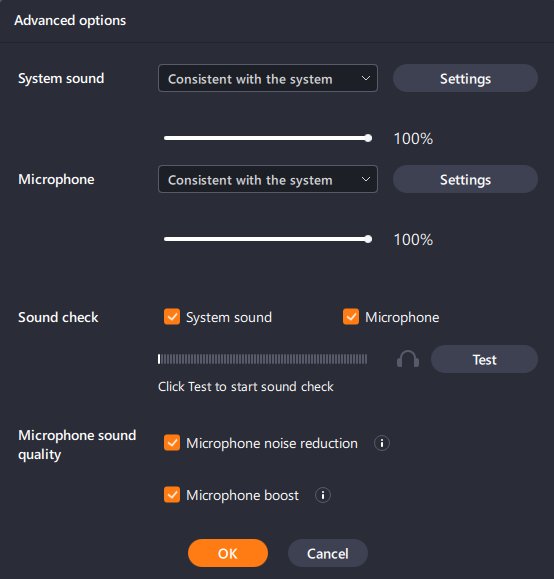
الخطوة 3. عندما تكون جاهزًا، انقر فوق "REC" لبدء التسجيل. لإنهاء تسجيل الفيديو، فقط اضغط على زر الإيقاف.
الخطوة 4. بمجرد الانتهاء، يمكنك معاينة التسجيل الخاص بك وحتى تعديله كما تريد.

كيفية تسجيل الشاشة على جهاز Mac بدون ضوضاء في الخلفية
إذا كنت من مستخدمي Mac، فقد تفضل اختيار QuickTime Player كخيارك الأول أثناء تسجيل الشاشة، فهو مجاني تمامًا. يمكن أن يساعدك هذا البرنامج على التقاط الشاشة والصوت من الميكروفون بسهولة. ومع ذلك، أثناء الحديث عن تقليل ضوضاء الخلفية في تسجيل الشاشة، قد تحتاج إلى برنامج احترافي لإلغاء الضوضاء مثل Krisp، والذي يمكن أن يساعدك على التسجيل بدون ضوضاء ولكن كتم ضوضاء الخلفية أثناء التحدث على الهاتف أو عبر VoIP.
بمساعدة QuickTime Player وKrisp، يمكنك تسجيل الشاشة على جهاز Mac دون أي ضجيج في الخلفية بسهولة. بعد ذلك، دعونا نرى كيف يعملون لتقليل الضوضاء في تسجيل الشاشة:
الخطوة 1. قم بتنزيل Krisp وتثبيته على جهاز Mac الخاص بك، ثم قم بتعيينه كمصدر الصوت الافتراضي للتسجيل.
الخطوة 2. افتح QuickTime Player، ثم انقر فوق "ملف" > "تسجيل شاشة جديد" في شريط الأدوات العلوي.

الخطوة 3. اضغط على السهم المتجه للأسفل لتحديد مصدر الصوت. هنا تحتاج إلى اختيار خيار Krisp.
الخطوة 4. عندما يبدو كل شيء على ما يرام، انقر فوق الزر "تسجيل" لبدء التسجيل.
نصائح للحصول على ضوضاء في الخلفية أثناء تسجيل الشاشة
بصرف النظر عن الاعتماد على البرامج الاحترافية، يمكنك أيضًا التخلص من ضوضاء الخلفية في تسجيلك باتباع النصائح التالية:
1. خلق بيئة هادئة
أسهل طريقة لتقليل الضوضاء في الخلفية هي خلق بيئة هادئة، لأنها قد تكون المصدر الرئيسي للضوضاء. لذلك، إذا كنت ستبدأ التسجيل في المنزل، يمكنك إيقاف تشغيل التلفزيون أو الأجهزة الأخرى التي قد تسبب بعض الضوضاء مثل المراوح ومكيف الهواء وما إلى ذلك. ثم أغلق جميع الأبواب والنوافذ، وابدأ التسجيل.
2. استخدم الميكروفون المناسب
في أغلب الأحيان، يأتي الضجيج من الميكروفون. عادةً ما يكون الميكروفون الديناميكي أفضل من الميكروفونات الأخرى لأنه بشكل عام أقل حساسية للأصوات المحيطة بسبب تصميم الكبسولة. إن رفض ضوضاء الخلفية هذا يجعله مثاليًا للبث والبث في البيئة المنزلية. لذلك، إذا كان لديك بالفعل في بيئة هادئة، فيمكنك استخدام الميكروفون الديناميكي.
3. ضع الميكروفون في المكان المناسب
سيساعد إعداد الميكروفون على الحامل في تقليل الاهتزاز. بالمقارنة مع حمل الميكروفون في يدك، فإنه لن يلتقط حركة أصابعك عليه أثناء التسجيل. علاوة على ذلك، عليك التأكد من أن المسافة مناسبة.
الخط السفلي
يعرض لك هذا المنشور بعض الطرق العملية لتسجيل الشاشة بدون خلفية، بدءًا من تغيير البيئة المادية وحتى استخدام البرامج الاحترافية. يمكنك اختيار أي واحد لبدء التسجيل بناءً على احتياجاتك. مع الأخذ في الاعتبار الراحة، نوصي بشدة باستخدام EaseUS RecExperts هنا. يسمح لك بتسجيل الشاشة بدون ضوضاء في الخلفية بنقرة واحدة بسيطة. قم بتنزيله ولن يخيب ظنك أبدًا!


