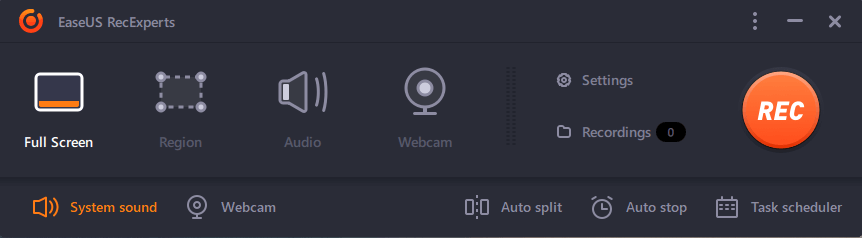- حول
- اكتشف EaseUS
- التقييمات والجوائز
- اتفاقية الترخيص
- سياسة الخصوصية
- خصم طلابي
Page Table of Contents
الإنتقال السريع:
- كيفية تسجيل البث المباشر على YouTube على جهاز الكمبيوتر الذي يعمل بنظام Windows 10
- كيفية تسجيل مقاطع فيديو YouTube Live على نظام Mac
- كيفية تسجيل دفق يوتيوب على أندرويد
- كيفية التقاط فيديو البث المباشر على YouTube على iPhone
- كيفية تسجيل بث مباشر على اليوتيوب اون لاين
- كيفية تسجيل الأسئلة الشائعة حول البث المباشر على YouTube
في السنوات الأخيرة، وصل البث المباشر على YouTube إلى ذروته في جميع أنحاء عالم الإنترنت بأكمله. على الرغم من أن هذه اللحظات الرائعة تستمر مؤقتًا على شاشتك، فقد تتساءل عن كيفية تسجيل البث المباشر على YouTube دون جهد. فيما يلي، سنشاركك بعض برامج التقاط الفيديو المجانية الممتازة لإكمال المهمة.
قبل النظر في الحلول المحددة والأدوات المستخدمة، نود أن نعرض لك جدولاً يقارن مدى فعالية هذه الأدوات وسهولة استخدامها. الآن، دعونا نبدأ!
| طُرق | فعالية | صعوبة |
|---|---|---|
| EaseUS RecExperts لنظام التشغيل Windows | سجل أي شيء كما مقاطع فيديو عالية الجودة. | سهل للغاية |
| EaseUS RecExperts لنظام التشغيل Mac | التقط الشاشة والصوت وكاميرا الويب على جهاز Mac. | سهل للغاية |
| برنامج EaseUS لتسجيل الشاشة اون لاين | تسجيل الشاشة وكاميرا الويب عبر الإنترنت . | سهل للغاية |
| مشغل الوسائط في إل سي | تسجيل الشاشة باستخدام مفاتيح الاختصار. | سهل |
| مسجل الشاشة من الألف إلى الياء | تقديم وظائف التسجيل الممكنة على Android. | سهل |
| مسجل اي فون يحمل في ثناياه عوامل | توفير تسجيل سريع للشاشة دون تحرير. | سهل |
| ستوديو او بي اس | تقديم ميزات تسجيل الشاشة المتعددة . | معتدل |
قد تحتاج أيضًا إلى:
كيفية تسجيل البث المباشر على YouTube على جهاز الكمبيوتر الذي يعمل بنظام Windows 10
هنا، سنوصي مستخدمي Windows ببرنامجين مفيدين لتسجيل الشاشة يساعدك في تسجيل البث المباشر على YouTube والخطوات التفصيلية لإنهاء هذه المهمة.
1. سجل بث YouTube على نظام التشغيل Windows 10 باستخدام EaseUS RecExperts
عندما يتعلق الأمر بتسجيل البث المباشر على YouTube على جهاز الكمبيوتر الخاص بك، فإن توصيتنا الأولى هي EaseUS RecExperts. يتيح لك مسجل الفيديو المتدفق تسجيل الصوت والفيديو في وقت واحد عندما تشاهد البث. بعد تسجيل الشاشة، يمكنك تصدير مقاطع الفيديو الخاصة بك بالعديد من تنسيقات الملفات، مثل MP4 وMOV وGIF وغيرها الكثير. باستخدام مسجل شاشة Windows هذا، يمكنك بسهولة تسجيل البث المباشر على YouTube بدقة عالية، بما في ذلك 4K و1080P. إذا لزم الأمر، يمكنك أيضًا استخدامه للتسجيل على YouTube TV للاستمتاع به دون الاتصال بالإنترنت.
كما يوفر لك أيضًا مشغل وسائط وأداة تشذيب الملفات لعرض وتحرير مقاطع الفيديو التي قمت بالتقاطها. إلى جانب تحرير لقطات الفيديو، يمكنك أيضًا استخدام الأداة المدمجة لإضافة العنوان الافتتاحي والاعتمادات الختامية حتى تتمكن من جعل الفيديو الخاص بك مثاليًا. انقر فوق الزر لتنزيل برنامج تسجيل الفيديو هذا وتجربته. ليست هناك حاجة للتسجيل .
افتح البث المباشر على YouTube واتبع الخطوات الموضحة أدناه قم بتسجيل بث مباشر على YouTube باستخدام EaseUS RecExperts:
الخطوة 1. قم بتشغيل EaseUS RecExperts، وانقر فوق المثلث المتجه لأسفل للعثور على زر "الوضع المحسن" الذي يشبه جهاز تلفزيون صغير على اللوحة اليسرى.

الخطوة 2. حدد لتسجيل كاميرا الويب أو صوت النظام أو الميكروفون. يمكنك مشاهدة مواقع البث الشهيرة في هذه الواجهة، بما في ذلك YouTube وNetflix وVimeo وAmazon Prime وDisney وHulu وما إلى ذلك. ثم انقر فوق أحد المواقع، وسيتم توجيهك إلى موقعه الرسمي على الويب.

الخطوة 3. ارجع إلى EaseUS RecExperts وانقر على "REC" للمتابعة. سيبدأ التسجيل بعد العد التنازلي لمدة 3 ثوان. يمكنك رؤية شريط المهام على شاشتك. اختر الزر المقابل عليه لإيقاف التسجيل مؤقتًا أو إيقافه.

الخطوة 4. عند انتهاء التسجيل، سيتم توجيهك إلى واجهة المعاينة حيث يمكنك عرض مقاطع الفيديو المسجلة وتحريرها. هنا يمكنك التقاط لقطات شاشة من التسجيل أو ضبط مستوى الصوت وسرعة التشغيل كما تريد.

🚩شاهد الفيديو أدناه للحصول على برنامج تعليمي أكثر سهولة الآن!
- 0:00 مقدمة
- 0:27 قم بتشغيل RecExperts
- 0:36 ضبط جودة الفيديو
- 0:46 افتح فيديو اليوتيوب
- 0:52 حدد منطقة التسجيل
- 1:13 التقط الفيديو
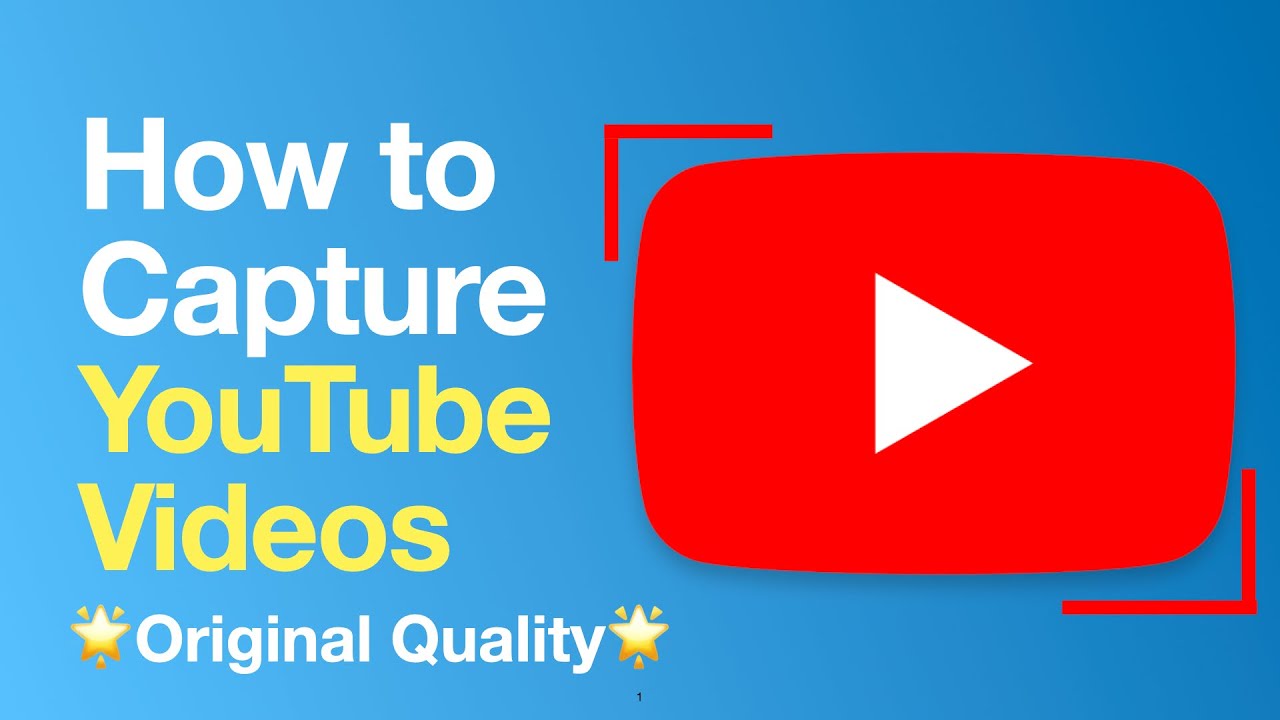
2. قم بتسجيل البث المباشر على YouTube باستخدام VLC Media Player
VLC ليس فقط مشغل فيديو مجاني ومفتوح المصدر عبر الأنظمة الأساسية مع التحكم في السرعة ولكنه أيضًا مسجل بث مباشر رائع على YouTube يدعم تسجيل الشاشة لمقاطع فيديو البث المباشر على YouTube الخاص بك مجانًا. هذه الأداة متوافقة مع معظم أنظمة تشغيل الكمبيوتر، بما في ذلك Windows وmacOS وLinux.
إليك كيفية تسجيل بث مباشر على YouTube باستخدام VLC:
الخطوة 1. افتح البث المباشر على YouTube وانسخ عنوان URL الذي تريد تسجيل مقاطع الفيديو منه.
الخطوة 2. افتح VLC وانتقل إلى "الوسائط" > "فتح تدفق الشبكة" في الزاوية العلوية اليسرى.
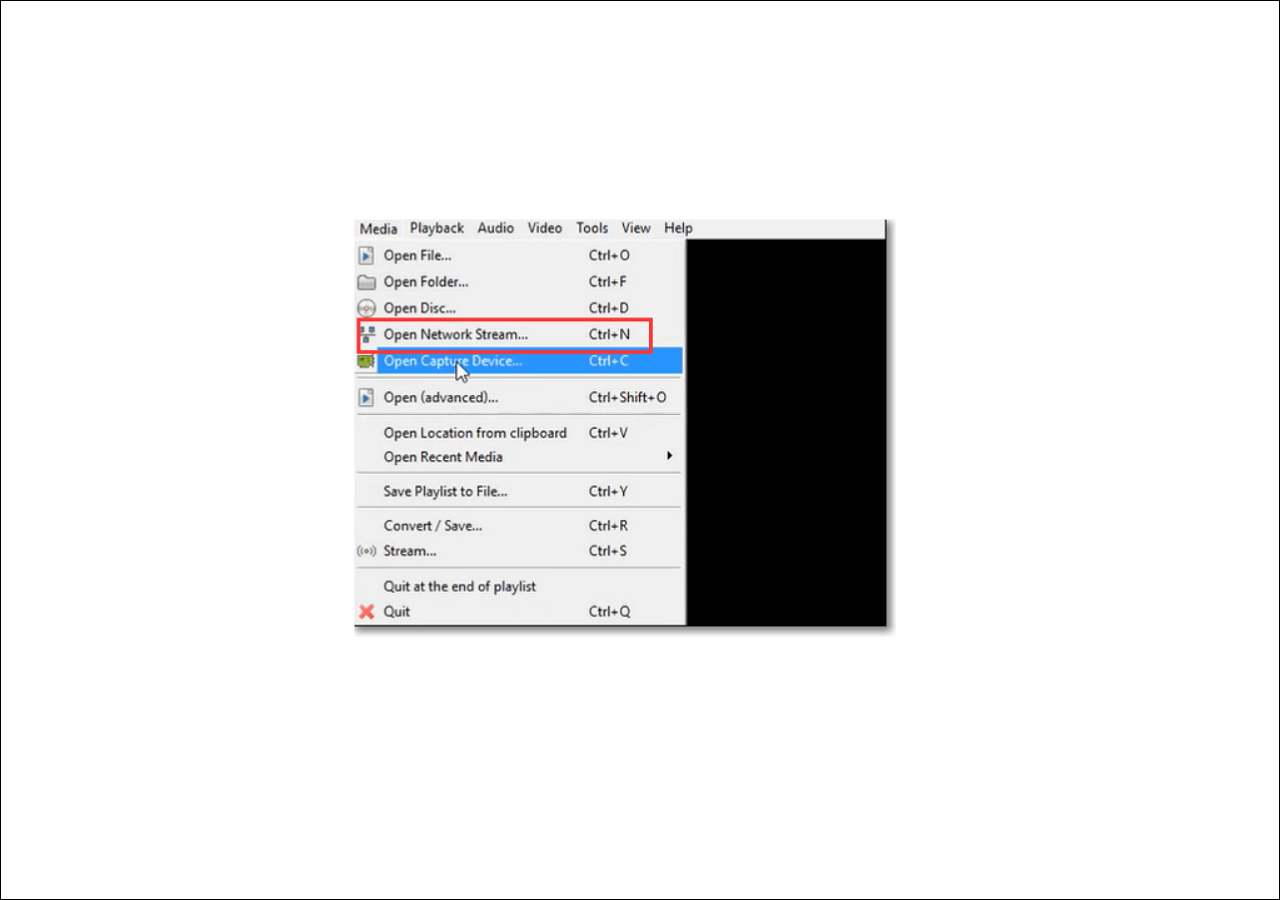
الخطوة 3. ستظهر نافذة جديدة. في علامة التبويب "الشبكة" ، الصق عنوان URL من بث YouTube المباشر، ثم انقر على "تشغيل".
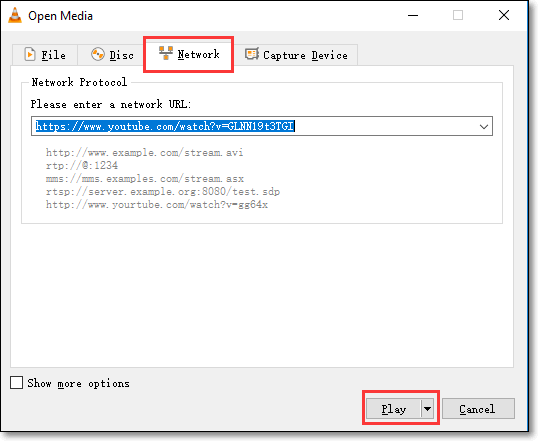
الخطوة 4. انقر فوق الزر "تسجيل" الأحمر لبدء تسجيل الشاشة. ثم اضغط عليه مرة أخرى لإيقاف التقاط البث المباشر على YouTube.
الخطوة 5. عند الانتهاء من التسجيل، يمكنك اختيار زر "الوسائط" والنقر على زر "فتح الوسائط الحديثة" لمشاهدة فيديو YouTube المتدفق على جهاز الكمبيوتر الخاص بك في وضع عدم الاتصال.
كيفية تسجيل البث المباشر على YouTube على نظام Mac
لتسجيل بث مباشر على YouTube على نظام Mac، إليك اثنين من مسجلات البث المباشر على YouTube الموصى بها، بما في ذلك EaseUS RecExperts for Mac وOBS Studio.
1. سجل البث المباشر على YouTube باستخدام RecExperts لنظام التشغيل Mac
للتعامل مع تسجيل البث المباشر على YouTube، يعد EaseUS RecExperts for Mac هو الخيار الأفضل. باستخدام مسجل شاشة Mac هذا، يمكنك تسجيل أي فيديو يتم تشغيله على شاشتك. يمكنه تسجيل مقاطع فيديو YouTube بالشاشة والصوت.
عند تسجيل مقاطع فيديو YouTube، يمكنك تعيين مهمة تسجيل مجدولة لتجنب فقدان أي فيديو مباشر على YouTube. حتى لو لم تكن في المنزل، فلا يزال بإمكانك التقاط العروض التي يتم بثها مباشرة على YouTube أو غيرها من المنصات الشائعة. بعد ذلك، يمكنك حفظ مقاطع الفيديو على كمبيوتر Mac الخاص بك بتنسيق الإخراج المطلوب.
اغتنم هذه الفرصة لتنزيل هذه الأداة والبدء في التقاط مقاطع فيديو على YouTube!
كيفية بدء تسجيل الشاشة للبث المباشر على YouTube على نظام Mac باستخدام EaseUS RecExperts:
الخطوة 1. افتح الفيديو المتدفق الذي تريد التقاطه. ثم قم بتشغيل EaseUS RecExperts للتعود على واجهته على جهاز Mac الخاص بك. إذا كنت تريد تسجيل الشاشة بأكملها، فيمكنك النقر فوق خيار "ملء الشاشة". إذا كنت تريد تخصيص منطقة التسجيل، فاضغط على "المنطقة". ثم حدد منطقة التسجيل بالماوس.
وفي الوقت نفسه، لالتقاط الشاشة بالصوت، ما عليك سوى الضغط على أيقونة الصوت في الزاوية اليسرى السفلية.

الخطوة 2. انقر على "الإعدادات" لتطبيق المزيد من الخيارات، بما في ذلك تغيير تنسيق إخراج الفيديو والجودة وما إلى ذلك.

الخطوة 3. بمجرد رضاك عن الإعدادات، ارجع إلى الشاشة الرئيسية وانقر على أيقونة الصوت. ثم قم بتمكين صوت النظام أو الميكروفون إذا كنت تريد تسجيل الصوت والشاشة في نفس الوقت. انقر فوق "موافق" للتأكد من خيارات الصوت. بعد ذلك، اضغط على "REC" لبدء التسجيل.

الخطوة 4. اضغط على أيقونة الإيقاف عندما تريد إنهاء مهمة التسجيل. ثم شاهد الفيديو المسجل في "التسجيلات". يمكن العثور على الزر في الواجهة الرئيسية. يمكنك مراجعة الحفظ المستهدف من القوائم.

2. OBS Studio Record بث مباشر على YouTube
برنامج آخر لتسجيل الشاشة للبث المباشر على YouTube هو OBS. تشتهر هذه الأداة بأنها مسجل شاشة مجاني ومفتوح المصدر لتسجيل الفيديو والبث المباشر الذي ينطبق على أنظمة التشغيل Windows وMac وLinux. يدعم برنامج تسجيل الفيديو والصوت الشامل هذا التقاط الشاشة والصوت بجودة عالية. لتسجيل بث مباشر على YouTube على نظام Mac، يعد OBS خيارًا ممتازًا لجعل الأمور أسهل وأسرع.

كيفية نسخ فيديو البث المباشر على YouTube على نظام Mac:
الخطوة 1. قم بتنزيل وتشغيل OBS Studio. انتقل إلى "الإعدادات" لاختيار دليل لتخزين تسجيلات البث المباشر الخاصة بك.
الخطوة 2. ارجع إلى النافذة الرئيسية وانقر بزر الماوس الأيمن على "المصادر". افتح البث المباشر على YouTube الذي تريد تسجيله.
الخطوة 3. بعد ذلك، ضع المؤشر فوق "إضافة" وأضف إما Screen Capture أو Window Capture إلى مصادرك.
الخطوة 4. انقر على زر "بدء التسجيل" لبدء تسجيل الشاشة لبث YouTube المباشر على شاشتك. عند الانتهاء، انقر فوق "إيقاف التسجيل".
كيفية تسجيل دفق يوتيوب على أندرويد
إذا كنت تستخدم هاتفًا محمولاً يعمل بنظام Android لمشاهدة البث المباشر على YouTube وتسجيله، فنقترح أن يكون AZ Screen Recorder خيارًا جيدًا. مع العديد من الميزات مثل التقاط الشاشة، ومسجل فيديو الشاشة، ومحرر الفيديو، وشاشة البث المباشر، يوفر لك تطبيق تسجيل الشاشة هذا طريقة سهلة لنسخ البث المباشر على YouTube.

كيفية تسجيل مقاطع فيديو YouTube Live على نظام Android:
الخطوة 1. قم بتشغيل YouTube وافتح البث المباشر الذي تريد تسجيله.
الخطوة 2. قم بتشغيل AZ Screen Recorder، وانقر فوق الزر "تسجيل" واختر خيار "البدء الآن" في نافذة جديدة.
الخطوة 3. عندما تحتاج إلى إيقاف التسجيل مؤقتًا أو إيقافه، يمكنك سحب النافذة الموجودة أعلى شاشتك للأسفل والنقر على الأزرار ذات الصلة.
الخطوة 4. سيتم عرض مقاطع فيديو البث المباشر على YouTube المسجلة أعلى شاشتك.
كيفية التقاط فيديو البث المباشر على YouTube على iPhone
يُسمح لمستخدمي iPhone بتسجيل الشاشات باستخدام مسجل شاشة iOS المدمج. حتى تتمكن من تسجيل بث مباشر على YouTube على جهاز iPhone الخاص بك دون تنزيل أي تطبيق. كل ما عليك فعله هو بضع نقرات فقط على شاشتك.
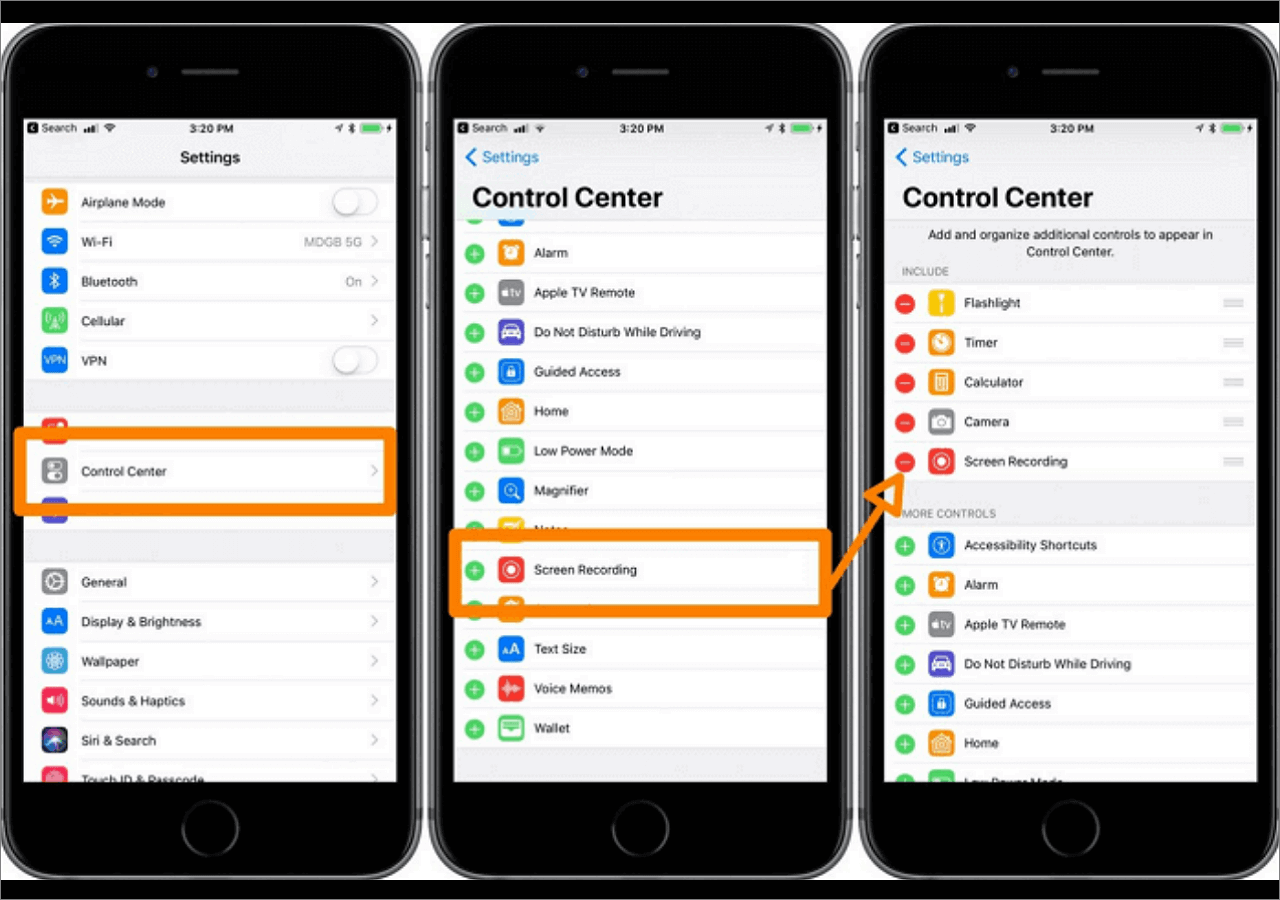
خطوات تسجيل البث المباشر على YouTube على iPhone:
الخطوة 1. انتقل إلى "الإعدادات > مركز التحكم > تخصيص عناصر التحكم" على جهاز iPhone الخاص بك، ثم اضغط على علامة "+" بجوار "تسجيل الشاشة" .
الخطوة 2. افتح البث المباشر على YouTube الذي تريد التقاطه، ثم اسحب لأعلى من الحافة السفلية لشاشتك. (على iPhone X أو الإصدارات الأحدث، اسحب لأسفل من الزاوية العلوية اليمنى للشاشة.)
الخطوة 3. اضغط على رمز الدائرة متحدة المركز لبدء تسجيل شاشتك. وإذا كنت تريد إيقاف التسجيل، فاسحب لأعلى من الحافة السفلية واضغط على الزر مرة أخرى.
الخطوة 4. سيتم حفظ ملفات التسجيل الخاصة بك في "الصور" بجهاز iPhone الخاص بك.
كيفية تسجيل بث مباشر على اليوتيوب اون لاين
أطلقت EaseUS مؤخرًا نسخة عبر الإنترنت من برنامج EaseUS RecExperts الشهير. يطلق عليه EaseUS مسجل الشاشة عبر الإنترنت . تعمل هذه الأداة عبر الإنترنت على Chrome وFirefox وEdge وSafari وOpera، وتغطي جميع المتصفحات الشائعة تقريبًا.
ما يجعله شائعًا هو أن مسجل الفيديو المجاني عبر الإنترنت هذا يجعل من السهل التقاط أنشطة المتصفح أو سطح المكتب، أو تسجيل مقاطع الفيديو المتدفقة، أو تسجيل بث مباشر على YouTube، أو التقاط كاميرا الويب بسهولة وسرعة. والأهم من ذلك، أن مسجل الشاشة عبر الإنترنت يسمح لك بحفظه بتنسيق WebM لمشاهدته لاحقًا.

خطوات تسجيل البث المباشر على YouTube عبر الإنترنت:
الخطوة 1. انتقل إلى البث المباشر على YouTube وقم بزيارة الموقع الرسمي لـ EaseUS Online Screen Recorder.
الخطوة 2. انقر على زر بدء التسجيل الأحمر واختر المحتوى الذي تريد تسجيله. ثم انقر فوق الزر الأحمر "بدء التسجيل" للمتابعة.
الخطوة 3. بعد ذلك، اختر علامة تبويب Chrome أو النافذة أو الشاشة بأكملها، ثم انقر فوق مشاركة للبدء.
الخطوة 4. انقر على علامة الإيقاف المؤقت أو علامة الإيقاف الحمراء للإيقاف المؤقت لإنهاء التسجيل. بعد التسجيل، يمكنك حفظ الفيديو بتنسيق WebM.
خاتمة
في الختام، تمت تغطية 7 مسجلات حية على YouTube لالتقاط البث المباشر على YouTube على أجهزة مختلفة في هذا المنشور. يمكنك اختيار أي منها حسب وضعك الفعلي. أما بالنسبة لأولئك الذين يريدون معرفة كيفية تسجيل البث المباشر على YouTube على جهاز كمبيوتر شخصي أو Mac، فإننا نوصي بشدة باستخدام EaseUS RecExperts لأنه يوفر معظم الميزات التي تريدها.
كيفية تسجيل الأسئلة الشائعة حول البث المباشر على YouTube
في هذا الجزء، نقوم بجمع العديد من الأسئلة ذات الصلة لتسجيل بث مباشر على YouTube وتقديم الإجابات، على التوالي. نأمل أن يتمكنوا من الاستفادة منك أكثر أو أقل.
1. هل يمكنك تسجيل بث مباشر من YouTube؟
نعم، يمكنك تسجيل مقاطع فيديو مباشرة على YouTube باستخدام EaseUS RecExperts. اتبع هذه الخطوات لالتقاط الفيديو الذي تريد حفظه.
الخطوة 1. قم بتشغيل هذا المسجل على جهازك.
الخطوة 2. حدد "ملء الشاشة" أو "المنطقة" لتحديد منطقة التسجيل. يمكنك تسجيل جزء من الشاشة وكذلك ملء الشاشة.
الخطوة 3. اختر مصدر صوت مناسب وانقر على زر "REC" لبدء التسجيل.
الخطوة 4. انقر على زر "إيقاف التسجيل" عندما تريد حفظ الفيديو الذي قمت بالتقاطه.
2. كيف يمكنني تسجيل فيديو مباشر على اليوتيوب؟
لا يحتوي موقع YouTube على ميزة التسجيل لالتقاط مقاطع الفيديو. يمكنك استخدام بعض مسجلات الشاشة على جهاز الكمبيوتر الخاص بك لتسجيل مقطع فيديو وحفظه. وبعد ذلك، يمكنك تحميل الفيديو على موقع يوتيوب. إذا كان لديك جهاز محمول، فيمكنك تسجيل مقاطع الفيديو باستخدام كاميرا هاتفك وتحميلها باستخدام تطبيق YouTube.
3. ما المدة التي يمكنني خلالها البث المباشر على YouTube؟
لا يوجد حد أقصى لمدة البث المباشر على YouTube. القيد الوحيد هو تسجيل البث المباشر على YouTube نفسه. عندما تقوم بالبث المباشر، سيتم إنشاء أرشيف عام واحد لمدة تصل إلى 12 ساعة.
4. هل يمكنك الحصول على بث مباشر خاص على YouTube؟
الجواب نعم. لدى YouTube ثلاثة خيارات مختلفة للبث المباشر - عام، خاص، وغير مدرج. يتيح لك البث الخاص على YouTube مشاركة الفيديو الخاص بك مع 50 شخصًا مختلفًا في وقت واحد. لن تظهر مقاطع الفيديو الخاصة في أي من نتائج البحث أو مقاطع الفيديو المقترحة.