- حول
- اكتشف EaseUS
- التقييمات والجوائز
- اتفاقية الترخيص
- سياسة الخصوصية
- خصم طلابي
Page Table of Contents
Netflix هي خدمة بث الفيديو الأكثر شعبية في العالم والتي تعتمد على الاشتراك، والتي تقدم آلاف الأفلام والأنيمي والبرامج التلفزيونية والأفلام الوثائقية. في بعض الأحيان، أثناء المشاهدة، ترغب في مشاركة منظر طبيعي جميل أو تعليق أو مشهد مؤثر مع أصدقائك.
في جميع هذه الحالات، الخيار الأفضل هو التقاط لقطة للشاشة. ولكن بسبب مشكلات القرصنة، عندما تحاول التقاط لقطة شاشة، يعرض التطبيق شاشة سوداء. ستتعلم في هذه المقالة كيفية التقاط لقطة شاشة من Netflix على جميع الأجهزة العاملة (PC، Android، MacBook، iPhone، إلخ) دون أي مشكلة.
هل يمكنك لقطة شاشة لـ Netflix؟
لا تسمح Netflix رسميًا بالتقاط لقطات شاشة لمحتواها أو تسجيل شاشة Netflix بدون شاشة سوداء . إذا حاولت التقاط لقطة شاشة، فستعرض إما شاشة سوداء خاملة أو رسالة سريعة تقول "تعذر التقاط لقطة الشاشة" . والسبب بسيط جدا؛ قضايا حق المؤلف.
بدون سياسة حقوق الطبع والنشر، يمكن للمستخدمين تسجيل محتوى Netflix وإنشاء نسختهم الخاصة لتحقيق الربح عبر الإنترنت. يعد المحتوى ملكية فكرية لشركة Netflix؛ ولا ينبغي لأحد أن يسيء استخدامه لتحقيق ربح رخيص. ولكن هل هناك طريقة لالتقاط لقطات شاشة من Netflix للأنشطة الترفيهية؟ الجواب نعم.

هل من غير القانوني تسجيل شاشة Netflix
قبل التسجيل أو التقاط لقطات الشاشة، من المهم جدًا معرفة ما إذا كان التقاط المحتوى من Netflix قانونيًا أم لا. للمزيد من المعلومات انتقل إلى هذه التدوينة. اقرأ المزيد >>
كيفية التقاط لقطة شاشة لـ Netflix بدون شاشة سوداء
هناك العديد من تطبيقات الطرف الثالث والبرامج المدمجة التي يمكنها لقطة شاشة لـ Netflix بدون شاشة سوداء. ومع ذلك، استنادًا إلى الجودة والتوافر، قمنا بإدراج هذه الطرق الخمس في قائمة مختصرة لك.
| 🛠️الطريقة | 👍الفعالية | 🙉المستوى الصعب |
| EaseUS RecExperts | عالي | سهل جدا |
| قم بإيقاف تشغيل تسريع الأجهزة | واسطة | معتدل |
| تعطيل محول العرض | قليل | سهل |
| قم بتثبيت ملحق Fireshot | عالي | سهل |
| استخدم تطبيق Sandbox | واسطة | معتدل |
الطريقة الأولى: استخدم برنامج التقاط احترافي
الطريقة الأولى لالتقاط لقطة شاشة لمحتوى Netflix هي استخدام برامج التقاط احترافية. يمكنهم التقاط أي جزء من الشاشة بسهولة. نوصي باستخدام EaseUS RecExperts لهذا الغرض.
يمكن لمسجل الشاشة الحائز على جائزة التقاط شاشات Netflix كاملة أو نصفها أو جزئية. يمكن حفظ لقطات الشاشة بتنسيق Jpeg أو GIF. يمكنك استخدام مفاتيح الاختصار لالتقاط لقطات شاشة سريعة. يمكن حفظ جميع لقطات الشاشة تلقائيًا في قائمة التسجيل. إلى جانب لقطات الشاشة، يمكن لهذا البرنامج تسجيل الصوت والفيديو. إنه يوفر مشغل وسائط 4K/8K ومزيل ضوضاء مدعوم بالذكاء الاصطناعي لتقديم جودة عالية.

لا تتردد في مشاركة هذا المنشور مع أصدقائك!
الطريقة الثانية. قم بإيقاف تشغيل تسريع الأجهزة
تعمل ميزة تسريع الأجهزة على تحسين الأداء العام للكمبيوتر عن طريق تحميل مقاطع الفيديو والصفحات المقصودة بسرعة. في معظم الأنظمة، تكون الميزة قيد التشغيل بشكل افتراضي. ومع ذلك، في بعض الأحيان تنتبه هذه الميزة إلى انتهاكات حقوق الطبع والنشر وتمنعك من التقاط لقطات الشاشة.
لالتقاط لقطة شاشة لـ Netflix، يتعين عليك إيقاف تشغيل تسريع الأجهزة أولاً. هنا دليل خطوة بخطوة لذلك.
الخطوة 1. حدد موقع رمز النقاط الثلاث الموجود في الجزء العلوي الأيمن من شاشة Google Chrome. انقر بزر الماوس الأيمن عليه وحدد الإعدادات.
الخطوة 2. بعد ذلك، انتقل إلى قسم النظام .
الخطوة 3. قم بإيقاف تشغيل خيار استخدام تسريع الأجهزة عندما يكون متاحًا على الجانب الأيمن.
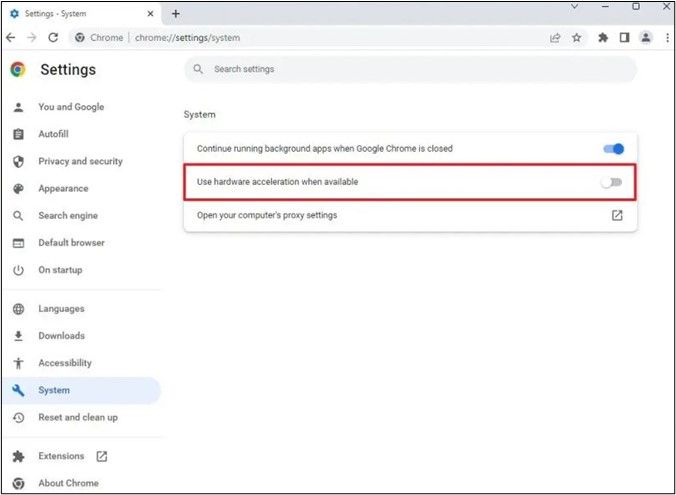
الخطوة 4. انقر الآن على Relaunch لإعادة تشغيل متصفح Chrome.
الخطوة 5. الآن افتح Netflix الخاص بك والتقط لقطة شاشة. إذا لم تظهر الشاشة السوداء، فهذا يعني أن مهمتك قد انتهت.
الطريقة الثالثة. تعطيل محول العرض
تقوم Netflix بحظر المحتوى بعد طلب المساعدة من بطاقة الرسوميات بجهاز الكمبيوتر الخاص بك. بالنسبة لبعض مقاطع الفيديو، يمكنك تجاوز مشكلة الشاشة السوداء عن طريق تعطيل محولات العرض.
هذه هي الطريقة التي يمكنك بها تعطيل محول العرض لنظامك
الخطوة 1. انقر فوق أيقونة "ابدأ" في الصفحة الرئيسية لجهاز الكمبيوتر الخاص بك وحدد "إدارة الأجهزة".
الخطوة 2. من مدير الأجهزة، افتح قائمة محولات العرض.
الخطوة 3. ابحث عن بطاقة الرسومات الخاصة بك وانقر عليها بزر الماوس الأيمن لرؤية الخيارات المتاحة.
الخطوة 4. حدد "تعطيل الجهاز" هنا.

الخطوة 5. انقر على "نعم" للتأكيد. التقط لقطة شاشة لمعرفة ما إذا كان قد تم حل المشكلة.
ملاحظة: ضع في اعتبارك دائمًا أنه لا يمكنك تعطيل المحول لفترة طويلة. بمجرد التقاط لقطة شاشة، يجب عليك دائمًا تمكين محول العرض الخاص بك. وإلا، فسيؤدي ذلك إلى إيقاف تشغيل مقاطع الفيديو والألعاب ذات الرسوميات العالية على نظامك.
الطريقة الرابعة: تثبيت ملحق Fireshot
يمكن أن يعمل هذا الحل فقط لمستخدمي Google Chrome. FireShot هو امتداد لمتصفح Chrome يمكنه التقاط لقطات شاشة من جميع تطبيقات البث، بما في ذلك Netflix. إنه تطبيق صغير بواجهة سهلة الاستخدام. يمكنك الحصول على لقطات شاشة غير محدودة لأي منطقة محددة دون شراء أي اشتراك مميز.
عملية تثبيت Fireshot هي كما يلي.
الخطوة 1. انتقل إلى سوق Chrome الإلكتروني .
الخطوة 2. ابحث عن "Fireshot". بعد العثور عليه، حدد خيار "إضافة إلى Chrome" .

الخطوة 3. سيتم تثبيت التطبيق.
الخطوة 4. الآن افتح Netflix واختر أي منطقة لالتقاط لقطة شاشة. وسوف توفر النتائج المرجوة بكل سهولة.
الطريقة الخامسة. استخدم تطبيق Sandbox
Sandbox هو تطبيق يوفر بيئة معزولة للتطبيقات الأخرى. لا يتأثر أي تطبيق يعمل في Sandbox بالبرامج الأخرى والبرامج الضارة وخصائص النظام. نظرًا لأن Netflix يستخدم الرسومات للتوقف عن التقاط لقطات الشاشة، فيمكنك تشغيله على تطبيق Sandbox. يؤدي هذا إلى إيقاف كل التأثيرات الخارجية على Netflix، مما يسمح لك بالتقاط لقطات الشاشة.
الخطوة 1. قم بتنزيل وتثبيت أحدث إصدار من تطبيق Sandbox على نظامك.
الخطوة 2. افتح التطبيق وحدد خيار Sandbox .
الخطوة 3. الآن اختر Sandbox > Default Box > Run Sandboxed > Run Web Browser.

الخطوة 4. سيتم فتح المتصفح الافتراضي الخاص بك في Sandbox. قم بتأكيد ذلك بعد رؤية الحدود الصفراء المحيطة به.
الخطوة 5. افتح Netflix على المتصفح واضغط على Windows+ PrtScn للحصول على لقطة شاشة. وسوف التقاط الشاشة دون أي تأخير.
الكلمات الأخيرة
Netflix هو تطبيق بث الفيديو الرائد في العالم. يحب الناس مشاهدة البرامج التلفزيونية ومقاطع الفيديو والأفلام الوثائقية وجميع أنواع المحتوى الموجود فيها. إنهم يحبون أيضًا حفظ محتواه ومشاركته للنميمة والميمات والأنشطة الترفيهية الأخرى. ومع ذلك، عندما تلتقط لقطة شاشة، فإنها تظهر فقط شاشة سوداء خاملة.
توفر هذه المقالة 5 طرق أصلية لالتقاط لقطات شاشة Netflix دون أي شاشة سوداء. وقد تم عرض الخطوات والصور التفصيلية لكل طريقة. يمكنك اختيار أي طريقة حسب المتطلبات. بناءً على تجربتك الشخصية، ننصحك باستخدام EaseUS RecExperts، لأنه يوفر أفضل النتائج دون أي عوائق. قم بتنزيل EaseUS RexExperts الآن ودع المرح يبدأ.
التقط لقطة شاشة لـ Netflix بدون الأسئلة الشائعة حول الشاشة السوداء
هذه هي الأسئلة الأكثر شيوعًا حول موضوعنا على الويب
1. لماذا تتحول لقطات شاشة Netflix إلى اللون الأسود؟
لقطة شاشة لـ Netflix بسبب سياسة حقوق النشر الخاصة بها. لا تسمح Netflix لمستخدميها بالتقاط محتواها أو تسجيله. ولهذا السبب كلما حاولت التقاط لقطة شاشة، تتحول إلى اللون الأسود.
2. كيف يمكنني تجاوز شاشة Netflix السوداء عند التسجيل؟
هناك طرق عديدة لتجاوز شاشة Netflix السوداء. ومع ذلك، فإن الخيار الأسهل هو استخدام برنامج التقاط عالي الجودة مثل EaseUS Rex Experts، والذي يمكنه توفير تسجيلات Netflix غير محدودة بجودة 4k/8k.
3. هل لدى Netflix سجل مضاد للشاشة؟
نعم، Netflix لا يسمح بتسجيل الشاشة. يستخدم DRM، إدارة الحقوق الرقمية، كسجل مضاد للشاشة. ومع ذلك، يمكن تجاوزه باستخدام برامج الطرف الثالث أو تعديل ميزات النظام.


