- حول
- اكتشف EaseUS
- التقييمات والجوائز
- اتفاقية الترخيص
- سياسة الخصوصية
- خصم طلابي
Page Table of Contents
يعد YouTube أحد أشهر منصات الفيديو حيث يمكنك مشاهدة جميع أنواع مقاطع الفيديو. في بعض الأحيان، قد تصادف بعض مقاطع الفيديو المثيرة للاهتمام وترغب في مشاركتها مع أصدقائك أو الاحتفاظ بها للاستمتاع بها دون الاتصال بالإنترنت. لتحقيق ذلك، سيختار معظمكم تنزيل مقاطع فيديو YouTube باستخدام أداة تنزيل فيديو YouTube.
ومع ذلك، سنعرض لك هنا طريقة أخرى لحفظ مقاطع فيديو YouTube بسهولة - وهي تسجيل مقاطع فيديو YouTube. قد تتساءل: كيف يمكنني تسجيل مقاطع فيديو يوتيوب مجانًا؟ يمكنك القيام بذلك باستخدام بعض أفضل برامج تسجيل YouTube في بضع خطوات بسيطة. في هذه الصفحة، سنشارك معك بعض برامج تسجيل الفيديو المجانية ، ونوضح لك كيفية تسجيل مقاطع فيديو YouTube على أجهزة الكمبيوتر الشخصية وأجهزة Mac والهواتف المحمولة وحتى عبر الإنترنت باستخدام أدلة مفصلة. الآن، دعونا نقرأ معًا للعثور على مزيد من المعلومات.
طريقة |
فعالية |
جودة التسجيل |
مستوى الصعوبة |
عالي - قم بتسجيل مقاطع فيديو YouTube المجانية والمدفوعة على نظامي التشغيل macOS/Windows؛ جودة تصل إلى 8K؛ لا يوجد حد زمني |
عالي |
سهل للغاية |
|
متوسط - يتيح لك تسجيل مقاطع فيديو YouTube على جهاز Mac بجودة عالية الدقة، لكنك تحتاج إلى تثبيت Soundflower لالتقاط الصوت الداخلي. |
واسطة |
معتدل |
|
| مسجل iOS مدمج | عالي - السماح بالتقاط مقاطع فيديو من YouTube على iPhone بدون تنزيلات إضافية، ولكن يجب أن يكون نظام التشغيل iOS الخاص بك 11 أو أحدث؛ | واسطة | سهل |
| مسجل أندرويد مدمج | مرتفع - السماح بتسجيل أي شيء على شاشة Android، بما في ذلك مقاطع فيديو YouTube | واسطة | سهل |
| برنامج EaseUS للتسجيل عبر الإنترنت | متوسط - نقرة واحدة لبدء التسجيل؛ متوافق مع العديد من المتصفحات؛ تحتاج إلى اتصال بالشبكة. | واسطة | سهل للغاية |
كيفية تسجيل فيديو يوتيوب على جهاز الكمبيوتر مجانا
كيف يمكنك التقاط مقاطع فيديو YouTube على جهاز كمبيوتر يعمل بنظام Windows؟ إذا كنت تبحث عن برنامج تسجيل يوتيوب لإكمال العمل، فلا يمكنك تفويت EaseUS RecExperts .
بفضل سير العمل سهل الاستخدام، يعد هذا البرنامج صديقًا للمبتدئين والمحترفين على حد سواء. يتيح لك التقاط أي فيديو من YouTube وتصديره بجودة 1080P وحتى 4K. علاوة على ذلك، يمكنك استخدامه لفحص التسجيل بسهولة على YouTube TV أو Hulu أو Netflix أو خدمات البث الأخرى. والأهم من ذلك أنه لن تكون هناك علامة مائية ولا حد زمني لتسجيل الفيديو على YouTube.
خطوات حول كيفية تسجيل مقاطع فيديو YouTube على نظام التشغيل Windows 10:
الخطوة 1. قم بتشغيل EaseUS RecExperts. اختر وضع التسجيل من "ملء الشاشة" أو "المنطقة" . للحصول على تجربة أفضل، نقترح عليك اختيار تسجيل ملء الشاشة.

الخطوة 2. في الغالب، سوف تحتاج إلى تسجيل صوت النظام عند تسجيل الفيديو. ما عليك سوى النقر على علامة التحدث لتحديدها. يمكنك أيضًا تحديد وظيفة "التسجيل بصمت "، بحيث يتم كتم صوت عملية التسجيل دون كتم صوت الفيديو المسجل.

الخطوة 3. بعد هذه الإعدادات، يمكنك الضغط على الزر الأحمر "REC" لبدء التسجيل. إذا كنت تريد إيقاف التسجيل مؤقتًا، فانقر على الزر الأبيض "إيقاف مؤقت" ؛ لإنهاء التسجيل، انقر على زر "إيقاف" الأحمر.
الخطوة 4. بعد التسجيل، سيتم فتح نافذة قائمة التسجيل. هنا يمكنك عرض مقاطع الفيديو المسجلة وتقسيمها وحذفها وإدارتها.

شارك هذا المنشور مع الآخرين الذين يجدون صعوبة في تسجيل مقاطع الفيديو من YouTube!
🚩شاهد الفيديو أدناه للحصول على برنامج تعليمي أكثر سهولة الآن!
- 0:00 مقدمة
- 0:27 قم بتشغيل RecExperts
- 0:36 ضبط جودة الفيديو
- 0:46 افتح فيديو اليوتيوب
- 0:52 حدد منطقة التسجيل
- 1:13 التقط الفيديو
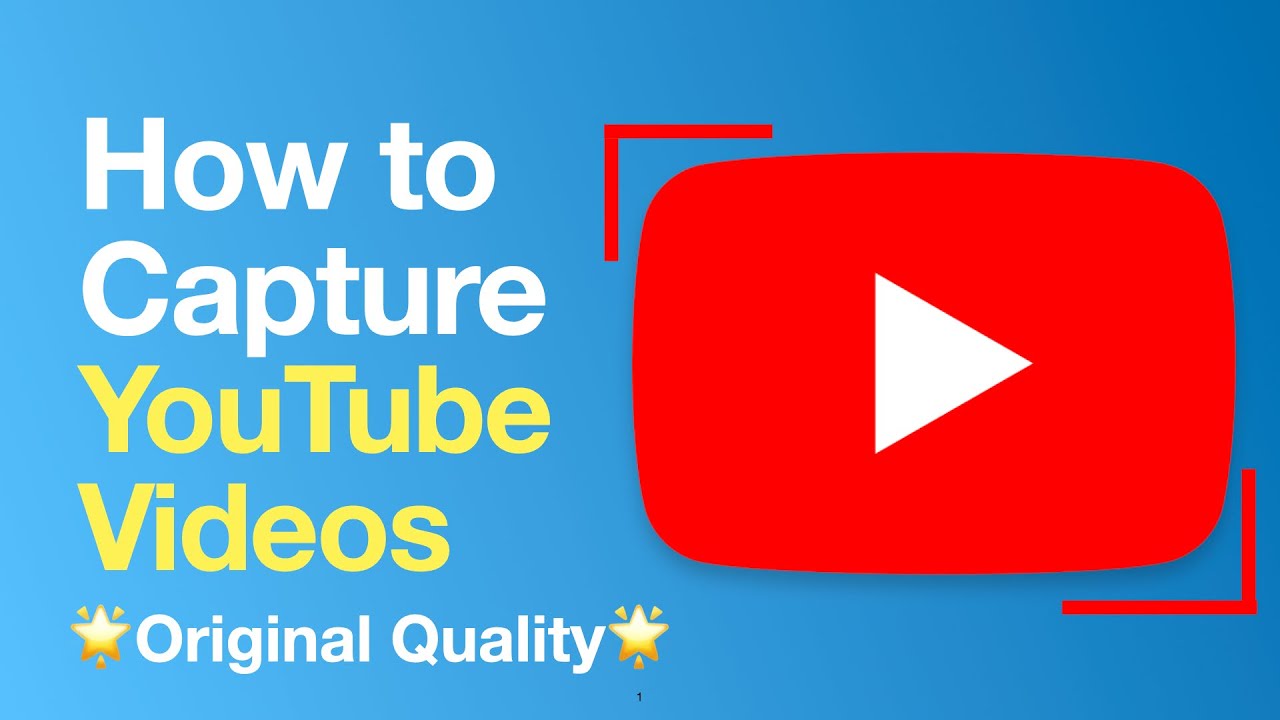
كيفية التقاط مقاطع فيديو من اليوتيوب على نظام ماك
إذا كنت تستخدم جهاز MacBook أو iMac أو Mac Mini، فكيف تسجل مقطع فيديو على YouTube؟ سنقدم لك هنا برنامجين لتسجيل الفيديو على YouTube. أحدهما هو QuickTime Player، والآخر هو EaseUS RecExperts لنظام التشغيل Mac.
1. مشغل كويك تايم
- 🕵️♂️ ما يجب تحضيره
- يعمل جهاز Mac بنظام التشغيل MacOS X Yosemite (10.10) أو إصدار أحدث
- قم بتنزيل وتثبيت Soundflower (إذا كنت تريد تسجيل صوت النظام)
QuickTime ليس فقط مشغل فيديو Mac الافتراضي ولكنه أيضًا مسجل شاشة Mac. يمكنه حفظ مقاطع الفيديو من الويب. ولكن إذا كنت تريد تسجيل الشاشة بالصوت الداخلي، فأنت بحاجة إلى تثبيت برنامج مثل Soundflower.
اتبع الخطوات أدناه حول كيفية تسجيل YouTube على جهاز Mac باستخدام QuickTime:
الخطوة 1. قم بتشغيل Quicktime من التطبيقات. انتقل إلى "ملف > تسجيل فيلم جديد".
الخطوة 2. انقر فوق الزر "تسجيل" لبدء تسجيل مقاطع فيديو YouTube. يمكنك النقر في أي مكان على الشاشة لبدء تسجيل الشاشة بأكملها.
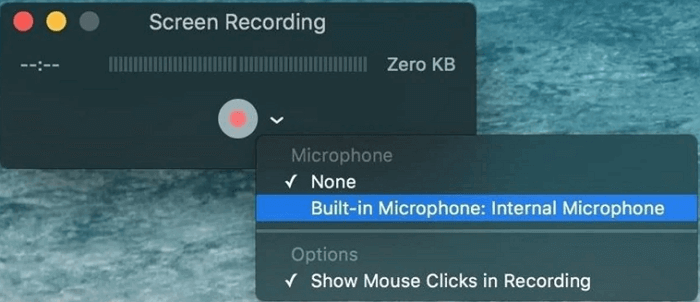
الخطوة 3. انقر على الزر "إيقاف" في شريط القائمة، أو اضغط على Command + Control + Esc (Escape) لإيقاف التسجيل وحفظه. عند اكتمال السجل، سيقوم QuickTime Player بفتحه تلقائيًا. يمكنك الآن تشغيل التسجيل أو تحريره أو مشاركته.
- ملاحظة:
- يمكن لـ QuickTime Player التقاط صوت الشاشة والميكروفون فقط. إذا كنت تريد تسجيل مقاطع فيديو YouTube بالصوت، فمن الأفضل تجربة بعض برامج تسجيل YouTube الرائعة.
2. برنامج EaseUS RecExperts لنظام التشغيل Mac
كما ذكرنا أعلاه، لا يستطيع QuickTime Player التقاط الصوت الداخلي من مقاطع فيديو YouTube. إذا كنت تريد القيام بذلك، يمكنك استخدام مسجل شاشة Mac قوي مثل EaseUS RecExperts.
مع واجهة بديهية، فإنه يعمل بشكل أفضل لجميع مستويات المستخدمين. يمكنك استخدامه لالتقاط مقاطع فيديو من YouTube أو تسجيل دفق الفيديو من منصات الوسائط الأخرى. يمكن أن يعمل أيضًا كبرنامج تسجيل صوتي لالتقاط الصوت الداخلي أو صوت الميكروفون. علاوة على ذلك، يمكنك تغيير تنسيق إخراج المدخرات كما تريد.
لالتقاط مقاطع فيديو YouTube بجودة عالية، قم بتنزيل هذه الأداة الآن!
كيفية تسجيل مقاطع الفيديو من اليوتيوب على نظام ماك:
الخطوة 1. افتح الفيديو المتدفق الذي تريد التقاطه. ثم قم بتشغيل EaseUS RecExperts للتعود على واجهته على جهاز Mac الخاص بك. إذا كنت تريد تسجيل الشاشة بأكملها، فيمكنك النقر فوق خيار "ملء الشاشة". إذا كنت تريد تخصيص منطقة التسجيل، فاضغط على "المنطقة". ثم حدد منطقة التسجيل بالماوس.
وفي الوقت نفسه، لالتقاط الشاشة بالصوت، ما عليك سوى الضغط على أيقونة الصوت في الزاوية اليسرى السفلية.

الخطوة 2. انقر على "الإعدادات" لتطبيق المزيد من الخيارات، بما في ذلك تغيير تنسيق إخراج الفيديو والجودة وما إلى ذلك.

الخطوة 3. بمجرد رضاك عن الإعدادات، ارجع إلى الشاشة الرئيسية وانقر على أيقونة الصوت. ثم قم بتمكين صوت النظام أو الميكروفون إذا كنت تريد تسجيل الصوت والشاشة في نفس الوقت. انقر فوق "موافق" للتأكد من خيارات الصوت. بعد ذلك، اضغط على "REC" لبدء التسجيل.

الخطوة 4. اضغط على أيقونة الإيقاف عندما تريد إنهاء مهمة التسجيل. ثم شاهد الفيديو المسجل في "التسجيلات". يمكن العثور على الزر في الواجهة الرئيسية. يمكنك مراجعة الحفظ المستهدف من القوائم.

كيفية تسجيل الفيديو من اليوتيوب مجانا على الايفون
بفضل تحديث iOS، تمت إضافة ميزة تسجيل الشاشة في نظام التشغيل iOS 11 والإصدارات الأحدث. باستخدام هذه الميزة، يمكنك بسهولة تسجيل مقاطع فيديو YouTube على جهاز iPhone الخاص بك. بالمقارنة مع مسجلات شاشة iOS الاحترافية الأخرى، قد لا تكون جودة التسجيل جيدة جدًا. ولكنه يمكنه أيضًا تلبية معظم احتياجات التسجيل الخاصة بك.
- 🕵️♂️ ما يجب تحضيره:
- يعمل جهاز iPhone الخاص بك بنظام التشغيل iOS 11 أو إصدار أحدث
- أبقِ iPhone مفتوحًا أثناء التسجيل
- مساحة تخزين كافية على iPhone
فيما يلي خطوات تسجيل مقاطع فيديو YouTube باستخدام مسجل الشاشة المدمج في iPhone.
الخطوة 1. افتح YouTube أو موقع فيديو آخر. ابحث عن الفيديو الذي تريد تسجيله على iPhone.
الخطوة 2. أضف ميزة تسجيل الشاشة إلى مركز التحكم. انتقل إلى "الإعدادات > مركز التحكم > تخصيص عناصر التحكم"، ثم اضغط على أيقونة علامة الجمع بجوار "تسجيل الشاشة".
الخطوة 3. افتح مركز التحكم واضغط على زر "تسجيل".
الخطوة 4. انتظر أثناء تشغيل الفيديو، ثم قم بإيقاف التسجيل عند الانتهاء. سيتم حفظ مقاطع فيديو YouTube المسجلة في الصور تلقائيًا.
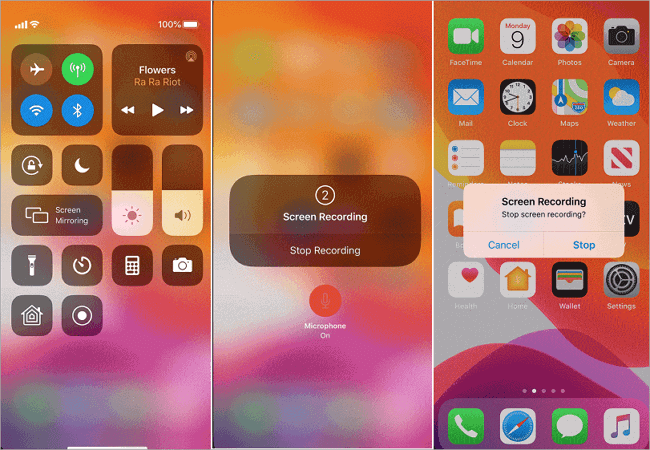
كيفية التسجيل من اليوتيوب على هاتف أندرويد
- 🕵️♂️ما يجب تحضيره
- يعمل هاتفك بنظام التشغيل Android 5.0 أو إصدار أحدث
- بالنسبة للإصدارات الأقل، تحتاج إلى عمل روت لهاتفك الذكي الذي يعمل بنظام Android
- مساحة تخزين كافية على Android
أحد الطلبات الأكثر شيوعًا من مستخدمي Android هو إخبارهم بكيفية تسجيل الشاشة على Android. في الواقع، هناك أوقات تريد فيها تسجيل بعض مقاطع الفيديو الرائعة على YouTube لمشاركتها مع أصدقائك. في الواقع، بعد تحديث Android 10، أصبحت معظم هواتف Android مثل Samsung وLG وVivo وOPPO تتمتع بميزة تسجيل الشاشة المدمجة. اتبع الخطوات أدناه لمعرفة كيفية التقاط مقاطع فيديو YouTube على نظام Android.
وهنا، آخذ أجهزة Samsung Galaxy، على سبيل المثال.
الخطوة 1. جهز فيديو اليوتيوب. بعد ذلك، اسحب لأسفل مرتين من أعلى الشاشة لتوسيع قائمة "الإعدادات السريعة" بالكامل.
الخطوة 2. حدد "مسجل الشاشة". إذا لم تتمكن من العثور عليه، فقد يتعين عليك التمرير سريعًا لليسار إلى الصفحة الثانية أو الثالثة من المربعات. سيتم سؤالك عما إذا كنت تريد تسجيل الصوت. يمكنك اختيار تسجيل أصوات الوسائط والوسائط والميكروفون، أو عدم تسجيل أي صوت.
الخطوة 3. سيظهر العد التنازلي، وعندما يصل إلى الصفر، سيبدأ التسجيل. انتظر حتى يتم تشغيل الفيديو، ثم قم بإيقاف التسجيل عندما تريد التوقف.
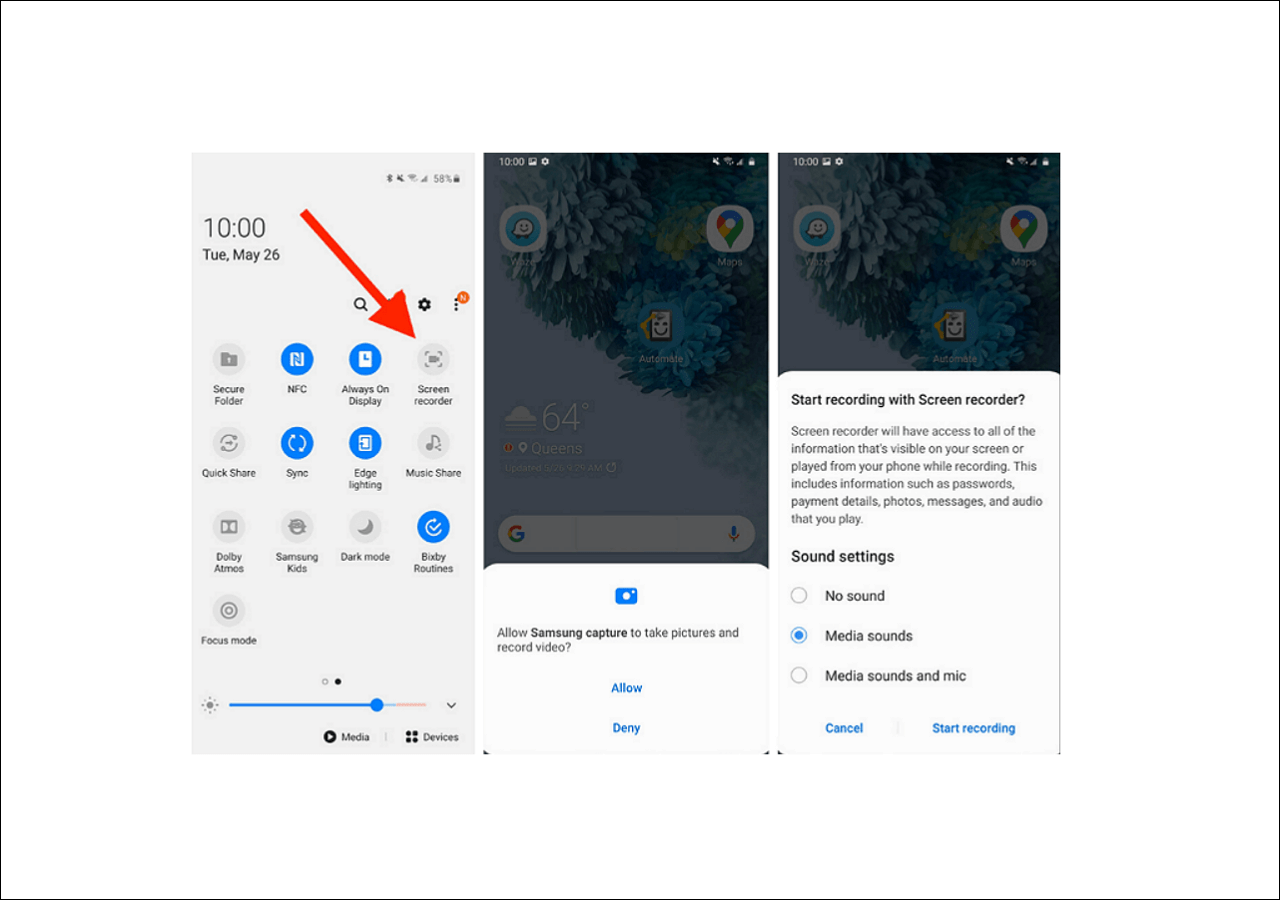
كيفية تسجيل فيديو على اليوتيوب اون لاين مجانا
- 🕵️♂️ ما يجب تحضيره
- اتصال جيد بالشبكة
هناك الكثير من مسجلات الشاشة عبر الإنترنت على الويب، وهنا نريد أن نشاركك برنامج EaseUS Online Screen Recorder، وهو سهل الاستخدام للغاية. ستساعدك هذه الأداة عبر الإنترنت على بدء التسجيل بنقرة واحدة. لا مزيد من الاشتراكات، ولا مزيد من التنزيلات، ولا مزيد من الإضافات المطلوبة. كل ما عليك فعله هو ببساطة زيارة موقع الويب الخاص به باستخدام Chrome أو Firefox والنقر فوق بدء التسجيل. أثناء التسجيل، يمكنك من تخصيص منطقة التسجيل، مثل الشاشة بأكملها، أو نافذة التطبيق، أو علامة تبويب المتصفح، كما تريد.
ومع ذلك، يقتصر تنسيق الإخراج على WebM. إذا كنت لا تمانع في ذلك، فهذه الأداة عبر الإنترنت تعد أيضًا خيارًا جيدًا.
إليك كيفية التسجيل من YouTube عبر الإنترنت مجانًا:
الخطوة 1. انتقل إلى الموقع الرسمي، وانقر على "بدء التسجيل".
الخطوة 2. قم بتشغيل فيديو YouTube الذي تريد التقاطه. حدد منطقة التسجيل ومصدر الصوت، ثم اضغط على "مشاركة".

الخطوة 3. لإنهاء التسجيل، انقر على زر "إيقاف". ومقطع الفيديو المسجل على YouTube جاهز للتنزيل.
خاتمة
جميع برامج تسجيل الفيديو على YouTube هذه فعالة في إنشاء تسجيلات فيديو على YouTube. ومن بين هذه الأدوات، ننصحك بشدة بتنزيل EaseUS RecExperts هنا. فهو لا يوفر لك خيارات لتسجيل الشاشة وكاميرا الويب والصوت فحسب، بل يوفر أيضًا بعض أدوات التحرير الأساسية والمتقدمة مثل التشذيب والقص وغيرها الكثير. بالنسبة لمسجل الشاشة ومحرر الفيديو الشامل هذا، لا يمكنك تفويته!
الأسئلة الشائعة حول تسجيل مقاطع فيديو YouTube
1. هل يمكنني التسجيل من اليوتيوب؟
نعم، يمكنك تسجيل مقاطع الفيديو من اليوتيوب. ومع ذلك، لا يقدم YouTube ميزات لتسجيل مقاطع الفيديو. يمكنك تجربة برامج تسجيل فيديو أخرى لإنجاز المهمة. إذا كنت من مستخدمي Windows، فيمكنك تجربة EaseUS RecExperts. يمكن أن تلبي جميع احتياجاتك تقريبًا.
2. هل من غير القانوني تسجيل مقاطع فيديو YouTube؟
تمنع شروط خدمة YouTube التقاط عمليات البث. وهذا يعني أنه من المخالف لقواعد YouTube تحويل مقاطع الفيديو أو تنزيلها، أو حتى تسجيلها عبر التقاط الشاشة - وهذا لا يجعلها بالضرورة غير قانونية.
3. كيف يمكنني تسجيل مقاطع فيديو جيدة لموقع YouTube؟
لتسجيل مقاطع فيديو جيدة على YouTube، تحتاج إلى مسجل فيديو YouTube عالي الجودة، مثل EaseUS RecExperts وOBS Studio وShareX وQuickTime Player وما إلى ذلك.
4. ما هو أفضل تطبيق لتسجيل مقاطع فيديو YouTube؟
- EaseUS RecExperts
- ستوديو او بي اس
- المفكر الآس
- مشغل الكويك تايم
- ...


