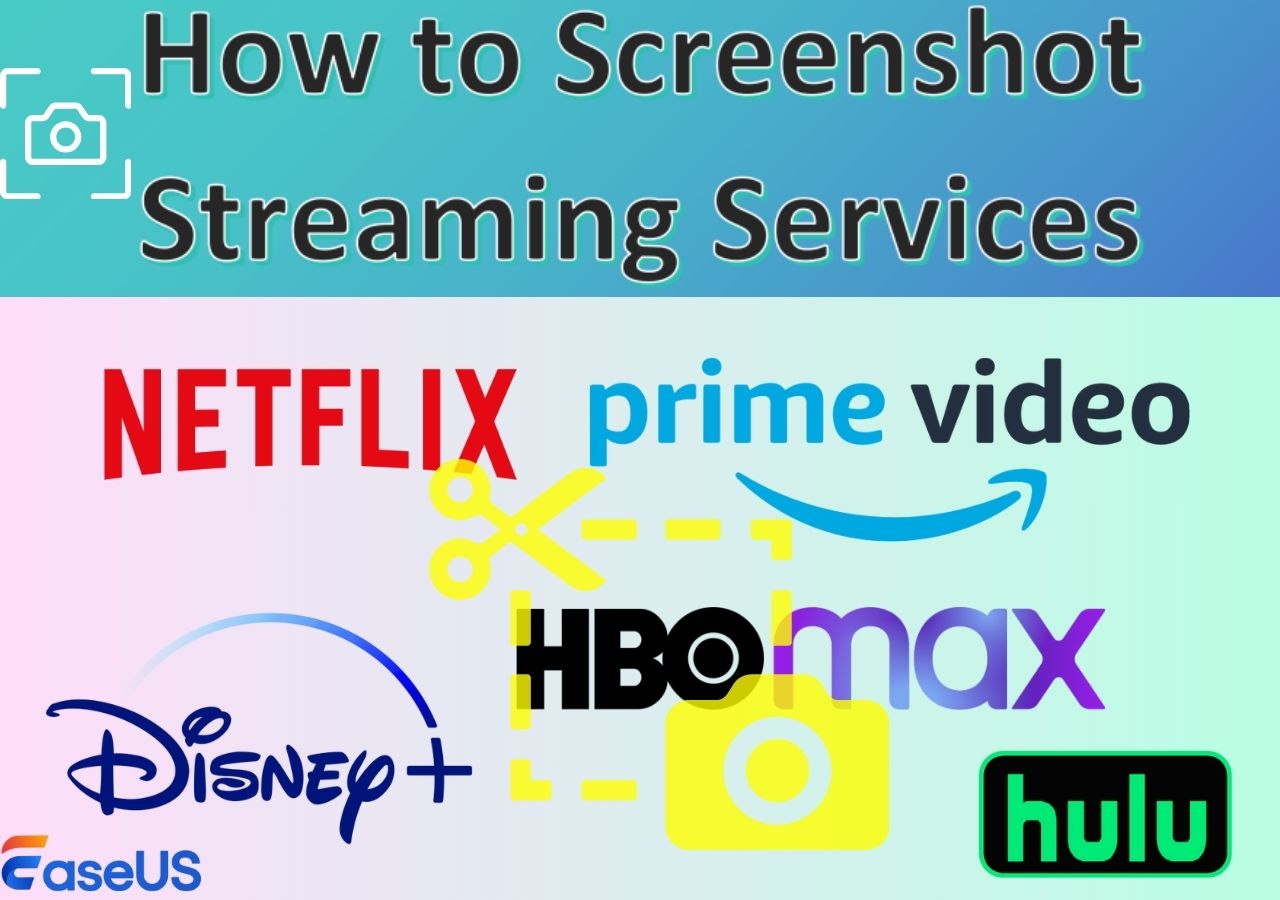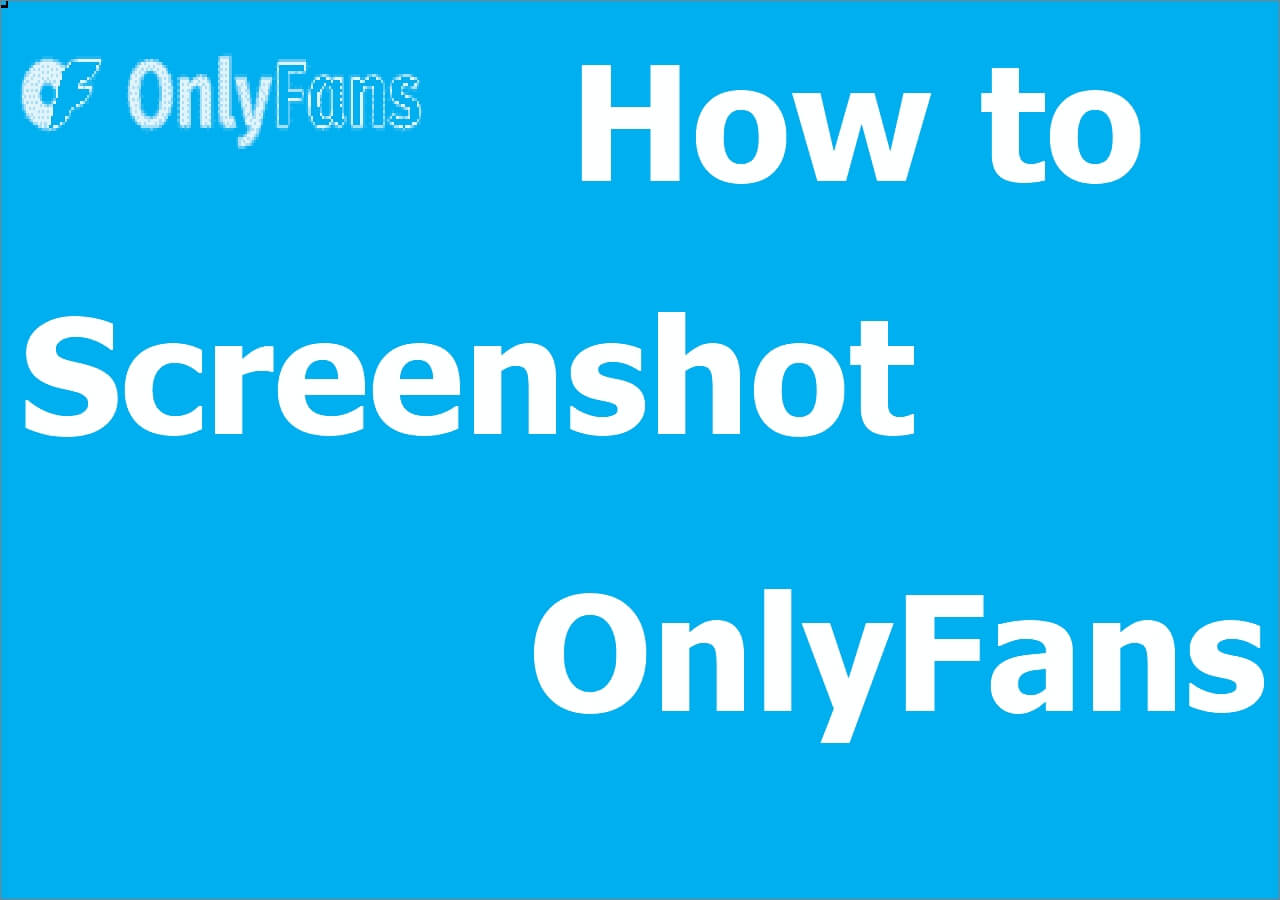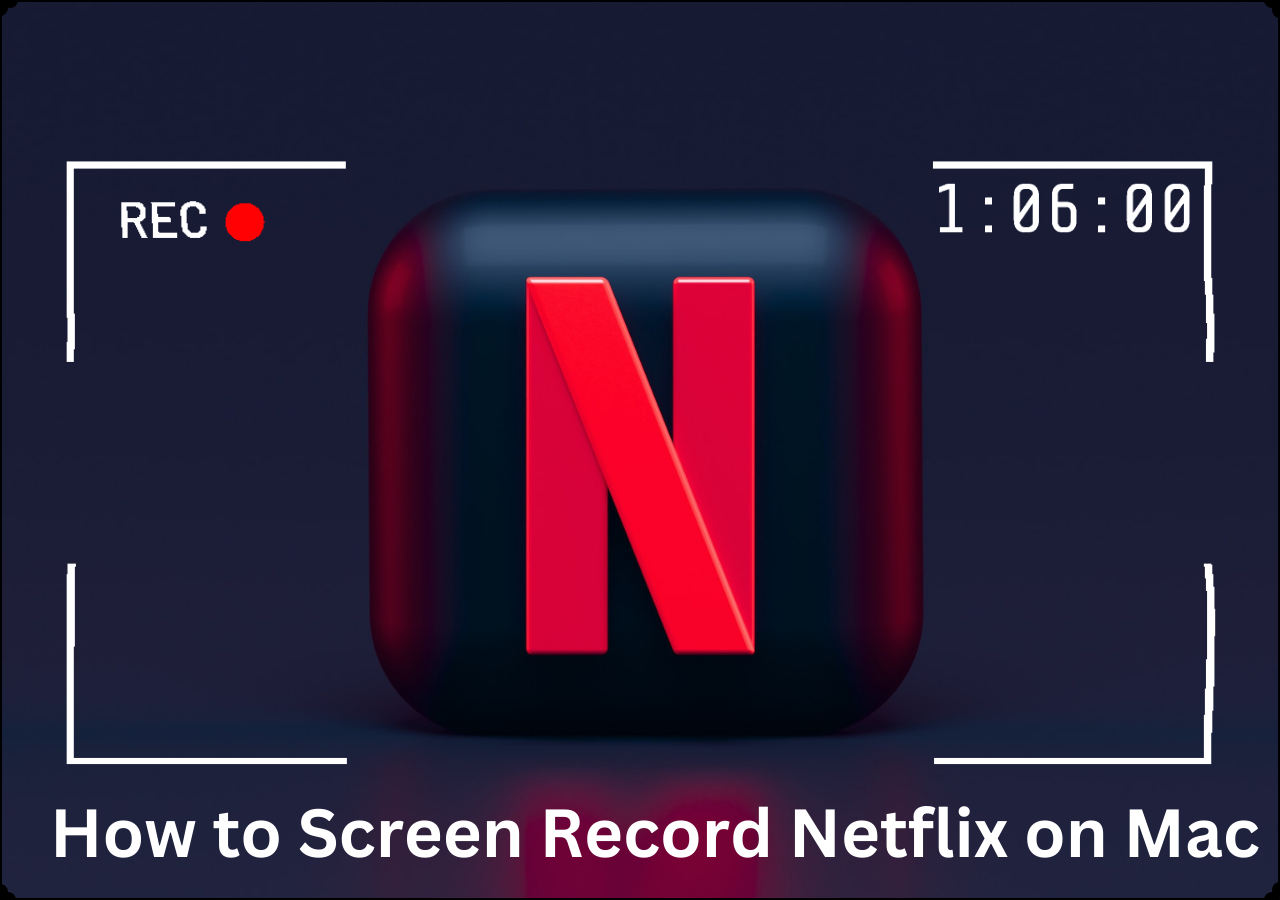-
![]()
Daisy
Daisy is the Senior editor of the writing team for EaseUS. She has been working in EaseUS for over ten years, starting from a technical writer to a team leader of the content group. As a professional author for over 10 years, she writes a lot to help people overcome their tech troubles.…Read full bio -
Jane is an experienced editor for EaseUS focused on tech blog writing. Familiar with all kinds of video editing and screen recording software on the market, she specializes in composing posts about recording and editing videos. All the topics she chooses …Read full bio
-
![]()
Alin
Alin is an experienced technical blog writing editor. She knows the information about screen recording software on the market, and is also familiar with data cloning and data backup software. She is expert in writing posts about these products, aiming at providing users with effective solutions.…Read full bio -
Jean is recognized as one of the most professional writers in EaseUS. She has kept improving her writing skills over the past 10 years and helped millions of her readers solve their tech problems on PC, Mac, and iOS devices.…Read full bio
-
![]()
Jerry
Jerry is a fan of science and technology, aiming to make readers' tech life easy and enjoyable. He loves exploring new technologies and writing technical how-to tips. All the topics he chooses aim to offer users more instructive information.…Read full bio -
![]()
Rel
Rel has always maintained a strong curiosity about the computer field and is committed to the research of the most efficient and practical computer problem solutions.…Read full bio -
![]()
Gemma
Gemma is member of EaseUS team and has been committed to creating valuable content in fields about file recovery, partition management, and data backup etc. for many years. She loves to help users solve various types of computer related issues.…Read full bio -
![]()
Shelly
"I hope my articles can help solve your technical problems. If you are interested in other articles, you can check the articles at the bottom of this page. Similarly, you can also check my Twitter to get additional help."…Read full bio
Page Table of Contents
0 Views |
0 min read
Key Takeaways:
Netflix adopts Digital Rights Management (DRM) technology to protect content from being copied or distributed without authorization. This is why you can't take screenshots of Netflix, or why you get a black screen when trying to screen record or take a screenshot.
To screenshot Netflix without black screen for personal use, you can use a third-party tool like EaseUS RecExperts or disable hardware acceleration in your browser.
Netflix is the world's most popular subscription-based video streaming service, which offers thousands of movies, anime, TV Shows, and documentaries. Sometimes, while watching, you want to share a beautiful landscape, caption, or heart-touching scene with your friends.
In all such cases, the best option is to take a screenshot. But due to piracy issues, when you attempt a screenshot, the app shows a black screen. In this article, you will learn how to screenshot Netflix without black screen on all operating devices (PC, Android, MacBook, iPhone, etc.) without any trouble.
Can You Screenshot Netflix?
Netflix officially doesn't allow to take screenshots of its content or screen record Netflix without black screen. If you try to take a screenshot, it will either show an idle black screen or a prompt message of "Couldn't Capture Screenshot". The reason is quite simple - copyright issues.
Without copyright policy, users can record Netflix content and create their own copy for online earning. The content is the intellectual property of Netflix; nobody should misuse it for cheap profit. But is there a way to take Netflix screenshots for recreational activities? The answer is Yes. This guide shows you third-party applications and built-in programs that can screenshot Netflix without a black screen.

Is It Illegal to Screen Record Netflix
Before recording or taking screenshots, it's very important to learn if it is legal to capture content from Netflix. For more information, move to this post. Read more >>
How to Screenshot Netflix Without Black Screen on PC/Mac
The first method to screenshot Netflix content is to utilize professional capture software. They can capture any part of the screen with ease. We recommend using EaseUS RecExperts for this.
The award-winning screen recorder can capture full, half, or partial Netflix screens. The screenshots can be saved in PNG, JPEG, BMP, or GIF Format. You can use hotkeys for quick screenshots. With it, you can screenshot Amazon Prime Video, Disney+, Hulu, or other streaming services with ease. Besides screenshots, this software can record audio and videos. It offers a 4K/8K media player and an AI-Powered noise remover to offer high quality.
Here's how to take screenshot of Netflix on Mac without black screen:
Step 1. Open EaseUS RecExperts, choose Custom recording mode, and select the area you want to capture.

Step 2. In the recording toolbar, enable Black Screen Fix, then click the purple REC button to start recording.
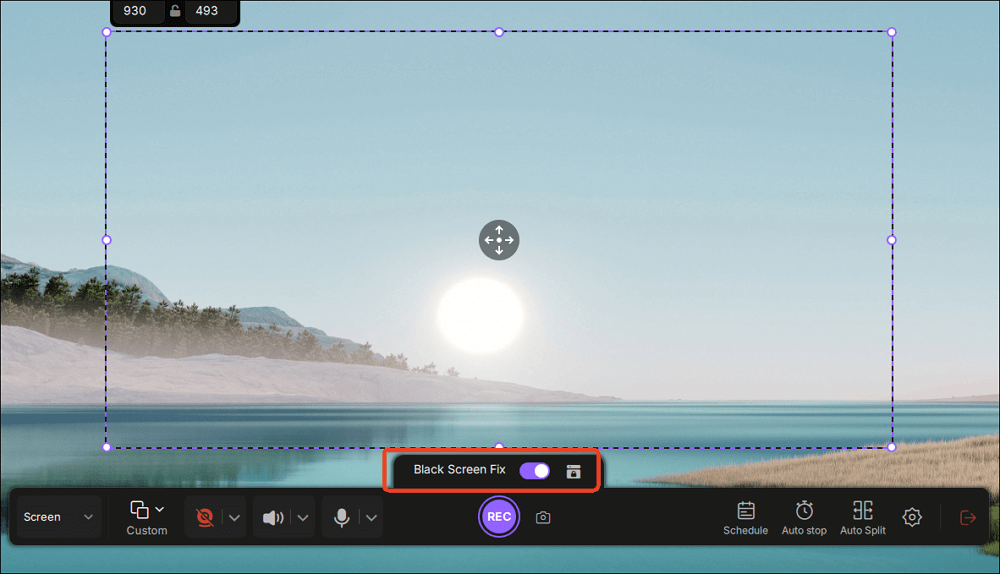
Step 3. While recording, click the Screenshot button (camera icon) on the toolbar to capture the current screen.
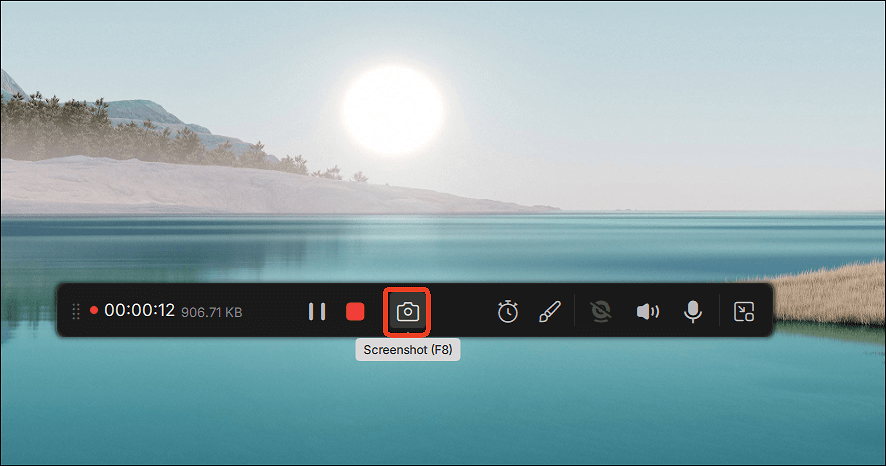
Feel free to share this post with your friends!
Take Netflix Screenshots via Disable Hardware Acceleration
The hardware acceleration feature improves overall computer performance by quickly loading videos and landing pages. In most systems, the feature is turned on by default. However, sometimes this feature takes notice of copyright infringements and stops you from taking screenshots.
To screenshot Netflix, you need to turn off hardware acceleration first. However, disabling the accelerometer may cause video playback to stop or become choppy, and this method may work differently on different devices and may not always be successful.
Here is a step-by-step guide for taking screenshots of Netflix without black screen:
Step 1. Locate the three-dot icon present at the top right of your Google Chrome screen. Right-click it and select Settings.
Step 2. After this, go to the system section.
Step 3. Turn off the option of Use Hardware Acceleration when available present on the right side.
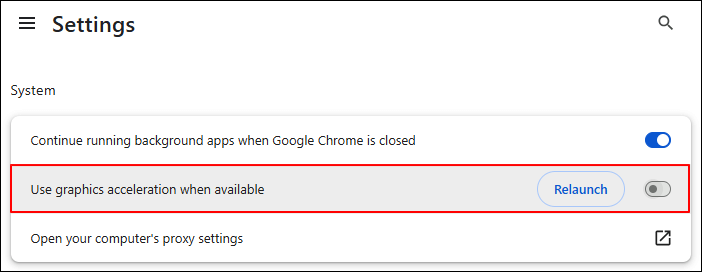
Step 4. Now click on Relaunch to restart your Chrome browser.
Step 5. Now open your Netflix and take a screenshot. If the black screen doesn't show, your job is done.
How to Screenshot on Netflix by Disabling Display Adapter
Netflix blocks the content after seeking help from your computer's graphic card. For some videos, you can fix the black screen problem by disabling the display adapters.
This is how you can disable the display adapter of your system and capture Netflix screen:
Step 1. Click the Start icon on your computer's home page and select Device Manager.
Step 2. From the device manager, open the display adapter list.
Step 3. Look for your graphic card and right-click on it to see available options.
Step 4. Select "Disable Device" here.
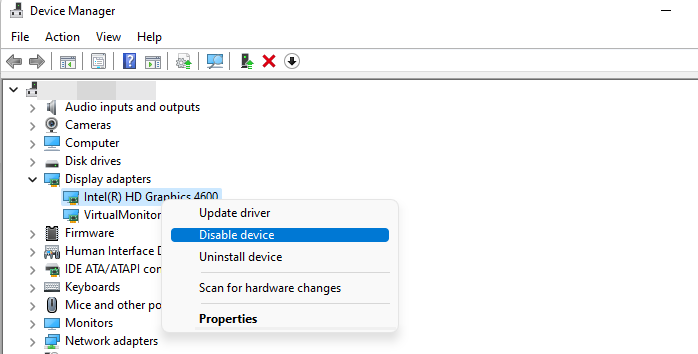
Step 5. Click "Yes" for confirmation. Take a Screenshot to see if the issue has been resolved.
Note: Always keep in mind that you can't disable the adapter for long. Once you take a screenshot, you should always enable your display adapter. Otherwise, it will stop high-graphic videos and games from running on your system.
Screenshot on Netflix with Screenshot Extension
Some online Netflix screenshot extensions can work on taking screenshots of streaming videos without black screen. FireShot and Video Screenshot are two Chrome extensions that can take screenshots from all streaming apps, including Netflix. This solution can only work for Google Chrome users.
1️⃣FireShot Screenshot Extension
FireShot is a simple extension app with a user-friendly interface. You can get unlimited screenshots of any selected region.
Steps on how to take a screenshot on Netflix with FireShot:
Step 1. Go to the Chrome web store.
Step 2. Search for "Fireshot". After finding it, select the "Add to Chrome" option.

Step 3. The app will be installed.
Step 4. Now open Netflix and choose any region for a screenshot. It will provide the desired results with ease.
2️⃣ Chrome Video Screenshot
Video Screenshot extension can screenshot and save image as JPG or PNG formats. It can take full-frame screenshots of videos from platforms like YouTube, Netflix, Disney+, Vimeo, Hulu, and others without watermark.
Steps on how to use this Netflix screenshot Chrome extension:
Step 1. Go to Google Web Store and search Video Screenshot.
Step 2. Hit Add to Chorme button to add this extension.
Step 3. Play the show or movie on Netflix that you want to screen capture from.
Step 4. You will see a camera icon on your screen. Click on it to take screenshots of Netflix.
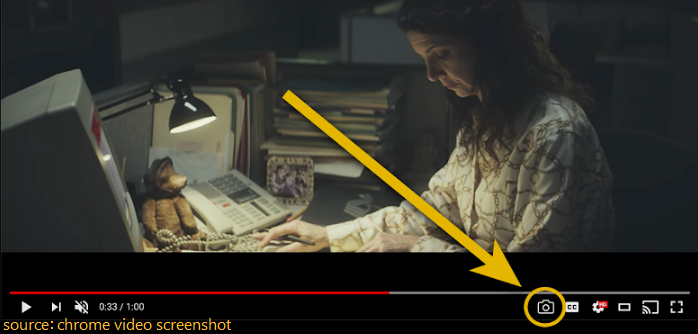
Feel free to share this post with your friends!
How to Take Screenshots on Netflix with Sandbox App
Sandbox is an application that provides an isolated environment to other applications. Any application running in Sandbox doesn't get affected by other programs, malware, and system properties. Since Netflix uses graphics to stop from taking screenshots, you can run it on the Sandbox app. This stops all outside influence on Netflix, allowing you to take screenshots.
Note: The success rate of this solution cannot be fully guaranteed due to issues such as device compatibility.
Here's how to take a screenshot of Netflix with this method:
Step 1. Download and install the latest Sandbox app on your system.
Step 2. Open the app and select the Sandbox option.
Step 3. Now choose Sandbox> Default Box > Run Sandboxed > Run Web Browser.

Step 4. It will open your default browser in the Sandbox. Confirm it after seeing the yellow border around it.
Step 5. Open Netflix on the browser and press Windows+ PrtScn for a screenshot. It will capture the screen without any delay.
How to Take Screenshot on Netflix Android/iPhone
It must be acknowledged that taking screenshots of Netflix on mobile devices like Android, iPhone, and iPad is significantly more challenging compared to desktops. Some Reddit users have reported higher success rates when taking screenshots on older versions of mobile operating systems, such as Android 10 or earlier. If you really need to take a screenshot on an Android or iPhone device, you can use an external device.
Capturing Netflix content with an external device doesn't require any third-party software installation and isn't limited by device or operating system. However, due to environmental or device factors, the quality of the screenshots is generally poor.
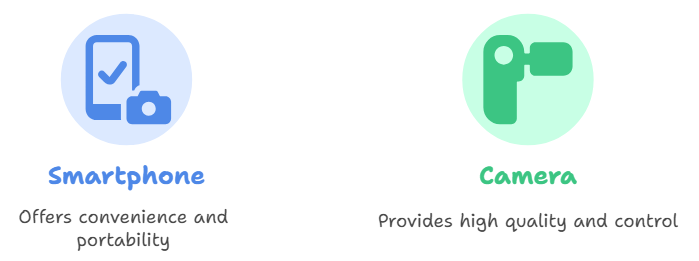
Legal Consideration for Taking Screenshot on Netflix
- All Netflix content is protected by copyright and relevant international treaties. Screenshots may be restricted by its Terms of Service and are for personal, non-commercial use only.
- The screenshot methods described in this article are for technical discussion and educational purposes only. Screenshots can only be taken with full authorization. This does not constitute an encouragement or recommendation to bypass DRM or circumvent technological protection measures.
- When capturing, saving, or sharing Netflix footage, users should independently verify whether their actions comply with fair use principles and applicable laws and regulations.
- Using screenshots for commercial purposes, public dissemination, or other copyright-infringing activities may result in violations of relevant regulations and account suspension.
Feel free to share this post with your friends!
Final Words
Netflix is the world's leading video streaming app. People love to watch TV shows, Videos, Documentaries, and all types of content in it. They also like to save and share its content for gossiping, memes, and other recreational activities. However, whenever you take a screenshot, it only shows an idle black screen.
This article provides 5 authentic methods to take Netflix screenshots without any black screen. The detailed steps and pictures of each method have been presented. You can choose any method as per requirement. Based on personal experience, we recommend you to use EaseUS RecExperts, as it provides the best results with no hiccups. Download the EaseUS RexExperts now and let the fun begin.
Take a Screenshot of Netflix without Black Screen FAQs
These are the most frequently asked questions about our topic on the web
1. Why do screenshots of Netflix turn black?
The screenshot of Netflix due to its copyright policy. Netflix doesn't allow its users to capture or record its content. That's why whenever you try a screenshot, it turns black.
2. How do I bypass Netflix's black screen when recording?
There are many ways to solve Netflix's black screen issue. However, the easiest option is to use a quality capturing software like EaseUS RecExperts, which can provide unlimited Netflix recordings in 4k/8k quality.
3. Does Netflix have anti screen record?
Yes, Netflix doesn't allow screen recording. It uses DRM, Digital Rights Management, as an anti-screen record. However, if you want to screen record Netflix video for personal use, you can use third-party software or adjustments in system features like disable hardware acceleration in your browser.
4. How to screenshot Netflix on Mac without black screen?
To screenshot Netflix on Mac without black screen, you need to use a professional tool like EaseUS RecExperts. It makes it easy to capture Netflix content without complicated settings. Besides, you can try to turn off your browser's hardware acceleration to achieve this goal. In some cases, the keyboard combination Cmd+Shift+3/4 may also be successful, but it is not stable.
5. Is it illegal to screen record Netflix or take screenshots on it?
Screen recording or taking screenshots of Netflix content is against Netflix's terms of service. While the legality can vary by jurisdiction, it's generally best to avoid such actions to comply with Netflix's policies and avoid potential account suspension.
Any screenshots or recordings must only be used for personal purposes, such as offline viewing or collection, and may not be used for any commercial purpose.
EaseUS RecExperts

One-click to capture anything on screen!
No Time Limit, No watermark
Start Recording