Tabla de Contenido
![]() Sobre el autor
Sobre el autor
![]() Artículos Relacionados
Artículos Relacionados
-
-
-
-
"Estaba buscando una forma de detener automáticamente la grabación de pantalla en mi ordenador. No he tenido suerte. ¿Puede alguien ayudarme a resolver esto para que pueda iniciar/detener fácilmente la grabación de pantalla automáticamente desde mi ordenador?"
Puede que necesites grabar tu pantalla para crear vídeos en YouTube, o que necesites grabar una reunión importante o un partido para publicarlo en las redes sociales; la grabación de pantalla está ayudando a mucha gente tanto personal como profesionalmente. Así que la grabación con parada automática también es un término importante en este asunto.
Mucha gente quiere aprender cómo detener automáticamente la grabación de pantalla o de audio en su ordenador. Si estás leyendo este artículo, entonces has llegado al lugar adecuado. Hablaremos de pautas sólidas paso a paso para detener automáticamente la grabación de pantalla a una hora, duración o tamaño de archivo determinados. Así que no te asustes y sigue este artículo por tu propio bien.
Detener la grabación automáticamente con EaseUS RecExperts en Win/Mac
La mejor forma de grabar tu pantalla con resolución HD y audio nítidos es EaseUS RecExperts. Se trata de un increíble y potente grabador de pantalla con funciones intuitivas y sencillas. Aunque puede ser manejado por cualquier usuario novato o experto, tiene increíbles y avanzadas funciones de grabación de pantalla que son poco comunes.
La sencilla interfaz de usuario te permite grabar la pantalla, el sistema o los sonidos del micrófono, e iniciar, pausar o detener automáticamente la grabación cuando quieras. Todas estas increíbles funciones se combinan en RecExperts, y todo el mundo puede disfrutar de todo su potencial.
EaseUS RecExperts
- Graba los sonidos del sistema y también el audio del micrófono externo
- Un software de grabación de vídeo gratuito para capturar vídeos en streaming en directo
- Captura toda la pantalla, graba parte de la pantalla y la webcam
- Edita el vídeo y el audio grabados en la interfaz del programa
- Exporta las grabaciones en varios formatos
Descargar gratis Grabador de pantalla de EaseUS
Descargar gratisGrabador de pantalla de EaseUS
Trustpilot Valoración 4,7
Tutorial paso a paso para Detener automáticamente la grabación de pantalla usando EaseUS RecExperts.
Hemos dividido los pasos en 2 partes para que los entiendas mejor. Tienes que seguir los siguientes pasos para entender lo fácil que es detener automáticamente la grabación de pantalla/audio:
#1. Detener automáticamente la grabación tras un periodo de tiempo
Paso 1. Descarga e inicia RecExperts para Windows
Descarga, instala y ejecuta el programa en tu ordenador. Haz clic en la opción "Parada Automática".

Paso 2. Configura el tiempo de duración/tamaño del archivo para la grabación con parada automática
A continuación, tienes que establecer los ajustes para la grabación con parada automática. Simplemente selecciona todos los ajustes y áreas de grabación según tu elección. A continuación, establece la duración del tiempo de grabación en la opción que dice "Cuando el tiempo de grabación alcance (Minutos)". A continuación, haz clic en "Aceptar".
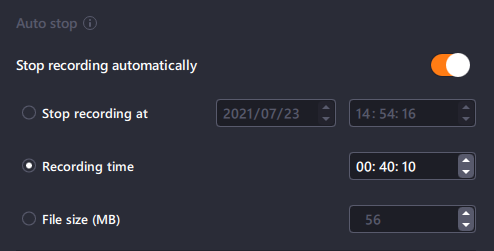
(Opcional) Si quieres detener la grabación según el tamaño del archivo, comprueba los siguientes ajustes. Selecciona todos los ajustes y el área de grabación según tu elección. A continuación, ajusta el tamaño del archivo de la grabación en la opción que dice "Cuando el tiempo de grabación alcance (Minutos)". A continuación, haz clic en "Aceptar" para continuar.
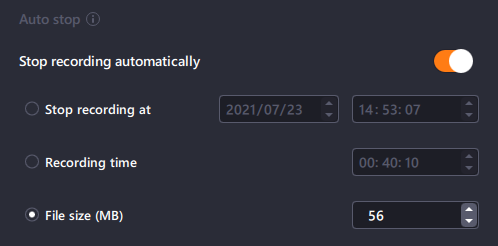
Paso 3. Comprueba las grabaciones de pantalla programadas
Una vez hecho esto, el programa detendrá automáticamente la grabación y guardará el archivo de vídeo grabado de la pantalla. Haz clic en la opción "Grabaciones" del programa para acceder a los archivos grabados.
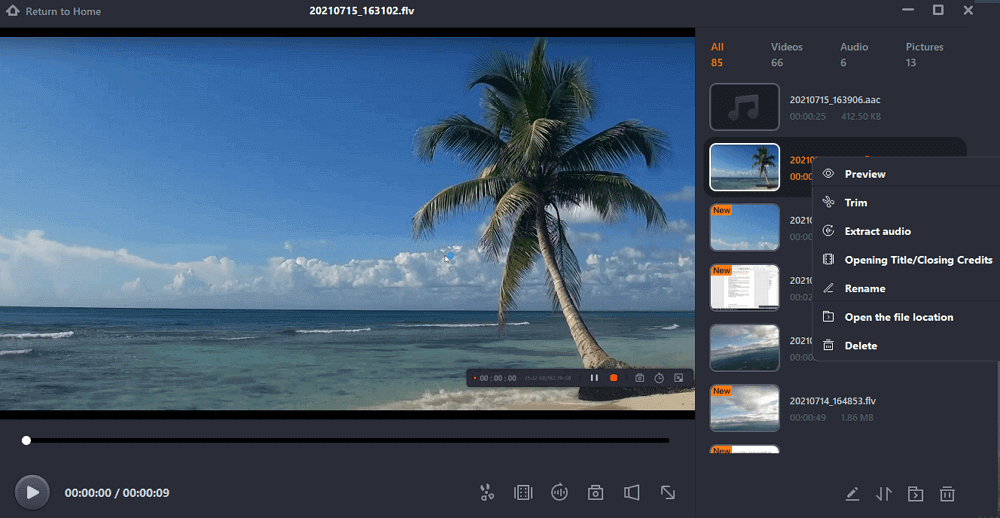
#2. Iniciar o detener la grabación a una hora determinada
Paso 1. Crea una tarea de grabación cronometrada
Descarga e inicia el grabador de pantalla en tu ordenador. A continuación, haz clic en "Programador de tareas" en la parte inferior derecha de la interfaz principal.

A continuación, selecciona la opción "Nueva Tarea" para añadir una nueva programación al programa.

Paso 2. Configurar la tarea de grabación programada
En la siguiente pantalla, tienes que establecer un nombre de tarea y definir cómo debe grabarse tu pantalla.

- En la pestaña "Hora de la tarea", especifica una hora de inicio y selecciona una hora de finalización.
- En la pestaña "Configuración de grabación", selecciona el área de grabación, elige la entrada de audio y especifica otras opciones. Luego pulsa "Aceptar".
Paso 3. Editar o eliminar una grabación programada
Si cambias de opinión y quieres editar la hora de grabación programada u otras opciones, o si quieres eliminar la programación por completo, puedes hacerlo fácilmente. Vuelve a la pantalla "Programador de tareas" y haz clic en el icono "Editar" o "Eliminar".

Paso 4. Ver tus grabaciones de pantalla programadas
Una vez transcurrido el tiempo programado, el software capturará y guardará automáticamente el archivo de vídeo de la grabación de pantalla. Puedes acceder a este archivo haciendo clic en la opción "Grabaciones" de la interfaz principal. Todas las grabaciones que realices con esta herramienta se guardarán aquí.

Detener automáticamente la grabación con OBS Studio
Para los usuarios de Mac, OBS Studio es una buena ayuda para detener automáticamente la grabación. Para aclarar la diferencia, puedes establecer una hora para detener la grabación, pero debes iniciarla tú mismo. No hay ninguna opción de grabación programada disponible para OBS en Mac. A continuación te explicamos cómo hacerlo:
Paso 1. Primero, inicia el software desde la carpeta "Aplicaciones" en Mac. Cuando llegues a la página principal del software, ve a la opción "Herramientas" de la barra de menús y selecciona "Temporizador de salida". Obtendrás una interfaz como la siguiente, que te permitirá establecer el tiempo de parada de la grabación.
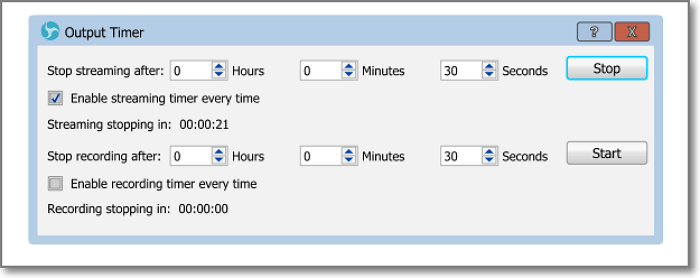
Paso 2. Ahora haz clic en el icono "+" situado debajo de la pestaña "Fuentes". A continuación, selecciona la opción "Captura de pantalla" de la lista.
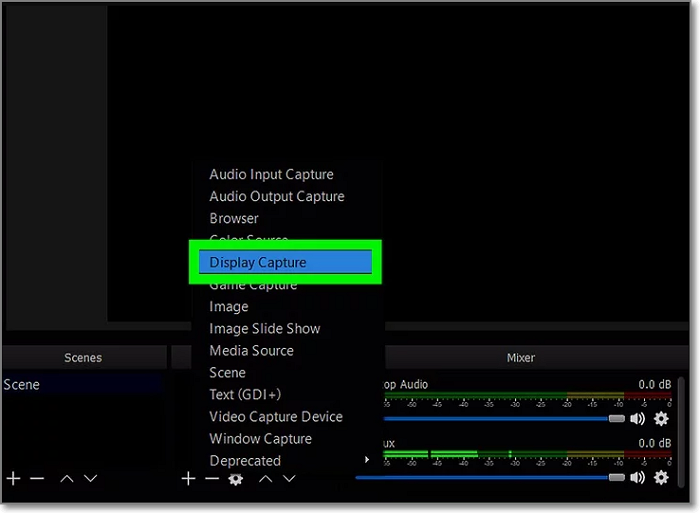
Paso 3. A continuación, tienes que seleccionar "Crear nuevo" y luego hacer clic en "Aceptar" en la ventana "Crear/Seleccionar fuente".
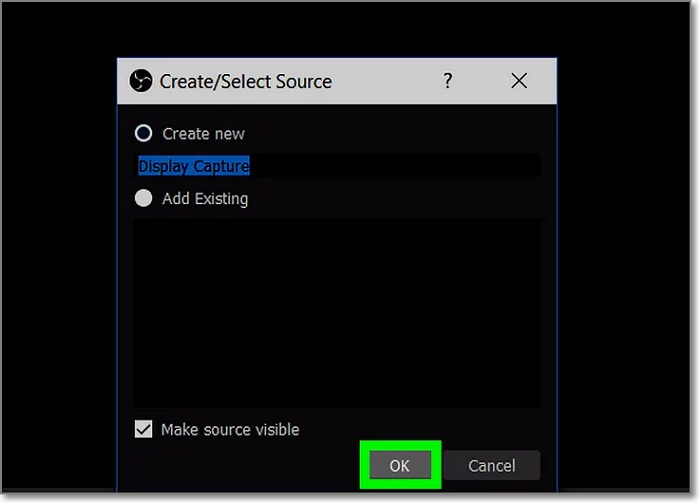
Paso 4. Después, puedes elegir la pantalla que quieres grabar. Si sólo utilizas una tarjeta de vídeo o un monitor, no necesitas hacer ningún cambio. Si quieres grabar una pantalla diferente, puedes seleccionarla en el menú desplegable "Pantalla". A continuación, haz clic en "Aceptar" para continuar.
Paso 5. Ahora tienes que ajustar el volumen utilizando los dos deslizadores de la pestaña "Mezclador".
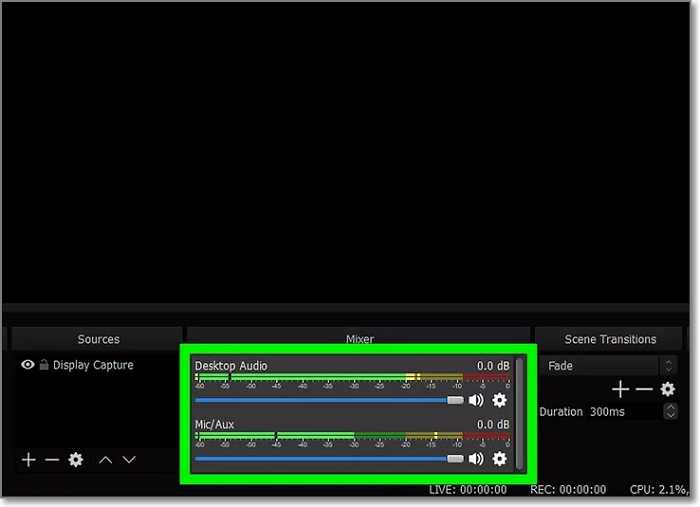
Paso 6. Después de configurarlo todo, haz clic en el botón "Iniciar grabación" de la pestaña "Controles" de OBS.
Paso 7. Por último, cuando termine el tiempo de grabación, OBS detendrá automáticamente la grabación porque ya has programado una hora para detenerla. O puedes detenerla manualmente utilizando el botón "Detener grabación".
Conclusión
Este artículo expone claramente la guía paso a paso para detener automáticamente la grabación en EaseUS RecExperts. No es demasiado difícil utilizar las funciones de "Grabación programada" o "Detención automática" de esta increíble herramienta. Estas funciones hacen que este software sea diferente de cualquier otro grabador de pantalla del mercado.
Lo interesante y sorprendente es que este programa también está disponible para Mac. Así que sin pensártelo dos veces, sigue las directrices de este artículo para aprender a detener automáticamente la grabación de pantalla o audio en un ordenador Windows/Mac.
Descargar gratis Grabador de pantalla de EaseUS
Descargar gratisGrabador de pantalla de EaseUS
Trustpilot Valoración 4,7
Sobre el autor
Luis es un entusiasta de la tecnología, cuyo objetivo es hacer que la vida tecnológica de los lectores sea fácil y agradable. Le encanta explorar nuevas tecnologías y escribir consejos técnicos.
Artículos Relacionados
-
Cómo grabar Shorts de YouTube en PC [Guía completa con imágenes]
![Luis]() Luis
2025/07/18
Luis
2025/07/18 -
Cómo grabar en pantalla en Tubi [Nuevo Tutorial]
![Luis]() Luis
2025/07/18
Luis
2025/07/18