Tabla de Contenido
![]() Sobre el autor
Sobre el autor
![]() Artículos Relacionados
Artículos Relacionados
-
-
-
-
Zoom se ha convertido en una plataforma de referencia para reuniones, seminarios web y clases en línea. A menudo, querrás capturar momentos de una llamada de Zoom para tomar notas o compartirlos con los demás. Aquí es donde resultan útiles las capturas de pantalla. Las capturas de pantalla proporcionan una forma fácil y rápida de capturar estos momentos críticos, pero ¿notifica Zoom las capturas de pantalla? Este artículo de EaseUS te dirá si Zoom notifica cuando haces una captura de pantalla y cómo hacer capturas de pantalla con Zoom de forma fácil y eficaz.
Una respuesta rápida a: ¿Zoom alerta de capturas de pantalla?
¿Notifica Zoom las capturas de pantalla? No. Zoom no avisa cuando se hace una captura de pantalla. Zoom no tiene una función incorporada, un complemento externo o un programa que notifique si alguien hace una captura de pantalla de una reunión o conferencia. Esto significa que puedes hacer una captura de pantalla de Zoom o grabar la pantalla de una reunión de Zoom sin que los demás lo sepan durante una reunión o conferencia.
Aunque cuando se hace una captura de pantalla durante una reunión de Zoom no se envía ninguna alerta o notificación al presentador, siempre es una buena práctica pedir permiso antes de hacer capturas de pantalla de Zoom, especialmente si el contenido es original, sensible o privado. Como mucha gente no tiene conocimientos técnicos, si te preguntas cómo hacer capturas de pantalla en Zoom, las siguientes secciones te enseñarán cómo hacer capturas de pantalla en Zoom con precisión.
Cómo hacer capturas de pantalla con zoom en PC (Windows/Mac)
Para hacer una captura de pantalla de Zoom en un PC, puedes utilizar herramientas profesionales de captura de pantalla o probar las herramientas nativas de captura de pantalla que vienen con tu ordenador Windows o Mac. Veamos cómo hacer una foto en Zoom en tu PC.
Método 1. Usando EaseUS Screen Recorder
Si quieres una forma fácil de capturar la pantalla Zoom en tus dispositivos Windows o Mac con una resolución de calidad y funciones avanzadas, EaseUS RecExperts es una herramienta que no te puedes perder.
EaseUS Screen Recorder es un programa gratuito y dedicado de grabación de pantalla y captura de imágenes para los sistemas operativos Windows y MacOS. Puede ayudarte a grabar y hacer capturas de pantalla de todo lo que haya en tu ordenador y grabar un vídeo protegido sin pantalla negra, límites de tiempo ni lag. Puedes utilizarlo para grabar partidas con una resolución de hasta 4K y editar o recortar el vídeo para compartirlo en YouTube u otras plataformas.
Además de ser una utilidad de grabación de pantalla, EaseUS Screen Recorder es también una potente herramienta de captura de pantalla que realiza capturas de pantalla en cualquier plataforma de forma gratuita. Si quieres grabar un vídeo sin ratón ni cursor, también puede satisfacer tus necesidades porque puede ocultar el ratón al grabar. ¿A qué esperas? Descarga este programa de grabación todo en uno y fácil de usar para hacer una captura de pantalla con Zoom fácil y rápidamente.
Descargar gratis Grabador de pantalla de EaseUS
Descargar gratisGrabador de pantalla de EaseUS
Trustpilot Valoración 4,7
A continuación te explicamos cómo hacer una captura de pantalla con Zoom en el PC utilizando EaseUS Screen Recorder:
Paso 1. Descarga e inicia este programa en tu ordenador. Verás todas las funciones que ofrece, incluyendo grabación de Webcam, grabación de Audio, captura de Región, y otras opciones como Configuración y Grabación a Pantalla Completa.

Paso 2. Haz clic en "Pantalla Completa" o "Región" según necesites. La pantalla se oscurecerá, y arrastra el cursor cubriendo lo que quieras capturar.

Paso 3. Ahora pulsa F11 o haz clic en el icono "Captura de pantalla" para hacer capturas de pantalla.
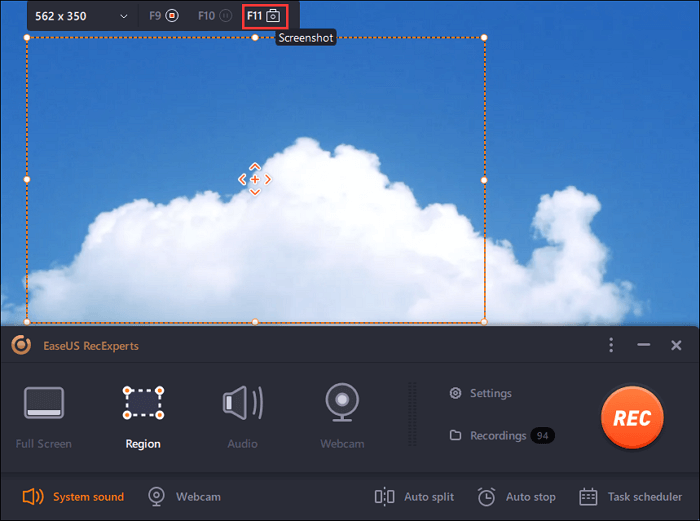
Paso 4. Las capturas de pantalla se guardarán en "Grabaciones" > "Imágenes", donde podrás renombrarlas fácilmente.
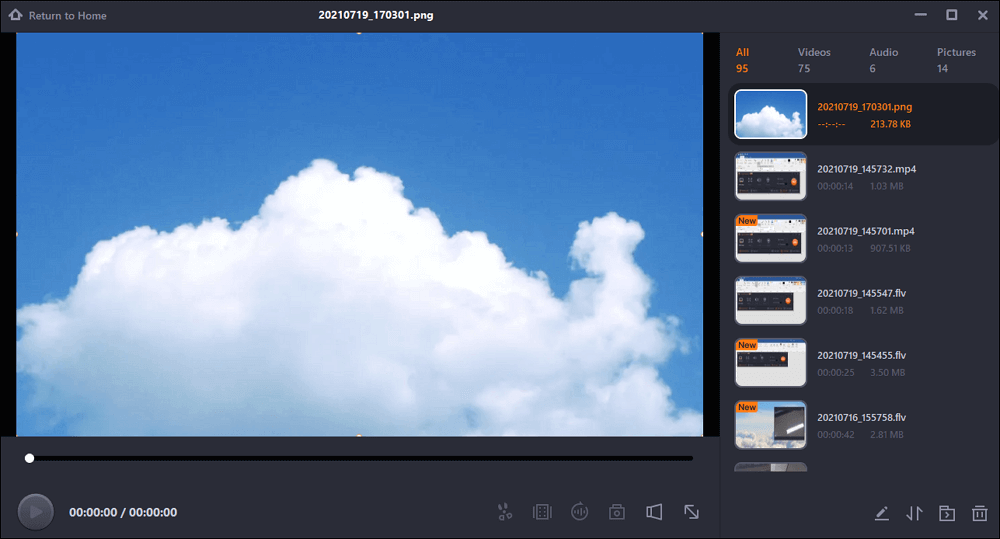
Método 2. Utilizar la herramienta de zoom incorporada
Si te preguntas, ¿hay alguna herramienta de captura de pantalla integrada en Zoom para hacer una captura de pantalla? Entonces, sí. La herramienta nativa de Zoom, que ofrece una forma fácil y eficaz de hacer una captura de pantalla de Zoom y compartir información durante una reunión o conferencia de Zoom, puede capturar una parte de la ventana o toda la pantalla.
Paso 1. Accede a la cuenta de escritorio de Zoom y organiza o únete a una reunión de Zoom.
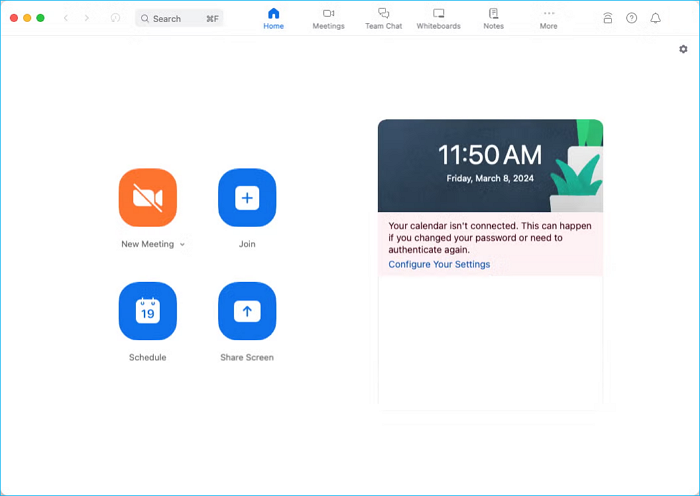
Paso 2. Pulsa las teclas de acceso rápido Alt + Mayúsculas + T (Windows) o Comando + T (Mac) en el teclado.
Paso 3. Haz clic y arrastra el ratón por la pantalla donde quieras capturar.
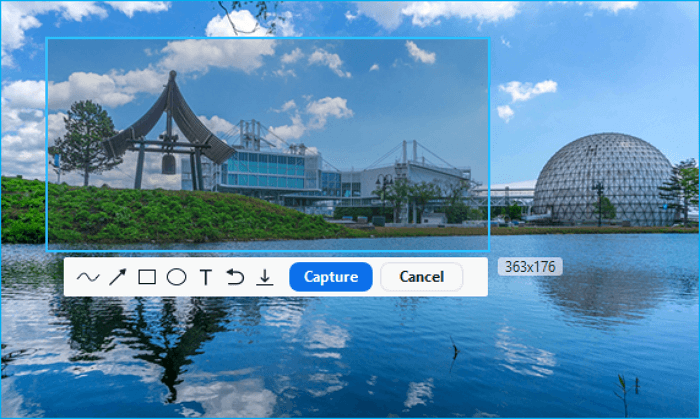
Paso 4. Haz clic en Capturar.
Método 3. Utilizar la herramienta Recortes de Windows
Snipping Tool es la herramienta de recorte integrada en Windows que te permite capturar pantallas en toda la pantalla, en una ventana rectangular o dibujar un estilo de forma libre alrededor del área que quieras capturar. Los pasos siguientes explican cómo utilizar la Herramienta de Recortes de Windows para capturar pantallas con Zoom:
Paso 1. Ve a la reunión de Zoom en la que quieras capturar la pantalla.
Paso 2. Pulsa las teclas Windows + Mayúsculas + S para iniciar la Herramienta de Recortes.
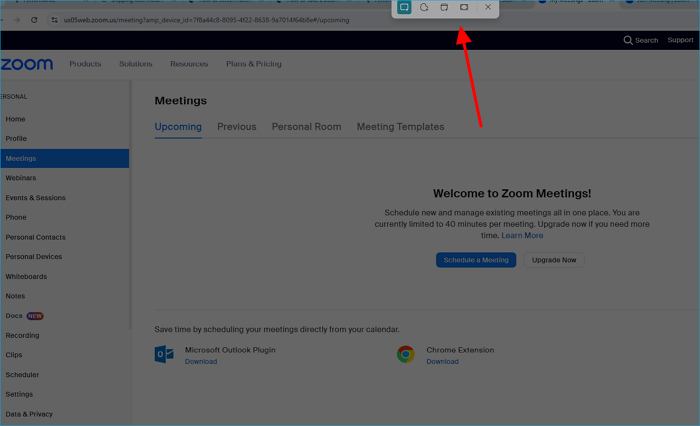
Paso 3. Selecciona el tipo de modo de captura de pantalla que deseas: Rectangular, Forma libre, Ventana o Pantalla completa.
Paso 4. Haz clic y arrastra el ratón por la pantalla donde quieras capturar.
También puedes pulsar el atajo de teclado de Windows para capturar la pantalla"Windows + ImprimirPantalla" para hacer la captura de pantalla de la reunión de Zoom.
Método 4. Usar atajos para hacer capturas de pantalla en Mac
MacOS también tiene una función de captura de pantalla integrada que te permite capturar la pantalla de tu Mac. Si no quieres descargar e instalar software en tu dispositivo Mac, prueba las teclas de acceso directo para hacer capturas de pantalla con Zoom.
- Para recortar la pantalla completa en Zoom desde tu Mac: Mayúsculas + Comando + 3.
- Para recortar una parte de la pantalla en Zoom desde tu Mac: Mayúsculas + Comando + 4.
- Para recortar una ventana de reunión de Zoom sólo en tu Mac: Mayúsculas + Comando + 4 + Barra espaciadora.
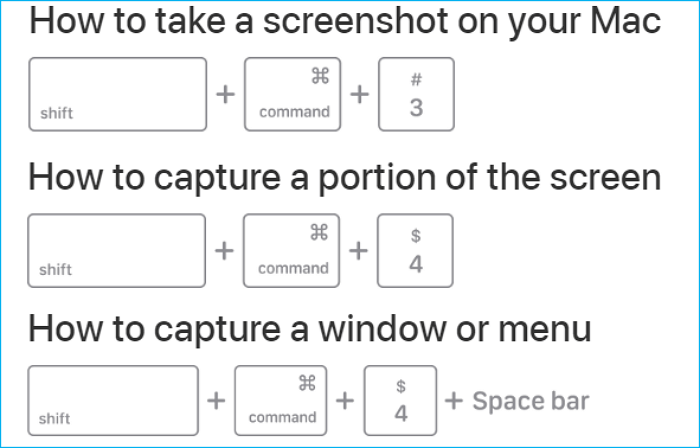
¡Comparte este artículo en las redes sociales para ayudar a otros a encontrar una forma fiable de hacer capturas de pantalla con Zoom!

Cómo hacer una captura de pantalla con zoom en Andriod/iPhone
Hacer capturas de pantalla de Zoom en dispositivos iPhone o Android también es pan comido porque te permiten hacer una captura de pantalla manteniendo pulsados varios botones. A continuación te explicamos cómo hacer una captura de pantalla de Zoom en un iPhone o Andriod:
Para iPhone:
Paso 1. Abre la reunión de Zoom en tu iPhone o iPad.
Paso 2. Si tu iPhone tiene Touch ID, pulsa simultáneamente los botones Encendido e Inicio para hacer una captura de pantalla de las reuniones con Zoom. Si tu iPhone tiene Face ID, haz una captura de pantalla de Zoom pulsando simultáneamente los botones Encendido y Subir volumen.
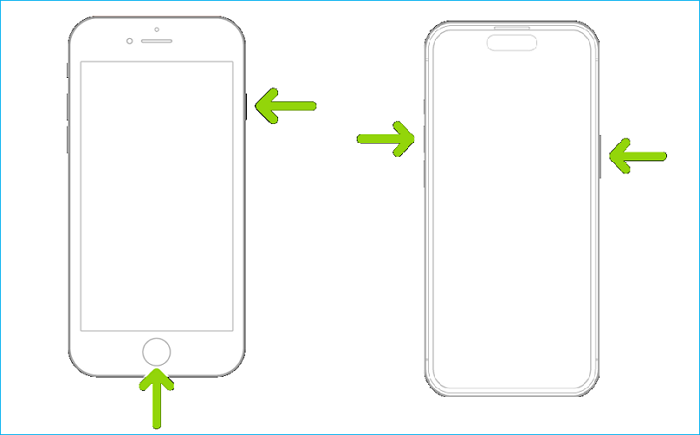
Para Andriod:
Paso 1. Abre la reunión de Zoom en tu Android.
Paso 2. Pulsa simultáneamente los botones Encendido y Bajar volumen para hacer una captura de pantalla con Zoom.
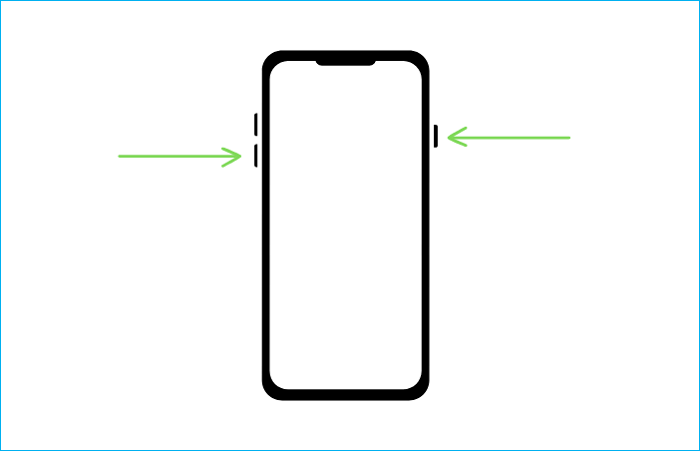
Consejo extra: ¿Dónde se guardan las capturas de pantalla del zoom?
Después de hacer una captura de pantalla con Zoom, te preguntarás: ¿Dónde guarda Zoom las capturas de pantalla? No te preocupes; puedes encontrar tus capturas de pantalla de Zoom si no sabes dónde están.
➡️Capturas de pantallaen Windows y Mac
Puedes encontrar tus capturas de pantalla en la biblioteca de imágenes cuando hagas una captura de pantalla con Zoom en tu Mac o PC con Windows. Para abrir una captura de pantalla, visita la biblioteca de imágenes en Windows y Foto en Mac.
➡️Capturas de pantallaen teléfonos móviles
- Para comprobar todas tus capturas de pantalla con Zoom en tu iPhone, visita Fotos, desplázate hasta Tipos de medios y pulsa Capturas de pantalla.
- Ve a la Galería del teléfono para encontrar las capturas de pantalla de Zoom en tu teléfono Android.
➡️Capturas de pantallacon Zoom
Puedes ver el icono de descarga después de capturar las pantallas en Zoom. Ayuda a que tus capturas de pantalla se guarden en la galería de fotos de tu PC.
Para terminar
¿Notifica Zoom las capturas de pantalla? No, Zoom no notifica cuando se captura una pantalla. Si quieres capturar una reunión de Zoom, no se enviará ninguna alerta o notificación al presentador porque Zoom no tiene ninguna forma de notificar la captura o grabación de pantalla. Por tanto, si quieres capturar información importante en Zoom para consultarla más tarde o compartirla con otros, puedes hacerlo directamente.
Sin embargo, siempre es una buena práctica pedir permiso antes de hacer capturas de pantalla de Zoom. Si quieres hacer capturas o grabar la pantalla de reuniones de Zoom mientras disfrutas de muchas funciones avanzadas, prueba el software gratuito de grabación de pantalla - EaseUS RecExperts. Puede ayudarte a grabar o capturar cualquier contenido de la plataforma sin que se enteren los demás. ¡Descárgalo y pruébalo!
Descargar gratis Grabador de pantalla de EaseUS
Descargar gratisGrabador de pantalla de EaseUS
Trustpilot Valoración 4,7
¿Te dice Zoom cuando haces una captura de pantalla?
1. ¿Zoom notifica a alguien si hago una captura de pantalla?
Ninguna función de Zoom impide hacer una captura de pantalla. Zoom no puede detectar esa ni ninguna otra forma de hacer una foto de la pantalla. Zoom no notifica a los usuarios cuando alguien hace capturas de pantalla durante una reunión.
2. ¿Notifica Zoom la grabación de pantalla?
Si grabas una reunión de Zoom con su herramienta incorporada, Zoom notificará a los presentes en la reunión que se está grabando una sesión. Sin embargo, puedes grabar reuniones de Zoom sin que los demás lo sepan utilizando un software de grabación de pantalla de terceros: EaseUS RecExperts.
3. ¿Cómo hacer una captura de pantalla en una reunión de Zoom?
Para hacer una captura de pantalla Zoom en el PC:
- 1️⃣Using grabador profesional y gratuito - EaseUS Screen Recorder.
- 2️⃣Using Función de captura de pantalla integrada en Zoom
- 3️⃣Using Herramienta de Recortes de Windows o teclas de acceso directo para capturar la pantalla
- 4️⃣Using Atajos para hacer capturas de pantalla en Mac
Para hacer una captura de pantalla Zoom en un teléfono móvil:
- 1️⃣For iPhone con Touch ID: Botones Encendido + Inicio
- 2️⃣For iPhone con Face ID: Botones de encendido y subir volumen
- 3️⃣For Android: Botones de encendido y bajar volumen
4. ¿Puedes hacer capturas de pantalla en Zoom sin que se enteren?
Sí, puedes hacerlo. Zoom no notificará a nadie si haces capturas de pantalla en Zoom. Por tanto, puedes hacer capturas de pantalla durante una reunión de Zoom sin que los demás lo sepan.
Sobre el autor
Luis es un entusiasta de la tecnología, cuyo objetivo es hacer que la vida tecnológica de los lectores sea fácil y agradable. Le encanta explorar nuevas tecnologías y escribir consejos técnicos.
Artículos Relacionados
-
Cómo acelerar la reproducción de vídeo (2X, 3X o más)
![Luis]() Luis
2025/07/18
Luis
2025/07/18 -
Los mejores grabadores de pantalla y de audio en 2025 [Gratis y de Pago]
![Pedro]() Pedro
2025/07/18
Pedro
2025/07/18
-
Grabar Audio Interno Mac Ventura | ¿Qué hay de nuevo?
![Pedro]() Pedro
2025/07/18
Pedro
2025/07/18 -
La forma más fácil de transcribir vídeos de TikTok a texto libremente
![Luis]() Luis
2025/07/18
Luis
2025/07/18