Tabla de Contenido
![]() Sobre el autor
Sobre el autor
![]() Artículos Relacionados
Artículos Relacionados
-
-
-
-
Destacados
1️⃣. Hacer capturas de pantalla es un artefacto bastante beneficioso para archivar el pasado y probar tu caso cuando sea necesario. Sin embargo, como necesitas la mejor frecuencia de imagen para vídeo 4K, también es necesaria una alta calidad para las capturas de pantalla.
2️⃣. Al compartir capturas de pantalla, éstas pueden quedar borrosas, lo que dificulta la lectura de los textos. He aquí por qué los usuarios prefieren las capturas de pantalla de alta calidad, con una resolución de hasta 2K, para una mayor claridad y nitidez.
3️⃣. Los ordenadores Windows y Mac proporcionan herramientas integradas y teclas de acceso directo para realizar capturas de pantalla de la máxima calidad. Mientras que los usuarios de Windows pueden optar por PrintScreen o Snipping Tool, los usuarios de Mac pueden utilizar las teclas de acceso directo como Command + Shift + 4 o Command + Shift + 3 para capturar sus pantallas.
4️⃣. El formato de archivo de una captura de pantalla es tan importante como la resolución de alta calidad, porque PNG tiene compresión sin pérdidas, mientras que JPEG es un formato de archivo con pérdidas.
Tanto si te encuentras con una imagen graciosa en Internet como si quieres compartir un tuit eliminado de los demás, una captura de pantalla es uno de los métodos más sencillos para guardar y compartir lo que veas en tu pantalla. Las capturas de pantalla se han vuelto tan comunes hoy en día que incluso los sistemas operativos tienen una herramienta dedicada para hacer capturas de pantalla, pero el truco está en conseguir que sean de alta calidad. Este artículo responderá a la pregunta: ¿Cómo hacer capturas de pantalla de alta calidad en Mac o tener capturas de pantalla de Windows? Permanece atento y lee la entrada del blog para saber más.
Qué es la captura de pantalla
La captura de pantalla, también conocida como captura o captura de pantalla, es una imagen que muestra el contenido de un dispositivo o pantalla digital, como la pantalla de un ordenador de sobremesa o de un dispositivo móvil. Las capturas de pantalla te permiten capturar exactamente lo que estás viendo en tu pantalla, ya sea una aplicación individual o toda la pantalla de un ordenador o teléfono móvil, y a menudo se comparten con otras personas o se utilizan como punto de referencia más adelante. Las capturas de pantalla ahorran a los usuarios de dispositivos la molestia de utilizar otro dispositivo para hacer una foto de su pantalla.
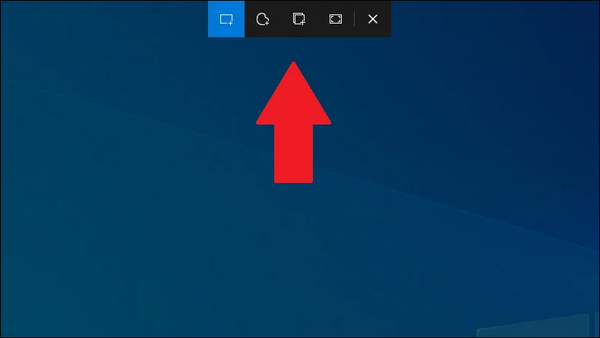
Debes saber que la captura de pantalla es diferente de la grabación de pantalla.
| / | 📷Captura de pantalla | ⏺️Grabación de pantalla |
| Significado | El software de captura o capturador de pantalla te permite tomar una instantánea de las pantallas del ordenador o de parte de la pantalla | Las grabaciones de pantalla son grabaciones de vídeo que te ayudan a crear tutoriales y sesiones de juego, capturar un seminario web y hacer mucho más |
| Uso | Puedes pegar la imagen en un documento o guardarla como archivo. | Comparte las grabaciones de películas y otros vídeos o súbelas a las redes sociales. |
| Imagen fija o en movimiento | Imágenes fijas | Imágenes en movimiento (es decir, vídeo) |
| Tamaño del archivo | Más pequeño | Más grande |
| Formato de archivo | PNG, JPG/JPEG | WebM, WMV, AVI, H.264 (MP4), etc. |
Consejos esenciales para hacer capturas de pantalla de alta calidad Windows 10
Veamos algunos consejos que ayudan a los usuarios a obtener capturas de pantalla de alta calidad o mayor resolución. Estos consejos, junto con el uso de las herramientas adecuadas, te ayudarán a crear imágenes de pantalla de alta calidad que transmitan eficazmente el mensaje que pretendes transmitir. Aunque siempre puedes experimentar y perfeccionar nuestras técnicas, la clave es empezar en la dirección correcta para dominar la captura de imágenes de pantalla en alta calidad de 1080p o más.
Consejo 1: Selecciona la resolución adecuada
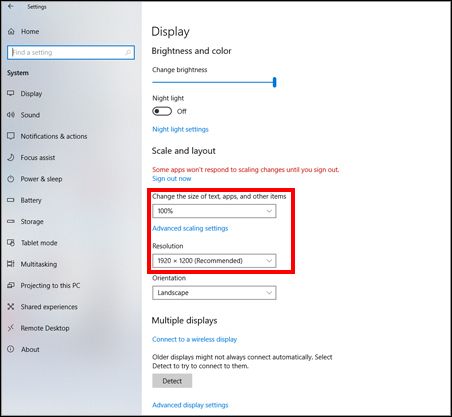
La calidad de tus capturas de pantalla también depende del número de píxeles por pulgada cuadrada de la pantalla de tu dispositivo. En pocas palabras, cuanto mayor sea el número de píxeles por pulgada cuadrada (PPI) de la pantalla de tu dispositivo, mayor será la resolución de tus capturas de pantalla. Por ejemplo, si un monitor de 24 pulgadas tiene una resolución de 1920 x 1080, tendrá 2.073.600 píxeles (1920*1080=2.073.600). Aproximadamente tiene 92 PPI con una relación de píxeles de dispositivo de 2. Con una resolución mayor, tu ordenador tendrá sin duda más información en su memoria intermedia de fotogramas. Por lo tanto, las imágenes pueden ser más nítidas.
Consejo 2: Ajusta la configuración de la pantalla
Ajustar la configuración de pantalla en ordenadores Windows y Mac te permite capturar imágenes de pantalla que se vean claras y nítidas.
Configuración de Windows
1. Haz clic con el botón derecho del ratón en tu monitor y selecciona Configuración de pantalla.
2. Desplázate hacia abajo hasta la sección Escala y diseño.
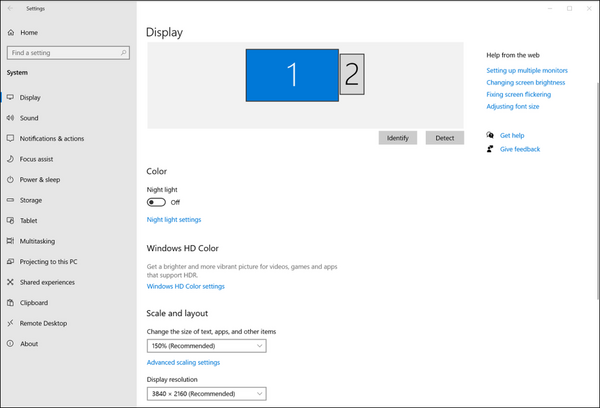
3. En Resolución, elige la configuración recomendada para tu monitor (normalmente la opción más alta disponible).
4. Pulsa Aplicar para guardar los cambios.
Ajustes del Mac
1. Toca el menú Apple y selecciona Preferencias del Sistema.
2. Selecciona Pantallas.
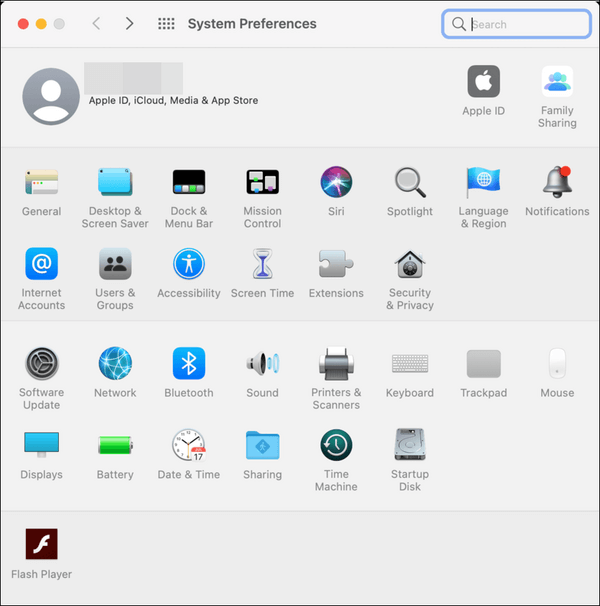
3. En la pestaña Visualización, selecciona Escala.
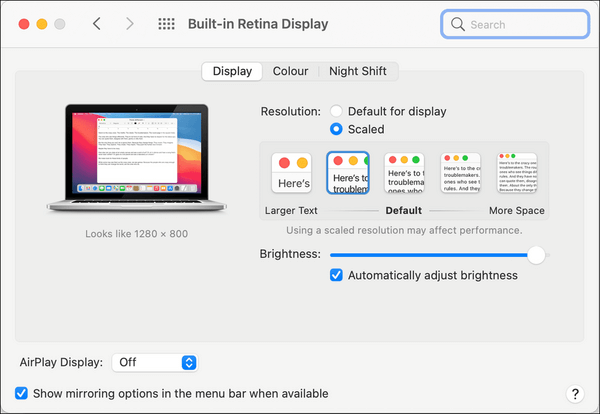
4. Elige la resolución más alta disponible para tu monitor (normalmente está marcada como "Texto más grande" o "Más espacio").
Con la resolución de pantalla optimizada, pasemos a limpiar tu escritorio para tener una imagen de pantalla sin desorden.
Consejo 3: Elige el formato de archivo adecuado
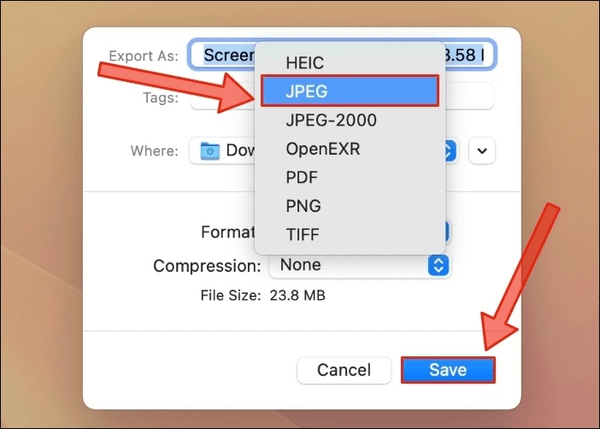
Los formatos de archivo que elijas al guardar tu captura de pantalla también determinan su calidad. Generalmente, el formato PNG es mejor opción que el JPEG para conservar las capturas de pantalla, ya que JPEG o JPG es un formato de archivo comprimido y con pérdidas. Sin embargo, PNG admite la compresión sin pérdidas, lo que da como resultado un texto más fácil de ver y con líneas más definidas.
Consejo 4: Utiliza una buena herramienta de captura de pantalla
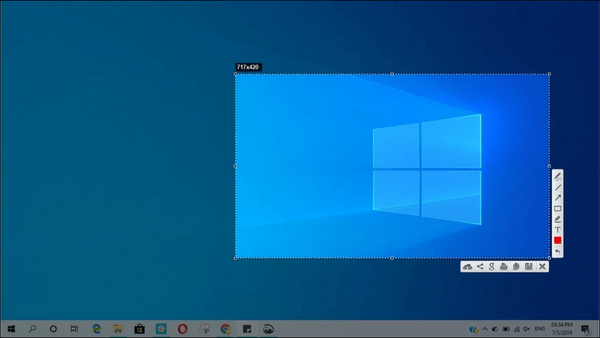
Con tantas herramientas de captura de pantalla disponibles, encontrar la que mejor se adapte a tus necesidades es esencial. Las opciones más populares son Snagit, Greenshot y ShareX.
Consejo 5: Edita con cuidado
Editar y anotar tus capturas de pantalla puede mejorar significativamente su claridad y eficacia. Veamos algunas herramientas de edición de imágenes fáciles de usar y consejos para añadir anotaciones a tus imágenes de pantalla.
Herramientas de edición de imágenes
Existen varias herramientas de edición de imágenes para mejorar tus capturas de pantalla. Algunas opciones populares son:
- Microsoft Paint (Windows)
- Vista previa (Mac)
- GIMP
- Adobe Photoshop
Añadir anotaciones
Anotar tus capturas de pantalla ayuda a resaltar la información crítica y a guiar la atención del espectador. Aquí tienes algunos consejos para añadir anotaciones eficaces a tus imágenes de pantalla:
- Utiliza flechas y líneas
- Añadir texto
- Resalta las áreas importantes
- Mantener la coherencia
Cómo hacer capturas de pantalla de alta calidad en Mac/Windows
Veamos los pasos detallados para hacer capturas de pantalla de alta resolución en PC Windows y Mac pulsando las teclas de acceso directo.
#1. Cómo hacer capturas de pantalla de alta calidad en Mac
Las versiones más recientes de macOS permiten a los usuarios hacer capturas de pantalla, anotarlas con el Apple Pencil y compartirlas de forma razonable y secuencial. Tanto si tienes un Mac actualizado como si no, puedes hacer fácilmente una captura de tu pantalla utilizando las teclas de acceso directo que vienen de serie en un Mac.
Paso 1. Pulsa las teclas Command + Shift + 4 (captura la región seleccionada) o las teclas Command + Shift + 3 (captura la pantalla completa) del teclado.
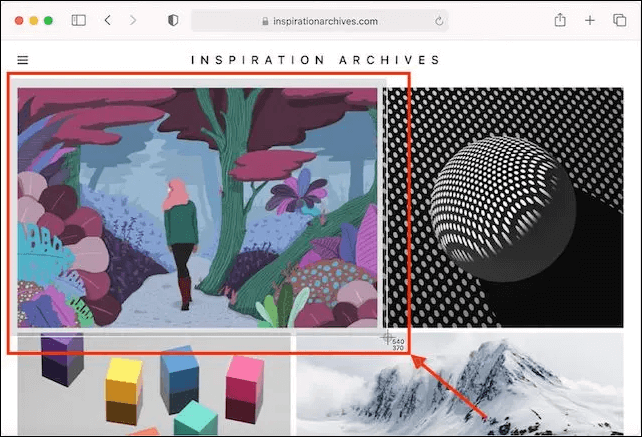
Paso 2. Examina las capturas de pantalla y comprueba si son de mayor calidad que las de un programa de terceros.
Paso 3. Como alternativa, puedes hacer capturas de cada ventana para evitar que la imagen se recorte indebidamente por los bordes redondeados, pulsando las teclas Command + Shift + 4 + Space. El cursor debería transformarse en una cámara para ayudarte a hacer capturas de pantalla de ventanas concretas.
#2. Cómo hacer capturas de pantalla de alta calidad en Windows
De forma similar al atajo del grabador de pantalla de Windows, es decir, las teclas Windows + Alt + R, los usuarios pueden capturar su pantalla y hacer capturas de pantalla de alta calidad en Windows utilizando Imprimir Pantalla y Recortes (también conocido como Recortes y Bocetos con la última versión). A continuación te explicamos cómo utilizar ambas.
Método 1: Utilizando el método Imprimir Pantalla o PrtScn
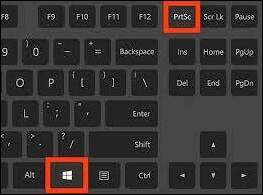
Pulsa la tecla PrtScn/Imprimir pantalla o PrtSc de tu teclado para capturar una instantánea de toda la pantalla y transferirla a tu portapapeles. También puedes guardar la captura de pantalla pegándola en un documento o en un archivo de impresión.
Método 2: Con la herramienta Recortes (o Recortes y bocetos)
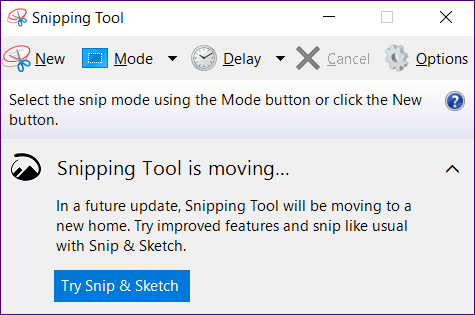
Abre el menú Inicio del ordenador con Windows 10 y escribe Snip & Sketch para acceder a la aplicación. Pulsa las teclas Windows + Mayúsculas + S a la vez, y la captura de pantalla se abrirá como una miniatura en la esquina superior derecha; puedes modificarla o guardarla haciendo clic en la miniatura.
Hacer capturas de pantalla al grabar con EaseUS RecExperts
- Valoración: 4.9/5
- Compatibilidad: PC Windows y macOS
Hay muchas aplicaciones de captura de pantalla disponibles en el mercado, pero es posible que busques un editor de capturas de pantalla completo. Sin embargo, cuando se trata de fiabilidad y seguridad, nada supera la experiencia de EaseUS RecExperts.

EaseUS RecExperts es una herramienta versátil de grabación y captura de pantalla que permite a los usuarios capturar fácilmente cualquier actividad en sus pantallas. Es uno de los mejores grabadores de pantalla para PC gratuitos con software de captura de pantalla integrado para ayudarte a capturar instantáneamente toda la pantalla o una parte seleccionada durante la grabación.
Una vez capturadas tus capturas de pantalla, se guardan automáticamente en la lista de grabaciones. También puedes utilizar atajos de teclado para hacer capturas de cualquier zona de la pantalla del PC y editar la imagen según necesites en pantalla. Además, puedes hacer capturas para crear divertidas pegatinas o imágenes GIF. En pocas palabras, este grabador de pantalla y audio es una solución completa para grabar y hacer capturas de tu pantalla.
Puedes considerar descargar este software para probarlo.
Descargar gratis Grabador de pantalla de EaseUS
Descargar gratisGrabador de pantalla de EaseUS
Trustpilot Valoración 4,7
Características destacadas
- Grabar pantalla completa Windows 10 y regiones específicas
- Ofrece tiempo de grabación ilimitado
- Añade una anotación mientras grabas
- Cambiar la velocidad de reproducción del vídeo
- Reproductor multimedia integrado
Debes descargar y utilizar el EaseUS RecExperts para obtener pantallas de alta resolución para el trabajo, la educación, streaming de juegos, entretenimiento, YouTube, y mucho más. Incluso si necesitas una aclaración con 30 FPS o 60 FPS, EaseUs RecExperts tiene la respuesta perfecta para grabar vídeos en hasta 144 FPS sin retraso.
Comparte este artículo con más gente.
En resumen
Los SO modernos permiten realizar capturas de pantalla de alta calidad ofreciendo herramientas de captura de pantalla integradas. Mientras que los usuarios de Windows pueden optar por PrintScreen, los de Mac pueden utilizar las teclas Command + Shift + 4 o Command + Shift + 3 para guardar la visualización de la pantalla y compartirla con otros o guardarla para un uso futuro. Sin embargo, si quieres una herramienta completa para grabar y capturar una pantalla sin marca de agua, EaseUS RecExperts es una apuesta segura. Su interfaz fácil de usar hace que utilizar la herramienta sea sencillo, incluso para los principiantes.
Descargar gratis Grabador de pantalla de EaseUS
Descargar gratisGrabador de pantalla de EaseUS
Trustpilot Valoración 4,7
Preguntas frecuentes sobre la captura de pantalla de alta calidad
La captura de pantalla de alta calidad permite a los usuarios compartir capturas de pantalla con otros sin efectos borrosos. Si tienes más preguntas sobre el tema, puedes consultar estas FAQ.
1. ¿Cómo hago una captura de pantalla 4K en mi PC?
Los usuarios de Windows con GPUs NVIDIA pueden utilizar el Panel de Control NVIDI para capturar una pantalla 4K. Sin embargo, una forma más cómoda y sin problemas es utilizar el programa EaseUS RecExperts.
2. ¿Cómo hacer capturas de pantalla de alta calidad en un iPhone?
Hacer capturas de pantalla es bastante fácil para los usuarios de iPhone. Se pueden hacer capturas de pantalla de alta calidad sin ajustes de escala avanzados utilizando los botones lateral y de volumen del iPhone.
Paso 1. Mientras mantienes pulsado el botón de subir volumen del lado izquierdo del iPhone, pulsa simultáneamente el botón lateral del lado derecho del dispositivo.
Paso 2. Ahora, suelta ambos botones.
Si tienes el sonido activado, oirás automáticamente el sonido del obturador de la cámara y aparecerá un flash blanco en la pantalla. Busca tu captura de pantalla guardada en la app Fotos.
3. ¿Cuáles son las herramientas de recorte de alta calidad para Windows?
Algunas herramientas de recorte de alta calidad para Windows son,
- 1. Snagit
- 2. Gemoo Snap
- 3. PicPick
- 4. Awesome Screenshot Screen Recorder
- 5. Lightshot
- 6. Screenpresso
Sobre el autor
Luis es un entusiasta de la tecnología, cuyo objetivo es hacer que la vida tecnológica de los lectores sea fácil y agradable. Le encanta explorar nuevas tecnologías y escribir consejos técnicos.
Artículos Relacionados
-
Cómo hacer capturas de pantalla con el teclado Logitech [4 maneras fáciles]
![Luis]() Luis
2025/07/18
Luis
2025/07/18 -
Cómo grabar un vídeo de Facebook Live fácilmente
![Luna]() Luna
2025/07/18
Luna
2025/07/18
-
Los 10 mejores grabadores de pantalla HD GRATIS para Windows
![Luna]() Luna
2025/07/18
Luna
2025/07/18 -
Los 11 mejores grabadores de juegos para Windows
![Pedro]() Pedro
2025/07/18
Pedro
2025/07/18