Tabla de Contenido
![]() Sobre el autor
Sobre el autor
![]() Artículos Relacionados
Artículos Relacionados
-
-
-
-
Cuando quieres compartir algo interesante en tu pantalla, la forma más fácil es grabarlo como un vídeo y compartirlo con tus amigos. Para ello, necesitas un grabador de pantalla completa competente y compatible con tu sistema informático.
Sin embargo, si buscas el mejor grabador de pantalla gratuito en Google, es posible que obtengas miles de resultados de búsqueda que te marearán. Para ahorrarte tiempo, te presentaremos los 4 mejores grabadores de pantalla completa para Windows 10 y te ofreceremos detalles sobre cómo grabar la pantalla completa en Windows.
Antes de examinar cada solución, consulta a continuación una tabla comparativa de todas las herramientas:
| Método | Eficiencia | Dificultad |
| EaseUS RecExperts | Alta - Captura la pantalla completa sin límite de tiempo/marca de agua y guárdala en vídeos de alta calidad | ⭐ |
| Xbox Game Bar | Mediana - Sólo graba la pantalla en Windows en 2 horas. | ⭐⭐ |
| PowerPoint | Mediana - Graba a pantalla completa de forma flexible, pero la función de grabación sólo está disponible en la última versión. | ⭐⭐ |
| OBS Studio | Alta - Ofrecen grabaciones de alta calidad con una interfaz relativamente complicada. | ⭐⭐⭐⭐ |
Cómo grabar pantalla completa Windows 10 con EaseUS RecExperts
La primera herramienta recomendada para grabar pantalla completa Windows 10 es un grabador de pantalla de terceros - EaseUS RecExperts. Usando este potente programa, puede grabar una parte de la pantalla, la pantalla completa del ordenador, seleccionar la región de grabación, o capturar una ventana bloqueada, etc. con facilidad. También, puede confiar en él para capturar todo tipo de audio en simples clics.
Además de la función de grabación, este grabador permite editar los clips de vídeo grabados. Por ejemplo, cuando termines de grabar, podrás hacer clic en el botón "Editor avanzado" para añadir texto, cambiar la velocidad o insertar una introducción o un final a tus grabaciones con unos simples clics.
Si quieres encontrar más funciones, haz clic en el siguiente botón para descargarlo y probarlo por ti mismo.
Descargar gratis Grabador de pantalla de EaseUS
Descargar gratisGrabador de pantalla de EaseUS
Trustpilot Valoración 4,7
Cómo grabar la pantalla completa en Windows 10 fácilmente:
Paso 1. Inicia EaseUS RecExperts. Hay dos opciones diferentes para la grabación de la pantalla. Puedes elegir "Pantalla completa" para grabar toda la pantalla o elegir "Región" para seleccionar el área de grabación manualmente antes de grabar.

Paso 2. Después de esto, puedes elegir grabar Cámara web, Sonido del sistema o Micrófono o no grabar ninguno de ellos como quieras. También puedes usar varias funciones en la interfaz, tales como Auto-Dividir, Auto-Detener.

Paso 3. A continuación, puedes hacer clic en "REC" para empezar a grabar. Una barra de herramientas flotante te ofrece botones para pausar o detener la grabación durante el proceso de grabación. Además, el icono de la cámara se puede utilizar para hacer capturas de pantalla, y el icono del temporizador puede ayudarte a detener la grabación automáticamente.

Paso 4. Los vídeos grabados se guardarán en tu ordenador. Cuando aparezca el reproductor multimedia, verás un conjunto de herramientas que puedes utilizar para recortar las grabaciones, extraer el audio y añadir la Secuencia de Apertura o Créditos finales al vídeo grabado.

Cómo grabar pantalla completa Windows 10 con Windows Game Bar
¿Sabes que Windows 10 tiene una potente grabadora de pantalla integrada llamada Barra de Juegos Xbox? Antes se utilizaba para capturar clips de juegos. Pero te solucionará el problema si no sabes cómo grabar pantalla Windows 10.
Es un grabador fácil de usar para usuarios de Windows 10. Este software puede ayudarte si quieres grabar un juego o una app concreta que esté en modo de pantalla completa. Pero si vas a grabar varias apps simultáneamente, esta grabadora no es la mejor opción, y otra grabadora puede ayudarte. >>Pasos detallados para grabar todo lo que hay en tu pantalla
Windows Game Bar Grabar toda la pantalla (cuando la aplicación que quieres grabar está en modo de pantalla completa):
Antes de utilizar este software, debes asegurarte de que este programa está abierto en tu ordenador con Windows 10. En general, este software está activado por defecto. Si quieres abrirlo, el primer paso es hacer clic en el logotipo de Windows para buscar "Configuración" y hacer clic en el botón "Juegos" > "Game Bar" para activarlo.

Paso 1. Pulsa Windows + G para abrir la Barra de Juego. Es posible que aparezca una nueva ventana en tu pantalla para preguntarte si quieres permitir que este software grabe toda tu pantalla. Si es así, haz clic en la opción "Sí".
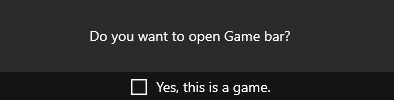
Paso 2. Entonces empezarás a grabar, y si terminas de grabar, puedes hacer clic en el botón "Detener" para detener la grabación o utilizar el atajo de teclado Windows + Alt + R y guardar el vídeo completo de la grabación en tu ordenador.
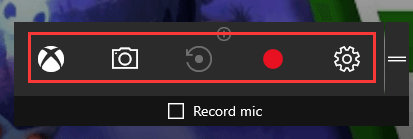
Consejos: Si utilizas este software para grabar tu partida a pantalla completa, es posible que tengas que configurar algunos ajustes de grabación de la partida.
En la pestaña "Configuración" >"Personalización", puedes personalizar el "tema", la "animación" y el "perfil" de tus grabaciones según tus necesidades.
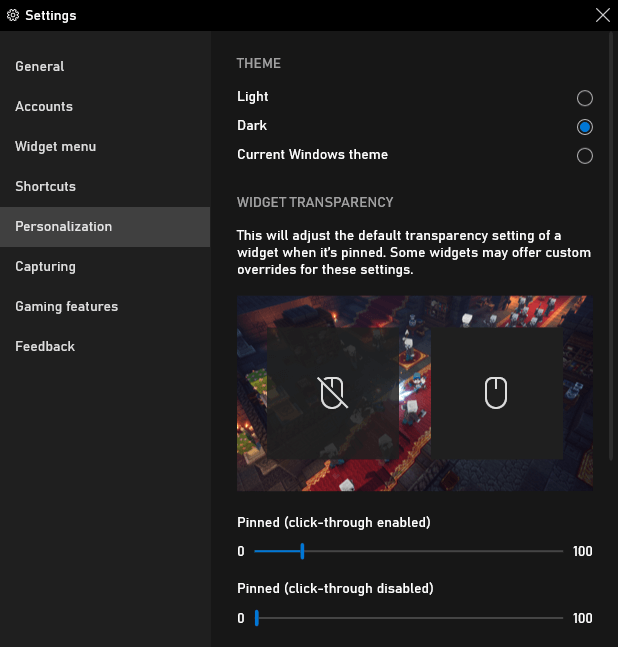
Atajos de teclado más utilizados en la Barra de Juegos Xbox:
- Windows + G: Abrir este software
- Windows + Alt + R: Iniciar/detener grabación
- Windows + Alt + T: Mostrar/ocultar temporizador de grabación
- Windows + Alt + G: Iniciar/detener grabación
Cómo grabar pantalla completa Windows 10 con PowerPoint
Microsoft PowerPoint es una popular herramienta ofimática diseñada para hacer pases de diapositivas y presentaciones de uñas. Puede que no sepas que PowerPoint tiene la función de grabar tu pantalla. Con esta herramienta, puedes capturar la pantalla en Windows fácilmente.
Si ya tienes instalado Microsoft PowerPoint en tu PC, no es necesario que descargues ningún otro grabador, y podrás ahorrar mucho espacio de almacenamiento. Grabar una pantalla con PowerPoint es especialmente adecuado para usuarios de portátiles, ya que no ralentizará la velocidad de tu dispositivo.
Cómo grabar la pantalla en Windows con PowerPoint:
Paso 1. Abre PowerPoint en tu ordenador Windows, y ve a "Insertar" > "Grabación de pantalla".
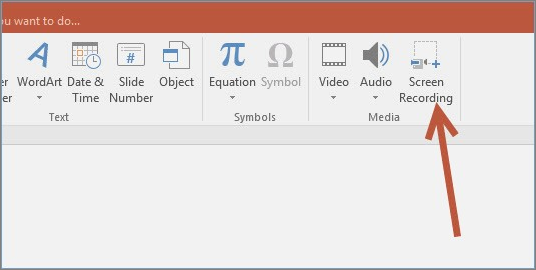
Paso 2. Haz clic en "Grabación de Pantalla", verás una nueva ventana. Selecciona el botón "Seleccionar área" y toda la pantalla de tu ordenador. Alternativamente, puedes pulsar Windows + Shift + F para seleccionar toda la pantalla para la grabación.
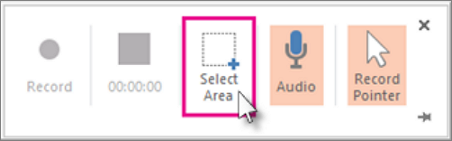
Paso 3. Una vez lo hayas hecho, el botón "grabar" estará disponible. Pulsa "grabar" para iniciar y detener las grabaciones.
Paso 4. Cuando termine la grabación, puedes hacer clic con el botón derecho en el vídeo que aparece en PowerPoint y seleccionar la opción "Guardar medios como..." para guardar las grabaciones en tu ordenador.
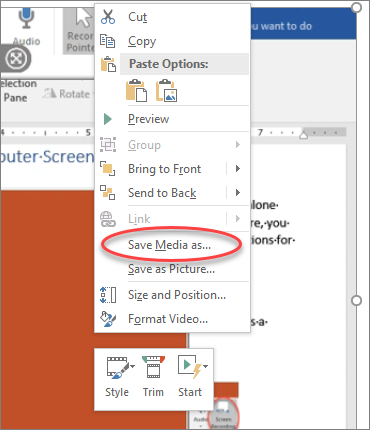
Cómo grabar pantalla completa Windows 10 con OBS Studio
¿Cómo grabar la pantalla en Windows con una grabadora más avanzada? En primer lugar, lo que necesitas es una herramienta de grabación de nivel profesional, como OBS Studio.
OBS Studio es un grabador de streaming de vídeo que te permite grabar toda la pantalla de Windows 10 o un área específica de tu ordenador. Además, este software de captura de pantalla completa de Windows 10 es gratuito y de código abierto para todos los usuarios, con una interfaz sencilla. Con él podrás capturar toda la pantalla de Windows 10 de forma fácil y eficaz. Y después, puedes ir a editar tus grabaciones de pantalla.

El Tutorial de Grabación a Pantalla Completa Windows 10 con OBS:
Paso 1. Descarga y abre este software en tu dispositivo Windows 10, y haz clic en el "+" de "Fuente" en la esquina izquierda.
Paso 2. Haz clic en "Mostrar captura", dale un nombre a la nueva grabación en "Crear nueva" y haz clic en "Aceptar".
Paso 3. A continuación, aparecerá una nueva ventana. La configuración por defecto del área de grabación es pantalla completa.
Paso 4. Haz clic en el botón "Iniciar grabación" para empezar a grabar y haz clic en el botón "Detener grabación" para parar. Cuando termine el proceso, puedes encontrar el vídeo haciendo clic en "Archivo".
Comparación de Herramienta de Grabar Pantalla Completa Windows 10
Has aprendido 4 formas de grabar toda la pantalla en Windows 10. Algunas personas pueden preguntarse cuál es la mejor. Aquí resumimos los pros y los contras de los 4 programas grabadores de pantalla completa de Windows 10 que hemos mencionado para que puedas elegir el más adecuado.
| ⭐Software | ✅Pros | ❌Contras |
|---|---|---|
| EaseUS RecExperts |
|
|
| Xbox Game Bar |
|
|
| PowerPoint |
|
|
| OBS Studio |
|
|
Como puedes ver, EaseUS RecExperts destaca entre todos los programas mencionados aquí. Tanto si vas a capturar toda la pantalla como una parte de ella, ¡siempre puedes confiar en este software de captura de pantalla! ¡Consíguelo ahora!
Descargar gratis Grabador de pantalla de EaseUS
Descargar gratisGrabador de pantalla de EaseUS
Trustpilot Valoración 4,7
Preguntas frecuentes sobre cómo grabar pantalla completa en Windows 10
Aquí recopilamos varias preguntas frecuentes sobre la grabación de pantalla. Puedes escanear estas preguntas y respuestas, ya que pueden ayudarte en cierta medida a la hora de grabar la pantalla.
1. ¿Cómo grabar la pantalla en Windows 10?
Si utilizas un portátil con sistema operativo Windows, EaseUS RecExperts puede ayudarte. El siguiente tutorial te enseñará cómo grabar pantalla en Windows 10 con este software. Sigue estos pasos para grabar la pantalla completa de Windows 10.
Paso 1. Ejecuta EaseUS RecExperts y elige "Pantalla Completa" como modo de grabación.
Paso 2. Haz clic en el botón de la esquina inferior izquierda para seleccionar la fuente de audio.
Paso 3. Pulsa el botón "REC" para iniciar la grabación. Cuando quieras finalizar la grabación, pulsa el botón rojo.
Paso 4. Si necesitas recortar la grabación, hay un recortador incorporado. Y el reproductor multimedia incorporado te permitirá ver las grabaciones.
2. ¿Cuál es el mejor grabador de pantalla total o grabador de pantalla gratuito en Windows 10?
- Top 1. OBS Studio
- Top 2. FlashBack Express
- Top 3. EaseUS RecExperts
- Top 4. Apowersoft Free Online Screen Recorder
- Top 5. ShareX
- Top 6. Movavi Screen Recorder
- Top 7. ActivePresenter
- Top 8. Monosnap
- Top 9. Bandicam Screen Recorder
3. ¿Cómo hacer pantalla completa en PC?
Cuando navegas por las páginas web de tu PC con Windows, puede que necesites apantallar la ventana para simplificar algunas cosas por completo. Hay un atajo de teclado que puede ser útil, y es F11. En el modo de pantalla completa, no verás algo como la barra de direcciones y otros elementos para que puedas centrarte en los contenidos que necesitas.
4. ¿Cuánto tiempo se puede grabar la pantalla en Windows 10?
Depende del grabador de pantalla que utilices. Muchos grabadores de pantalla permiten a los usuarios probar sus versiones de prueba con 5-10 minutos gratuitos de grabación de pantalla. Y su versión pro puede no tener límite de tiempo.
5. ¿Cómo grabo la pantalla de una Reunión con zoom?
Grabar una reunión con zoom se ha convertido en una necesidad habitual en los últimos años. No es algo difícil si eliges una grabadora de pantalla con sonido. Puedes leer el artículo: cómo grabar una reunión en Zoom para saber más sobre este tema.
Sobre el autor
Pedro es un editor experimentado de EaseUS centrado en la redacción de temas sobre tecnología. Familiarizado con todo tipo de software de recuperación de datos, copia de seguridad y restauración, software de edición de vídeo y grabación de pantalla, etc. Todos los temas que elige están orientados a proporcionar información más instructiva a los usuarios.
Artículos Relacionados
-
Los 13 mejores grabadores de pantalla gratuitos para Windows 8 [32-bit/64-bit]
![Pedro]() Pedro
2025/07/18
Pedro
2025/07/18 -
6 Mejores Chrome Extensiones para Captura de Pantalla
![Pedro]() Pedro
2025/07/18
Pedro
2025/07/18