Tabla de Contenido
![]() Sobre el autor
Sobre el autor
![]() Artículos Relacionados
Artículos Relacionados
-
-
-
-
Añadir un chat en directo a la retransmisión mejora toda la retransmisión en directo. Interactuar con tus espectadores, hablar con ellos, hacerles bromas, ponerles apodos y crear vínculos. Esto sólo ocurre si añades chats a tu superposición OBS y respondes a tus espectadores. Independientemente de la plataforma, puedes añadir chat a cualquier plataforma de streaming. Veamos cómo añadir chat a OBS en este post.
Cómo añadir el chat de Twitch a OBS
Puedes ver el chat en OBS si tu cuenta de Twitch está vinculada. Con unos sencillos pasos, puedes añadir las superposiciones de chat a OBS. Si sabes cómo grabar en OBS y hacer streaming en Twitch, veamos cómo añadir el chat de Twitch a OBS:
Paso 1. Ve al sitio web de StreamLabs e inicia sesión.
Paso 2. Navega hasta Widgets > Chat Box.
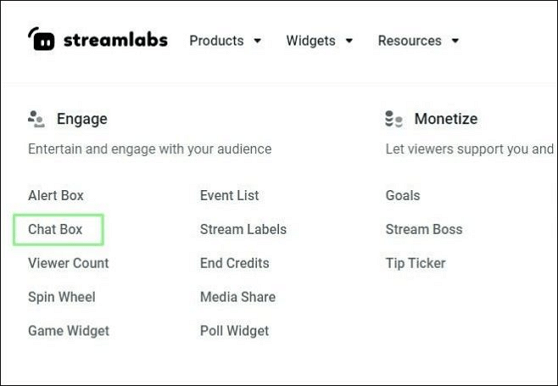
Paso 3. Busca Chat Box Widget Settings a través de la barra de búsqueda.
Paso 4. Copia la URL del Widget, y no la compartas con nadie.

Paso 5. Ahora, en OBS, selecciona la escena a utilizar para el Chat Box. Podemos utilizar la escena Navegador para este caso.
Paso 6. Añade la Fuente como Fuente del Navegador, y renómbrala como Caja de Chat de Twitch.
Paso 7. Coloca el Enlace en la entrada URL, y haz clic en Aceptar para guardar la conexión. También puedes ajustar la anchura y la altura del chatbox para obtener la mejor disposición posible durante la transmisión.
Paso 8. Ahora, puedes hacer clic en Iniciar transmisión para transmitir con la ventana de chat incrustada en tu OBS.
🧑🤝🧑Check en este hilo de Reddit para más detalles:
como tener el chat de twitch en obs
byu/enforcer884 enobs
Cómo añadir el chat de YouTube a OBS
Añadir el chat de YouTube a OBS es fácil. Dado que es la mayor plataforma de retransmisión en directo, las opciones son bastante flexibles. Sigue los pasos que se indican a continuación:
Paso 1. Abre YouTube en cualquier navegador.
Paso 2. Accede a tu cuenta y haz clic en tu Canal (esquina superior derecha).
Paso 3. Haz clic en Ir a Directo a través del menú del icono de la Cámara.

Paso 4. Selecciona el chat emergente utilizando el menú de los tres puntos, y copia la URL del cuadro de chat emergente.
Paso 5. Utiliza la URL del chat emergente para crear un Dock de Navegador Personalizado en OBS (consulta el vídeo que aparece a continuación).
Paso 6. Inicia OBS y haz clic en la escena para la ventana de chat. Utilizaremos la escena Navegador para la ventana de chat.
Paso 7. Selecciona Navegador como fuente, cámbiale el nombre a YouTube Chat Box y guárdalo.
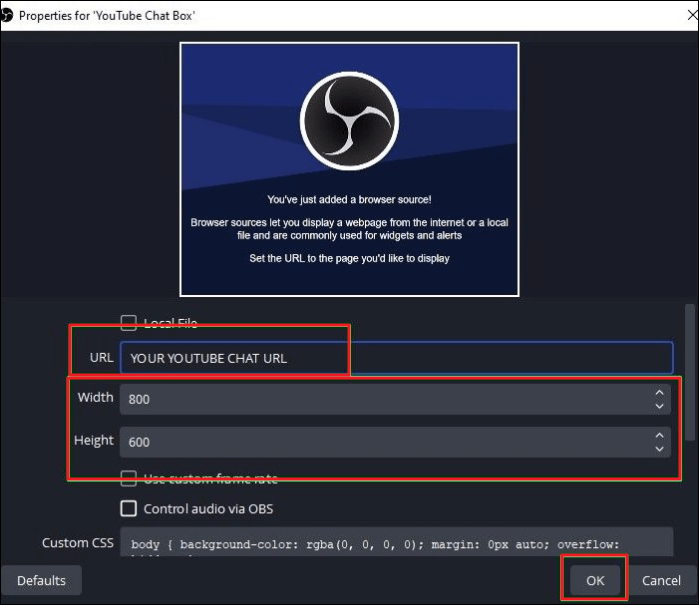
Paso 8. Cambia la URL con la ventana de chat emergente, y modifica la altura y la anchura del cuadro para ajustarlo al diseño de la pantalla.
📺Consulta este vídeo para aprender a añadir el chat de YouTube a OBS utilizando Studio Custom Docks.
- 00:20 - Obtén la URL del chat de YouTube
- 00:45 - Configurar la Base de Navegador Personalizada
- 01:20 - Añadir fuente de navegador y configurar el chat
- 01:35 - Demo
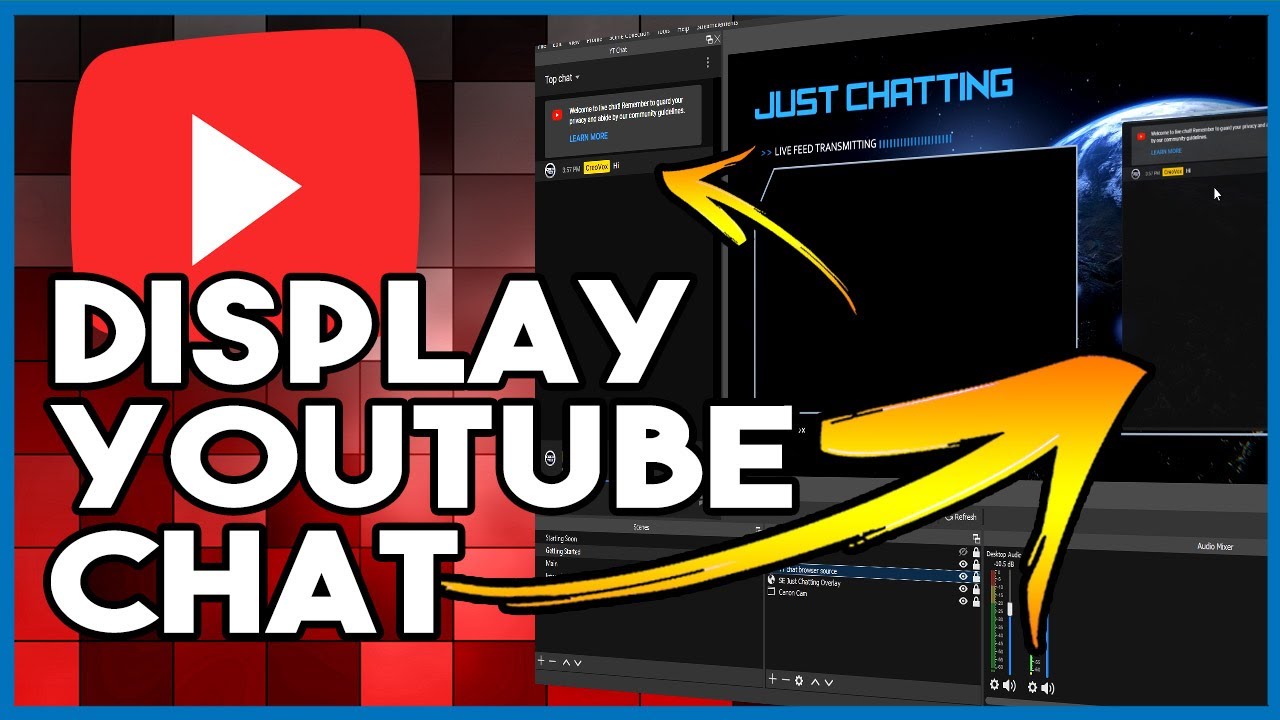
Cómo añadir el chat de YouTube a OBS StreamElements
StreamElements ofrece por separado una función de cuadro de chat personalizable. Por lo tanto, el proceso es un poco confuso, ya que tienes que seleccionar una superposición que se adapte a la función de chatbox. Aprende a añadir el chat de YouTube a StreamElements.
Paso 1. Abre tu cuenta de YouTube y haz clic en Ir en directo en el menú desplegable Cámara.
Paso 2. Selecciona Popout chat en el menú con tres puntos, y copia la URL de Popout chat.
Paso 3. Entra en la web de StreamElements y selecciona Herramientas de Streaming > Superposiciones en el panel izquierdo.
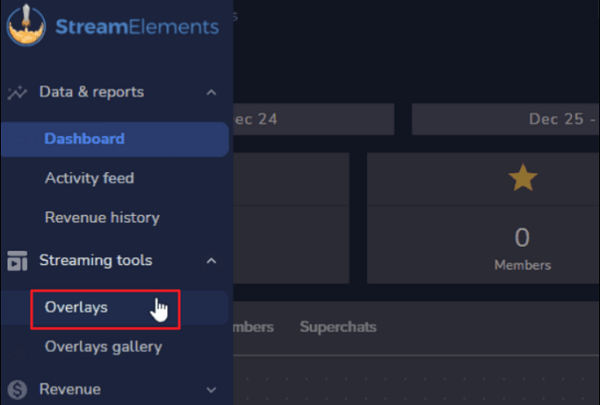
Paso 4. Haz clic en Crear nueva superposición.
Paso 5. Tienes que seleccionar la resolución de la Superposición que coincida con la resolución de tu retransmisión en directo antes de hacer clic en Iniciar.
Paso 6. Ponle un nombre al chatbox superpuesto y guárdalo. Ahora, haz clic en Añadir Widget.
Paso 7. Ve a Herramientas de la transmisión y selecciona la opción Chat de tu transmisión . Verás una ventana de chat negra en la pantalla. Mueve la ventana para elegir el mejor pago para tu chat.
Paso 8. Copia la URL mediante el icono de enlace de la esquina superior derecha.
Paso 9. Abre el OBS y selecciona una escena para el chat. La preferida es la escena Navegador.
Paso 10. Selecciona Navegador como fuente, cambia el nombre de la fuente y haz clic en Aceptar.
Paso 11. Coloca la URL con la URL del Chat, ajusta la anchura y la altura de las ventanas y haz clic en Aceptar para guardar los cambios.
Cómo añadir Kick Chat a OBS
Si estás en Kick y deseas incrustar tu chat en tu retransmisión en directo, sigue los pasos que se indican a continuación. Estos pasos también son similares a los métodos anteriores.
Paso 1. Inicia Kick y haz clic en el Avatar de la esquina superior derecha.
Paso 2. Selecciona Canal en el menú desplegable.
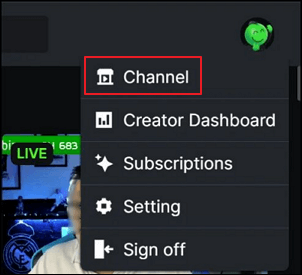
Paso 3. En la siguiente ventana, navega hasta la sección Chat.
Paso 4. Ahora, localiza el icono del engranaje (Configuración) y ábrelo. Selecciona Chat emergente en ajustes.
Paso 5. Copia la URL del chat de Kick de la ventana emergente del chat.
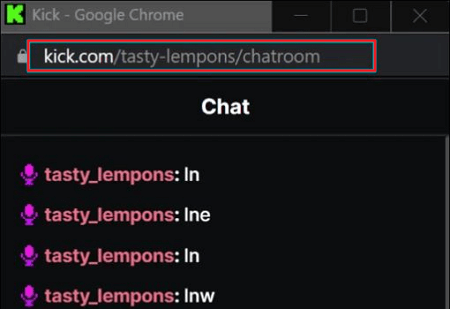
Paso 6. Abre OBS, ve a "Docks" y elige "Docks de navegador personalizados".
Paso 7. Dale un nombre a tu Dock, y pega el enlace Kick Chat en la URL. Haz clic en Aplicar.
Paso 8. Para comprobar el dock Kick Chat, haz clic en el desplegable Docks y selecciónalo.
Paso 9. Ahora, utiliza el Dock para configurar la fuente del Navegador para añadir el Kick Chat al streaming OBS.
Bonificación. Grabar vídeos OBS en pantalla
El vídeo entero se alarga demasiado si transmites en directo en YouTube o Twitch. Como grabar y editar vídeos en OBS ya es complejo, es mejor cambiar a una alternativa fácil de OBS.
EaseUS RecExperts te permite grabar tu pantalla en múltiples modos, incluyendo la ventana de chat y la webcam. Con EaseUS, puedes grabar contenido UHD con 144 FPS, lo que es perfecto para vídeos de juegos. Después de grabar el vídeo en directo, puedes recortar las partes innecesarias y editar el audio, haciendo un vídeo profesional.
Puedes eliminar el ruido no deseado con el eliminador de voz por IA y añadir anotaciones para mejorar la experiencia. Hazte con EaseUS RecExperts y empieza a grabar tus retransmisiones en directo ahora.
Descargar gratis Grabador de pantalla de EaseUS
Descargar gratisGrabador de pantalla de EaseUS
Trustpilot Valoración 4,7

Cómo añadir el chat a las preguntas frecuentes de OBS
Aquí tienes algunas preguntas frecuentes sobre cómo añadir chat a OBS.
1. ¿Cómo añado un enlace de chat a OBS?
Para añadir el enlace de chat a OBS, haz clic en el botón + de Sourcese y añade el Navegador como Fuente. Puedes obtener el enlace de chat en las siguientes ventanas y añadirlo como URL.
2. ¿Tiene OBS un chat en directo?
No, OBS no tiene chat en directo. Para añadir el chat en directo, tienes que añadir Navegador como fuente y pegar el enlace URL para ver el chat en directo.
3. ¿Tiene OBS un chat incorporado?
OBS Studio no tiene ninguna función de chat integrada. De todas formas, puedes mostrar los chats utilizando alertas de terceros con la ayuda del Navegador Fuente.
4. ¿Cómo ven el chat los streamers?
La mayoría de los juegos tienen superposiciones en el juego para añadirlas al chat mientras juegas. Los streamers pueden leer el chat, ver el estado del stream, el recuento de espectadores y mucho más.
Conclusión
El juego interactivo es imprescindible ahora. Hace que toda la experiencia de streaming sea inmersiva para los usuarios, y el chat es la mejor forma de hacerlo. Puedes añadir ventanas de chat a OBS desde casi todas las plataformas de streaming. El post detalla cómo añadir chat a OBS a través de varias plataformas. Encuentra la guía detallada más arriba.
Si quieres grabar tu transmisión en directo para editarla y subirla, no hay mejor manera que utilizar EaseUS RecExperts. Graba el contenido en 4K, edita vídeo y audio, y publícalo al instante. Descárgalo ahora y graba tus retransmisiones en directo con EaseUS.
Descargar gratis Grabador de pantalla de EaseUS
Descargar gratisGrabador de pantalla de EaseUS
Trustpilot Valoración 4,7
Sobre el autor
Luis es un entusiasta de la tecnología, cuyo objetivo es hacer que la vida tecnológica de los lectores sea fácil y agradable. Le encanta explorar nuevas tecnologías y escribir consejos técnicos.
Artículos Relacionados
-
Cómo grabar pantalla sin ruido de fondo en Mac y Windows 10
![Luna]() Luna
2025/07/18
Luna
2025/07/18 -
[2025 Actualizado] Cómo configurar pantalla verde en OBS
![Luna]() Luna
2025/07/18
Luna
2025/07/18
-
Cómo reproducir archivos MKV en Windows 10/11 | Guía detallada
![Luis]() Luis
2025/07/18
Luis
2025/07/18 -
Descarga Gratuita de Las 9 Mejores Grabadoras de Sonido
![Pedro]() Pedro
2025/07/18
Pedro
2025/07/18