Tabla de Contenido
![]() Sobre el autor
Sobre el autor
![]() Artículos Relacionados
Artículos Relacionados
-
-
-
-
Si siempre haces capturas de pantalla en Windows 10 y luego acabas con imágenes borrosas o de baja calidad, puede que estés deseando saber cómo hacer capturas de pantalla de alta resolución en Windows 10. Y eso es lo que vamos a tratar aquí. Este blog proporciona algunas formas prácticas de ayudarte a hacer capturas de pantalla HD en Windows 10/11 sin problemas. Además, al final también aprenderás algunos consejos para mejorar la calidad de tus capturas de pantalla. Ahora, ¡empecemos!
Hacer Captura de Pantalla de Alta Calidad en Windows 10/11 con una Herramienta Profesional
Tanto si quieres hacer capturas de pantalla de alta resolución en Windows 10, 11 u otro SO, la forma más sencilla es utilizar un software profesional de captura de pantalla, como EaseUS RecExperts.
Esta herramienta permite hacer capturas de pantalla rápidas en tu Windows o Mac con un simple clic y luego exportarlas en formato PNG. Con su ayuda, puedes elegir hacer capturas de pantalla completas o parciales de forma flexible. Además, puedes utilizar esta herramienta para tomar imágenes HD e incluso 4K en tus dispositivos. Si lo necesitas, puedes utilizarla para crear GIFs en tu escritorio, ya que también es un excelente grabador de GIFs.
Además, es un grabador de pantalla versátil, que permite capturar tu pantalla en una resolución de vídeo de hasta 8K sin marca de agua. En conclusión, ¡no puedes perderte un programa tan multifuncional si quieres hacer capturas de pantalla o grabar la pantalla de tu ordenador!
Descargar gratis Capturador de pantalla
Descargar gratisCapturador de pantalla
Trustpilot Valoración 4,7
A continuación te explicamos cómo hacer capturas de pantalla de alta calidad en Windows 10/11 con EaseUS RecExperts:
Paso 1. Descarga e inicia este programa en tu ordenador. Verás todas las funciones que ofrece, incluyendo grabación de Webcam, grabación de Audio, captura de Región, y otras opciones como Configuración y Grabación a Pantalla Completa.

Paso 2. Haz clic en "Pantalla Completa" o "Región" según necesites. La pantalla se oscurecerá, y arrastra el cursor cubriendo lo que quieras capturar.
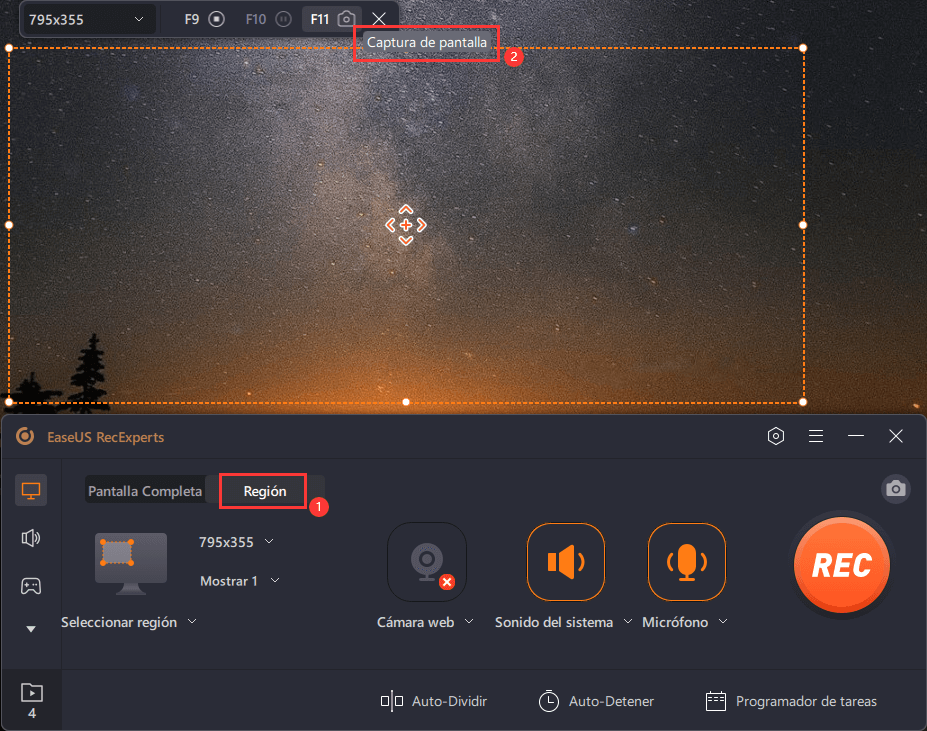
Paso 3. Ahora pulsa F11 o haz clic en el icono "Captura de pantalla" para hacer capturas de pantalla.
Paso 4. Las capturas de pantalla se guardarán en "Grabaciones" > "Imágenes", donde podrás renombrarlas fácilmente.
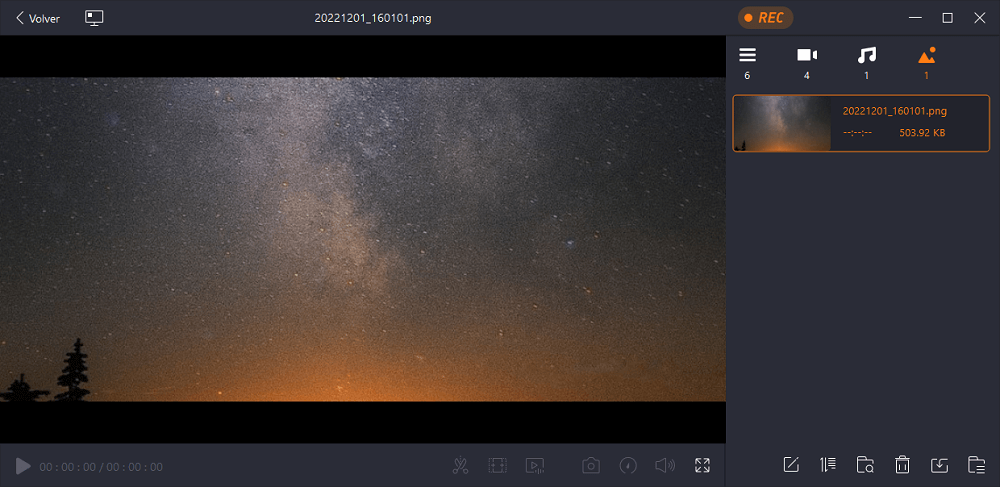
¡Comparte este post con los demás si crees que merece la pena leerlo!
Haz capturas de pantalla de alta resolución en Windows 10 directamente
En realidad, puedes hacer directamente capturas de pantalla de alta calidad en tu ordenador Windows sin instalar otro software, pero te llevará tiempo, ya que tienes que cambiar algunos ajustes. A continuación, te guiaremos a través de los pasos en detalle.
Preparación antes de hacer capturas de pantalla en ordenadores Windows
Para asegurarte de que obtienes una captura de pantalla de alta calidad, primero tienes que ajustar la configuración de tu PC. Sigue estos pasos:
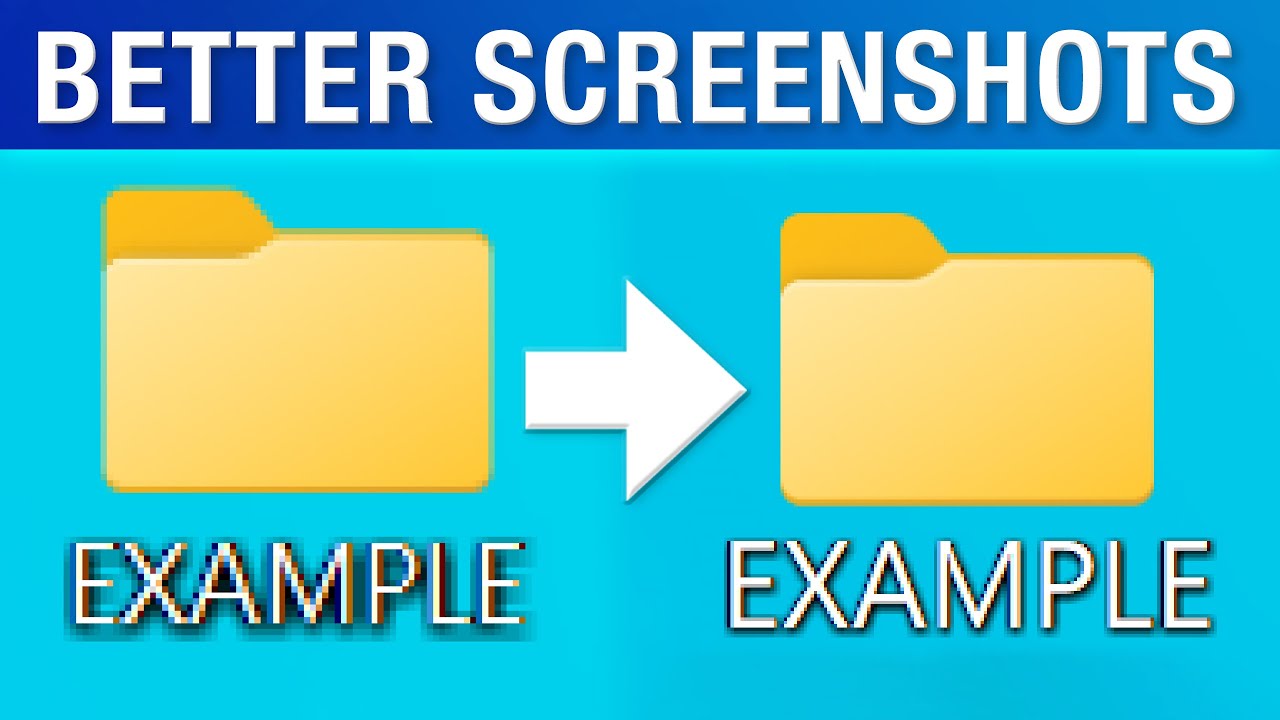
Paso 1. Haz clic en Configuración > Sistema > Pantalla.
Paso 2. A continuación, elige la configuración de escala Avanzada en la sección Escala y diseño.
Paso 3. A continuación, activa el botón situado junto a Dejar que Windows intente arreglar las apps, para que no se vean borrosas. Activar esta función hará que las aplicaciones de tu pantalla principal se vean mejor.
Paso 4. (Opcional) También puedes introducir un tamaño de escala personalizado entre 100 y 500. Una vez hecho esto, haz clic en Aplicar para que los cambios surtan efecto.
- Aviso:
- Puede hacer que algunos textos, aplicaciones o elementos sean ilegibles si tu pantalla no admite ese tamaño.
Empieza a hacer capturas de pantalla de alta resolución en Windows 10
Una vez cambiada la configuración, podrás empezar a hacer capturas de pantalla en tu PC con Windows 10. Hay varias formas que puedes adoptar a continuación:
Método 1. Usar atajo
Pulsa la tecla PrtScn o PrintScreen del teclado para hacer capturas de pantalla completas y de alta calidad.

Método 2. Utiliza la herramienta Recortes
Otra forma es utilizar la Herramienta de Recortes integrada en tus ordenadores Windows.
Paso 1. Introduce la herramienta de recorte en el cuadro de búsqueda para abrirla.
Paso 2. Elige el modo en el que quieres hacer las capturas de pantalla, incluyendo rectangular, toda la ventana o pantalla completa.

Método 3. Utiliza la barra de juegos de Xbox
Todos sabemos que es el grabador de pantalla Windows 10 integrado. Sin embargo, aparte de eso, también se puede utilizar como herramienta de captura de pantalla:
Paso 1. Pulsa la tecla de Windows + G para abrirlo.
Paso 2. Haz clic en Capturar (icono de una cámara) para hacer capturas de pantalla.
Más información: Qué afecta a la calidad de las capturas de pantalla
Después de aprender cómo hacer capturas de pantalla de alta calidad en Windows, también es necesario conocer los factores que afectarán a la calidad de tus capturas. Si necesitas hacer capturas de pantalla de alta resolución en tu Mac o dispositivos móviles, puedes realizar la tarea fácilmente.
| Factores | Explicación |
| Resolución | La resolución del dispositivo o de la pantalla del ordenador donde se haga la captura de pantalla influirá en su calidad. Las pantallas de mayor resolución suelen producir capturas de pantalla de mejor calidad. |
| Ajustes de pantalla | La precisión del color y los ajustes de contraste del dispositivo de visualización pueden influir en la calidad de la captura de pantalla. |
| Formato de archivo | Los formatos de archivo sin pérdidas, como PNG o TIFF, conservan más detalles y dan lugar a capturas de pantalla de mejor calidad que los formatos comprimidos, como JPEG. |
| Capacidades de hardware | El rendimiento y las capacidades del dispositivo u ordenador utilizado para capturar la pantalla pueden influir en su calidad. Los dispositivos de gama alta con mejores unidades de procesamiento gráfico (GPU) pueden producir capturas de pantalla de mayor calidad. |
Conclusiones
Esta página proporciona algunas formas viables de ayudarte a hacer capturas de pantalla de alta calidad en un ordenador con Windows 10. Entre esas soluciones, recomendamos encarecidamente EaseUS RecExperts. Esta herramienta profesional te permite hacer capturas de pantalla con un simple clic, ¡sin perder calidad! Descárgala y pruébala ahora.
Descargar gratis Capturador de pantalla
Descargar gratisCapturador de pantalla
Trustpilot Valoración 4,7
Preguntas frecuentes sobre hacer captura de pantalla en alta resolución Windows 10
1. ¿Cómo se consiguen capturas de pantalla de mayor calidad?
Para obtener capturas de pantalla de mayor calidad, debes asegurarte de que la resolución de la pantalla de tu dispositivo está ajustada al nivel más alto y evitar hacer zoom mientras realizas las capturas. Además, también puedes elegir algunas aplicaciones profesionales de capturas de pantalla para mejorar tus imágenes.
2. ¿Cómo hago una captura de pantalla de alta resolución en Chrome?
Puedes consultar los siguientes pasos para hacer capturas de pantalla de alta resolución en Chrome:
- Abre las herramientas de desarrollo de Chrome y el modo dispositivo.
- Elige el preajuste Resonante y ajusta el DPR a 3,0
- A continuación, pulsa Ctrl + Mayús + P y escribe Capturar pantalla completa
3. ¿Por qué las capturas de pantalla de Windows son borrosas?
- Los ajustes de visualización de tu ordenador no están calibrados correctamente.
- Windows guarda las capturas de pantalla en formato comprimido,
- El contenido de la pantalla se escala o amplía
- Baja resolución de pantalla
- Controladores de la tarjeta gráfica obsoletos o incompatibles
Sobre el autor
Luis es un entusiasta de la tecnología, cuyo objetivo es hacer que la vida tecnológica de los lectores sea fácil y agradable. Le encanta explorar nuevas tecnologías y escribir consejos técnicos.
Artículos Relacionados
-
Cómo grabar la pantalla en TikTok en iOS/Android/Windows
![Luna]() Luna
2025/07/18
Luna
2025/07/18 -
Las 10 mejores alternativas a QuickTime para Windows [2025 Actualizado]
![Luis]() Luis
2025/07/18
Luis
2025/07/18
-
Cómo Autograbar una Reunión de Equipos | Cómo Configurar
![Luis]() Luis
2025/07/18
Luis
2025/07/18 -
Cómo grabar en Crunchyroll: Guía completa para fans de animación
![Luis]() Luis
2025/07/18
Luis
2025/07/18