Tabla de Contenido
![]() Sobre el autor
Sobre el autor
![]() Artículos Relacionados
Artículos Relacionados
-
-
-
-
¿Cómo grabar audio fácil y rápidamente al grabar la pantalla? Es muy fácil, y sólo necesitas un potente grabador de pantalla que te ayude a capturar la pantalla y el audio al mismo tiempo. En este post te presentamos los 5 mejores programas. Sigue este post, y sabrás cómo grabar audio al grabar pantalla en Windows y Mac.
¿Puedo grabar audio en la grabación de pantalla?
¿La grabación de pantalla graba el sonido? Sí, en la mayoría de los casos. Sin embargo, hay excepciones. Por ejemplo, si no instalas la extensión Soundflower, QuickTime no grabará audio interno en un Mac. Por tanto, asegúrate de prepararlo todo para grabar audio mientras grabas la pantalla.
Cómo grabar audio y pantalla en Windows
Si quieres encontrar un grabador de pantalla potente, EaseUS RecExperts puede ser tu primera opción.
Es un grabador de pantalla y audio todo en uno. Este software cuenta con muchas y potentes funciones de grabación de pantalla, sea cual sea el uso que le des en los negocios, el trabajo, las reuniones o el entretenimiento. Puedes grabar el vídeo, el audio, la webcam y el juego. Y lo que es más importante, grabar audio con la pantalla es muy fácil.
Además, puedes grabar pantalla completa en Windows 10, pantalla parcial o un área personalizada de la pantalla del PC. En cuanto a los recursos de audio, es opcional elegir el sonido del sistema o el audio externo, según prefieras.
Para capturar la pantalla y el audio simultáneamente, ¡haz clic en el botón para probar!
Descargar gratis Grabador de pantalla de EaseUS
Descargar gratisGrabador de pantalla de EaseUS
Trustpilot Valoración 4,7
Los pasos para grabar pantalla y audio utilizando EaseUS RecExperts:
Paso 1. Inicia EaseUS RecExperts. Elige un modo de grabación entre "Pantalla completa" o "Región". Si eliges el segundo, tendrás que seleccionar el área de grabación manualmente.

Paso 2. Tras seleccionar el modo de grabación, tienes que elegir qué sonido grabar. Para grabar el sonido del sistema, haz clic en el signo del altavoz; para grabar el sonido del micrófono, haz clic en el signo del micrófono; para no grabar ningún sonido, selecciona nada.

Paso 3. A continuación, puedes hacer clic en el botón rojo "GRABAR " para iniciar la grabación. Si quieres pausar la grabación, pulsa el botón blanco " Pausa "; para finalizar la grabación, pulsa el botón rojo "Detener".
Paso 4. Después de grabar, se abrirá la ventana de la lista de grabaciones. Aquí puedes ver, dividir, borrar y gestionar tus grabaciones fácilmente.

Grabar audio al grabar pantalla en Mac
Si utilizas un ordenador Mac y no quieres utilizar herramientas de terceros, prueba QuickTime Player. QuickTime Player es un software integrado para Mac. Si eres usuario de Mac, debes conocerlo. Puedes grabar audio con éxito cuando grabas la pantalla con QuickTime Player.
Este software permite reproducir películas, editar vídeos y también grabar la pantalla con sonido externo. En cuanto a su función de grabación, este software puede grabar vídeo de pantalla, vídeo de juego y webcam. La única limitación es que no puede grabar audio interno.

Grabar audio al grabar la pantalla en QuickTime:
Paso 1. Abre QuickTime Player, elige Archivo y luego Nueva Grabación de Pantalla. Aparecerá un aviso de Grabación de Pantalla.
Paso 2. Haz clic en la flecha hacia abajo situada junto al botón para elegir el micrófono desde el que quieres grabar audio.
Paso 3. Si quieres grabar el audio interno, instala primero Soundflower.
Paso 4. Pulsa el botón Grabar para iniciar la grabación.
Grabar audio al grabar la pantalla en iPhones
___akirecire de la Comunidad Apple
Por defecto, una grabación de pantalla realizada por el grabador de pantalla integrado en un iPhone no incluye audio. Esto se debe a que iOS no ofrece la posibilidad de grabar audio y pantalla simultáneamente. Por lo tanto, necesitarás una aplicación de grabación de pantalla y audio de terceros para hacerlo.
Puedes probar DU Recorder. Esta aplicación de grabación de pantalla te permite grabar la pantalla de tu iPhone con varias opciones, incluida la grabación de audio mientras grabas la pantalla.
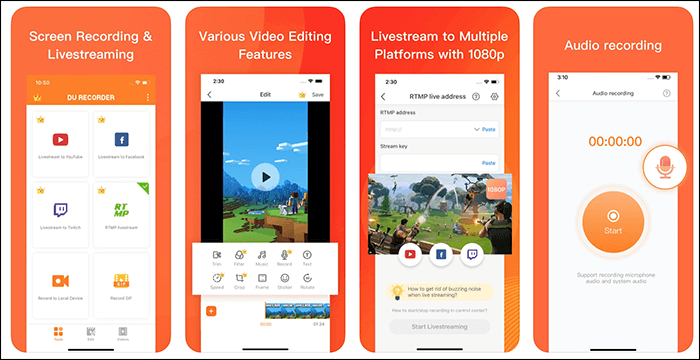
Cómo grabar audio al grabar la pantalla en iPhones:
Paso 1. Ve a Ajustes > Centro de control > Personalizar controles en tu iPhone y pulsa en + junto a Grabador de pantalla.
Paso 2. Sube desde la parte inferior de la pantalla de tu iPhone y pulsa el signo de grabación. A continuación, selecciona Grabadora DU.
Paso 3. A continuación, verás la grabación de la pantalla en la barra de notificaciones de .
Cómo obtener sonido en la grabación de pantalla en Android
Si utilizas un teléfono Android, ¿cómo puedes obtener sonido en la grabación de pantalla? Bueno, la mayoría de los teléfonos Android vienen con una función de grabación de pantalla. y graba audio al mismo tiempo. Tomemos a Samsung como ejemplo para ver cómo grabar audio mientras grabas la pantalla de tu teléfono Android.

Pasos para obtener sonido en la grabación de pantalla en Android:
Paso 1. Desliza el dedo dos veces hacia abajo desde la parte superior de la pantalla de tu Android para abrir los Ajustes rápidos.
Paso 2. Pulsa en Grabador de Pantalla y selecciona el botón Radio Multimedia.
Paso 3. Pulsa en Iniciar grabación para empezar a grabar la pantalla junto con el audio.
Conclusión
Piensa que ya sabes cómo grabar audio cuando grabas la pantalla. Aquí se mencionan los cinco mejores grabadores de pantalla, con capacidad para grabar audio y vídeo al mismo tiempo. Puedes elegir una herramienta adecuada. Entre los 5 grabadores de pantalla, EaseUS RecExperts es la herramienta recomendada por . Con una interfaz sencilla, puedes encontrar la operación rápidamente y capturar la pantalla con sonido fácilmente.
Descargar gratis Grabador de pantalla de EaseUS
Descargar gratisGrabador de pantalla de EaseUS
Trustpilot Valoración 4,7
Sobre el autor
Artículos Relacionados
-
Cómo grabar videos de YouTube con sonido fácilmente
![Luis]() Luis
2024/03/15
Luis
2024/03/15 -
Cómo grabar gratis la jugabilidad de Xbox 360 en el PC
![Luis]() Luis
2024/03/15
Luis
2024/03/15
-
5 mejores grabadores de llamadas gratis para iPhone (Popular en 2024)
![Luna]() Luna
2024/01/09
Luna
2024/01/09 -
Grabador de pantalla para Nintendo Switch | 5 opciones en 2024
![Luis]() Luis
2024/03/15
Luis
2024/03/15