Tabla de Contenido
![]() Sobre el autor
Sobre el autor
![]() Artículos Relacionados
Artículos Relacionados
-
-
-
-
Tanto si necesitas grabar audio de alta calidad para un podcast, una nota de voz o un bocado de sonido, utilizar unos auriculares como dispositivo de entrada es esencial. Esto te ayuda a monitorizar el audio y, por tanto, a realizar ajustes sobre la marcha. Afortunadamente, el Mac admite opciones integradas y de terceros para realizar esta tarea. Sin embargo, es necesario aprender a grabar audio con auriculares conectados al Mac.
Para facilitarte las cosas, en este post te ofrecemos los métodos más eficaces para los usuarios de MacBook, MacBook Pro y MacBook Air. Así que, vamos a encontrar una forma adecuada de obtener el mejor resultado posible.
¿Se puede grabar audio con los auriculares conectados al Mac?
Sí, puedes grabar audio con auriculares conectados a tu Mac. Incluso esto se ha convertido en una práctica habitual por diversas ventajas, como detectar problemas y hacer cambios en tiempo real para eliminar el ruido de fondo y la distorsión. Puedes garantizar la precisión para conseguir un ajuste de grabación de audio profesional.
Pasos sencillos para grabar audio con los auriculares enchufados en el Mac
Si quieres funcionalidades avanzadas para controlar mejor tus grabaciones, debes considerar software de terceros para grabar audio en PC con auriculares conectados a un Mac.
EaseUS RecExperts es un extraordinario software de grabación que te ayuda a capturar el sonido de un micrófono y de dispositivos externos, como auriculares. Además, puedes capturar el audio interno, la pantalla o una webcam si es necesario. ¡Descárgalo para empezar a grabar ahora mismo!
Descargar gratis Grabador de pantalla de EaseUS
Descargar gratisGrabador de pantalla de EaseUS
Trustpilot Valoración 4,7
Incluso puedes cambiar los aspectos de tus grabaciones, como el bitrate, la frecuencia de muestreo, el formato, etc. Después, te permite cortar o dividir las grabaciones de audio con el kit de herramientas de edición. Sencillamente, es la mejor opción tanto para principiantes como para profesionales.
- 📝Qué preparar
- Instala EaseUS RecExperts en tu Mac
- Acceso a auriculares de alta calidad
Graba Audio con los Auriculares Conectados en Mac usando EaseUS RecExperts:
Paso 1. Inicia este grabador de pantalla para Mac y haz clic en el botón "Audio" de la interfaz principal.

Paso 2. A continuación, selecciona la fuente de audio haciendo clic en "Sonido" en la parte inferior izquierda. Aquí puedes elegir si quieres grabar el sonido del sistema, del micrófono o ambos simultáneamente, e incluso ajustar el volumen. Una vez hecho esto, haz clic en la opción "OK".
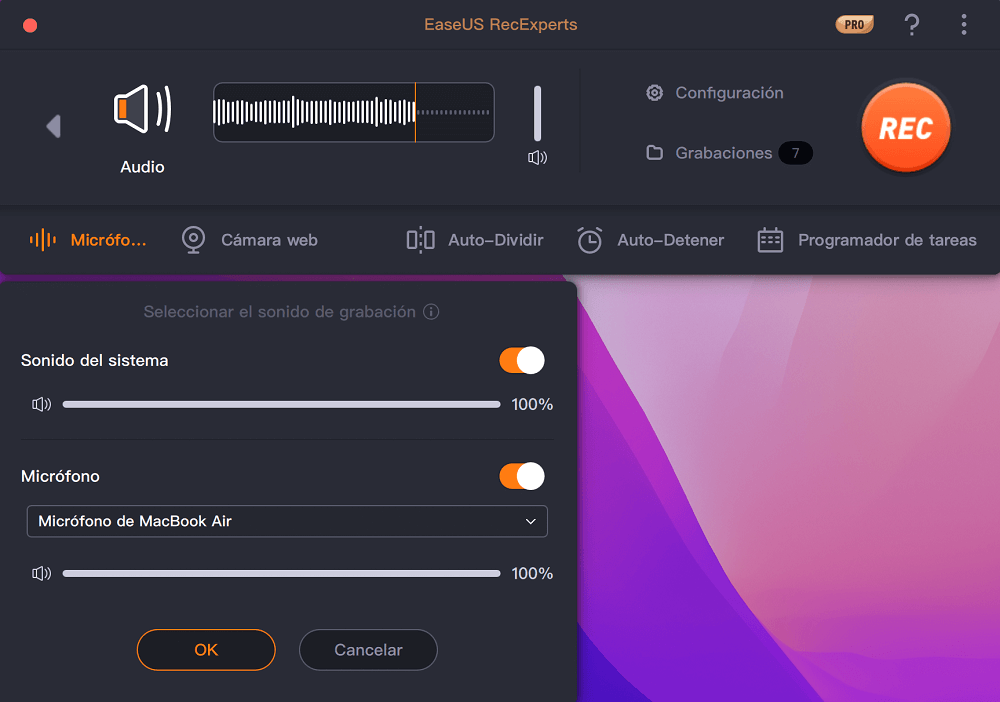
Paso 3. Cuando estés listo, presiona el botón "REC" para iniciar la grabación de audio.
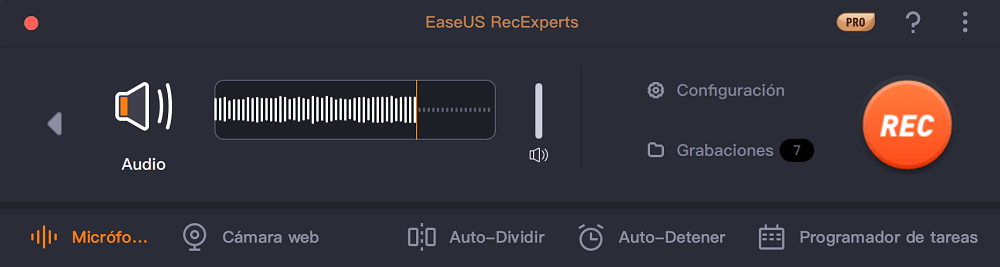
Paso 4. Una vez hecho esto, puedes previsualizar los archivos de música grabados haciendo clic en "Grabaciones" en la página de inicio. Si es necesario, puedes recortar las partes no deseadas haciendo clic en el icono de la tijera en la parte inferior.
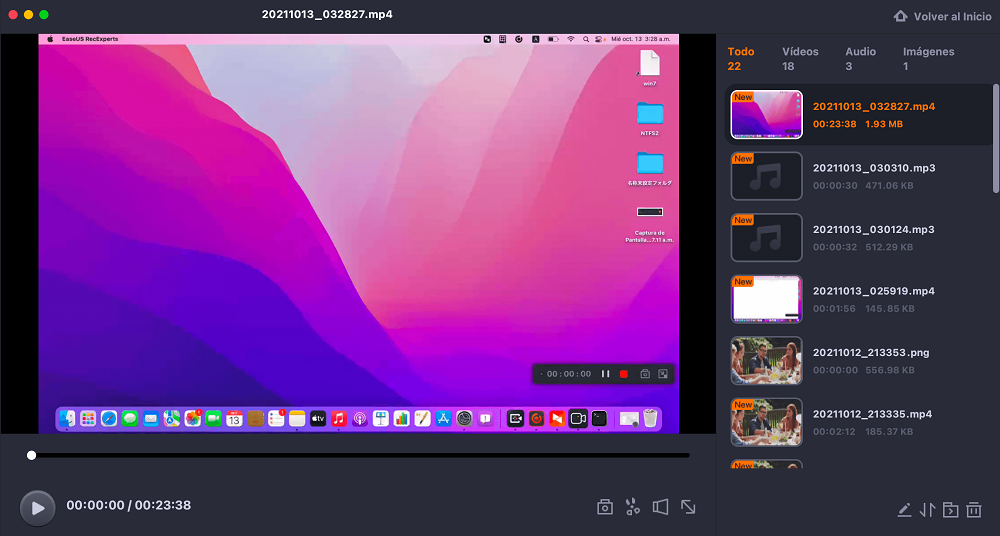
🚩¡Comparte este post con más gente si te resulta útil!
QuickTime Grabar audio desde auriculares
QuickTime Player es una sencilla aplicación integrada para usuarios de Mac que te permite grabar sonido de micrófono. Sin embargo, puede ayudarte a grabar audio con auriculares conectados a tu Mac utilizando Soundflower o Loopback. Puedes ajustar el volumen y la calidad además de elegir el micrófono.
- 📝Qué preparar
- Configura Soundflower en tu Mac
- QuickTime Player en tu MacBook
- Acceso a auriculares de buena calidad
Sigamos los pasos indicados sobre cómo grabar audio desde auriculares utilizando QuickTime:
Paso 1. En primer lugar, conecta los auriculares a un puerto USB o a la toma de auriculares de tu MacBook. En el caso de los auriculares inalámbricos, conéctalos de forma inalámbrica. A continuación, inicia QuickTime Player y pulsa "Archivo" > "Nueva grabación de audio" en la barra de menús.

Paso 2. A continuación, despliega el icono de la flecha hacia abajo para seleccionar la fuente de entrada del micrófono. Selecciona el micrófono incorporado o el de tus auriculares, si los tienes. Además, elige la calidad de salida y ajusta el volumen con el control deslizante.

Paso 3. Tras seleccionar la fuente de audio, pulsa el botón grande de grabación para iniciar la grabación de audio, y una vez terminada, pulsa el botón de detener grabación.
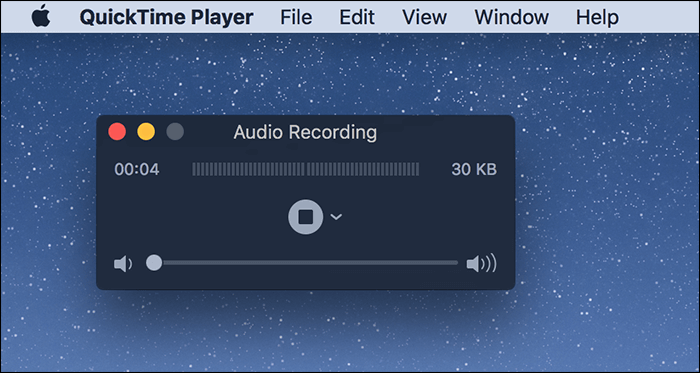
Paso 4. Por último, puedes reproducir la grabación si lo necesitas. Si no, haz clic en "Archivo" y elige "Guardar" para exportar la grabación.

Estos pasos sólo funcionan si has instalado Soundflower en tu Mac. Así que, si no sabes configurarlo correctamente, ¡prueba a utilizar EaseUS RecExperts!
Preguntas frecuentes sobre grabar audio con los auriculares enchufados al Mac
A continuación encontrarás algunas preguntas frecuentes sobre cómo grabar audio con auriculares conectados al Mac:
1. ¿Puedes grabar audio utilizando auriculares?
Puedes grabar audio con auriculares, consiguiendo así grabaciones limpias y con calidad de sonido. Ofrece múltiples ventajas, como grabación sin ruido, monitorización en tiempo real, voz en off confidencial y experiencia de grabación envolvente.
2. ¿Se puede utilizar el puerto de auriculares para audio en Mac?
El puerto de auriculares puede utilizarse para la entrada y salida de audio en el Mac, ya que está diseñado como una toma de audio combinada. También es famoso como conector TRRS de 3,5 mm que puede aceptar señales de micrófono y auriculares, lo que facilita las tareas relacionadas con el audio.
3. ¿Cómo puedo utilizar mis auriculares como micrófono en mi Mac?
Para utilizar tus auriculares como micrófono en tu Mac:
Paso 1. Accede a las Preferencias del Sistema pulsando el logotipo de Apple en la parte superior izquierda. Pulsa Entrada de línea en Seleccionar un dispositivo para la entrada de sonido.
Paso 2. A continuación, busca el puerto de entrada de línea de audio en la parte posterior de tu Mac e introduce el auricular con clavija de 3,5 mm en el puerto (icono de dos triángulos unidos por un círculo).
Paso 3. Inicia Notas de voz en tu Mac y haz clic en el botón Grabar. Una vez hecho esto, pulsa el botón Finalizar grabación.
4. ¿Puedo utilizar la toma de auriculares como entrada de audio?
Sí, puedes utilizar fácilmente la toma de auriculares como conexión de entrada de audio. Puede ayudarte a capturar audio de hasta 20 kHz de frecuencia y 120 dB de rango dinámico. Puede aceptar señales de equipos con nivel de línea, micrófonos o instrumentos.
Conclusión
Gracias a la aplicación integrada QuickTime, puedes grabar audio rápidamente con los auriculares conectados a tu Mac. Pero para mejorar la calidad del sonido, puedes probar EaseUS RecExperts. Te ayuda a capturar audio desde dispositivos externos de forma eficiente. ¡Descárgalo para probarlo ahora!
Descargar gratis Grabador de pantalla de EaseUS
Descargar gratisGrabador de pantalla de EaseUS
Trustpilot Valoración 4,7
Además, ¡comparte este post con otros si te parece que merece la pena leerlo!
Sobre el autor
Luis es un entusiasta de la tecnología, cuyo objetivo es hacer que la vida tecnológica de los lectores sea fácil y agradable. Le encanta explorar nuevas tecnologías y escribir consejos técnicos.
Artículos Relacionados
-
Cómo hacer capturas de pantalla en VLC | Guía 2025
![Luis]() Luis
2025/09/06
Luis
2025/09/06 -
Cómo grabar el audio del juego con OBS y otros grabadores
![Luis]() Luis
2025/07/18
Luis
2025/07/18
-
¿Cuánto tiempo puedo grabar la pantalla? La guía definitiva
![Luis]() Luis
2025/07/18
Luis
2025/07/18 -
Cómo capturar una pantalla parcial o completa en Windows 10
![Luis]() Luis
2025/09/12
Luis
2025/09/12