Tabla de Contenido
![]() Sobre el autor
Sobre el autor
![]() Artículos Relacionados
Artículos Relacionados
-
-
-
-
CONTENIDO DE LA PÁGINA:
- Grabar pantalla en Acer con un grabador de pantalla capaz
- Grabar pantalla en Acer con la barra de juegos de Xbox
- Grabar pantalla en Acer con OBS Studio
- Grabar pantalla en Acer usando Snagit
- Preguntas frecuentes sobre la grabación de pantalla Acer
El portátil Acer tiene un gran número de usuarios. Y algunos de ellos pueden necesitar anotar lo que ocurre en sus pantallas. Si tú también te preguntas cómo grabar pantalla en portátiles Acer, este tutorial es lo que necesitas. Aunque algunos de vosotros también tendréis curiosidad por saber cómo hacer capturas de pantalla en Acer. Este artículo se centrará en cómo grabar la pantalla en Acer y guardarla como un vídeo con simples clics. ¡Vamos a ello!
Grabar pantalla en Acer con un grabador de pantalla profesional
Para ofrecerte una mejor experiencia en la grabación de pantalla, primero te presentamos EaseUS RecExperts. Este grabador de pantalla para Mac y Windows permite a los usuarios capturar cualquier actividad en pantalla con un solo clic. Como está diseñado en primer lugar para principiantes, no se necesitan conocimientos profesionales para utilizarlo.
Con esta grabadora, los usuarios pueden grabar la pantalla completa, grabar un área, grabar audio, grabar el juego, grabar la webcam, e incluso grabar pantalla y cámara al mismo tiempo. Además, ofrece a los usuarios un recortador de vídeo y audio integrado para editar las grabaciones fácilmente. Consulta más información a continuación.
Características principales:
- Grabador de pantalla y audio, webcam para principiantes
- Graba la pantalla completa o parcial en PC/Mac
- Graba partidas con una webcam en un clic
- Exporta archivos de vídeo y audio en más de 10 formatos
- Programar grabación de pantalla con antelación
Ahora, puedes hacer clic en el botón de abajo para descargar este grabador de pantalla y seguir los pasos para empezar a grabar.
Descargar gratis Grabador de pantalla de EaseUS
Descargar gratisGrabador de pantalla de EaseUS
Trustpilot Valoración 4,7
Paso 1. Inicia EaseUS RecExperts. Hay dos opciones diferentes para la grabación de la pantalla. Puedes elegir "Pantalla completa" para grabar toda la pantalla o elegir "Región" para seleccionar el área de grabación manualmente antes de grabar.

Paso 2. Después de esto, puedes elegir grabar Cámara web, Sonido del sistema o Micrófono o no grabar ninguno de ellos como quieras. También puedes usar varias funciones en la interfaz, tales como Auto-Dividir, Auto-Detener.

Paso 3. A continuación, puedes hacer clic en "REC" para empezar a grabar. Una barra de herramientas flotante te ofrece botones para pausar o detener la grabación durante el proceso de grabación. Además, el icono de la cámara se puede utilizar para hacer capturas de pantalla, y el icono del temporizador puede ayudarte a detener la grabación automáticamente.

Paso 4. Los vídeos grabados se guardarán en tu ordenador. Cuando aparezca el reproductor multimedia, verás un conjunto de herramientas que puedes utilizar para recortar las grabaciones, extraer el audio y añadir la Secuencia de Apertura o Créditos finales al vídeo grabado.

Cómo grabar la pantalla con audio en un portátil Acer (con webcam)
¿Quieres saber cómo grabar la pantalla de un portátil Acer con audio y webcam? En este artículo, te guiaremos a través de 3 formas de trabajo y los pasos específicos para grabar simplemente la pantalla con audio y webcam en tu portátil Acer.

Grabar pantalla en Acer con la barra de juegos de Xbox
Si no quieres descargar ningún software y sólo necesitas capturar vídeo y audio de la forma más básica, la Barra de Juegos Xbox es una buena opción para ti. Aunque no es uno de los mejores programas para grabar juegos del mundo, puede cumplir la tarea básica de grabar la pantalla de tu ordenador Acer.
Esta grabadora tiene algunos defectos. Por ejemplo, sólo permite grabar el audio junto con la pantalla. Además, no tiene herramienta de edición de vídeo o audio. Incluso, tiene una limitación de tiempo de 4 horas. Si te parece bien, puedes seguir ahora los pasos para grabar la pantalla en Acer.

Pasos para grabar la pantalla en Acer usando la Barra de Juegos Xbox:
Paso 1. Pulsa simultáneamente "Win + G" en tu teclado para iniciar la Barra de Juegos Xbox en tu PC.
Paso 2. Pulsa el botón "Grabar" para iniciar la grabación.
Paso 3. Pulsa el botón "Detener grabación" para finalizar la grabación.
Grabar pantalla en Acer con OBS Studio
OBS Studio es un popular grabador de pantalla open source que nunca te puedes perder. Es capaz de transmitir vídeos y grabar vídeos de pantalla. Ofrece varias funciones, es compatible con múltiples plataformas e impone una pequeña carga a la CPU, dejando libre tu ordenador.
Y lo que es más importante, OBS Studio graba la pantalla como vídeos de alta calidad junto con audio de alta calidad. Por lo tanto, puedes obtener una buena experiencia de grabación de pantalla de forma gratuita. Basta ya de introducción, veamos ahora cómo grabar pantalla en Acer con él.
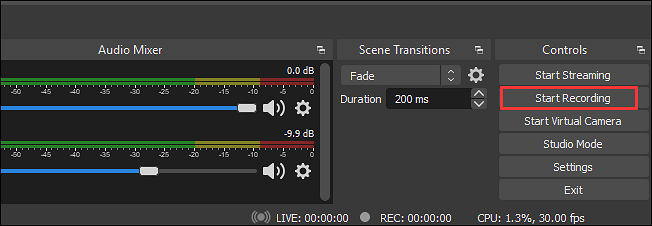
Pasos para grabar la pantalla en Acer con OBS Studio:
Paso 1. Inicia OBS Studio y haz clic en "Archivo" > "Configuración" para ajustar las opciones de tus vídeos.
Paso 2. A continuación, vuelve a la interfaz principal y haz clic en el icono "+" del cuadro "Escenas" o haz clic con el botón derecho del ratón en el cuadro y elige "Añadir". A continuación, selecciona "Captura de pantalla" para grabar toda la pantalla.
Paso 3. Cuando aparezca una ventana, elige "Aceptar" para crear una nueva fuente.
Paso 4. Por último, haz clic en el botón "Iniciar grabación" del panel "Controles" para empezar a grabar.
Grabar pantalla en Acer usando Snagit
Snagit es uno de los grabadores de pantalla descarga gratuita que puede grabar la pantalla de Acer por ti. No sólo permite grabar la pantalla, sino también hacer capturas de pantalla. También proporciona herramientas de edición. Por ejemplo, puedes utilizarlo para añadir fotos y texto a tus capturas de pantalla. O puedes elegir editar la anchura y la longitud de la captura de pantalla. Comprueba cómo puedes grabar la pantalla en Acer con él.

Pasos para grabar la pantalla en Acer usando Snagit:
Paso 1. Instala y ejecuta esta grabadora en tu ordenador.
Paso 2. Selecciona el área de grabación y elige una fuente de audio adecuada.
Paso 3. Pulsa el botón "Grabar" para iniciar la grabación.
Paso 4. Haz clic en el botón "Detener" para guardar el vídeo grabado.
Preguntas frecuentes sobre la grabación de pantalla Acer
A continuación hemos recopilado algunas de las preguntas más frecuentes y sus respuestas. Veamos si tienes las mismas preguntas.
1. ¿Cómo grabo la pantalla de mi portátil?
Para grabar la pantalla del portátil, sólo tienes que pulsar las teclas de acceso rápido preestablecidas en tu ordenador. Los usuarios de Windows pueden pulsar "Mayús+F9", mientras que los de Mac pueden pulsar "Control+Mayús+Barra espaciadora".
2. ¿Cómo grabo la pantalla de mi portátil Acer Windows 7?
Primero tienes que hacer doble clic en el acceso directo de la función de grabación de pantalla en tu escritorio para iniciarla. A continuación, selecciona el elemento que deseas grabar, la pantalla completa o una ventana concreta. Después, puedes pulsar las teclas de acceso rápido para iniciar la grabación.
3. ¿Cómo grabo la pantalla de mi portátil Acer Windows 8?
Tienes que pulsar el botón "Inicio" del teclado y, a continuación, hacer clic en "Accesorios" > "Grabadora de pasos" > "Iniciar grabación" en tu portátil Acer Windows 8.
Conclusión
En el tutorial anterior, puedes ver algunas formas viables de grabar la pantalla en Acer. Esperamos que esto pueda resolver tus problemas y dudas. Entre todos los métodos enumerados, te sugerimos que descargues y pruebes la grabación de pantalla en Acer con EaseUS RecExperts, ya que puede grabar todas las actividades en tu pantalla, en el micrófono y desde la webcam. ¿A qué esperas? ¡Descárgalo ahora mismo!
Descargar gratis Grabador de pantalla de EaseUS
Descargar gratisGrabador de pantalla de EaseUS
Trustpilot Valoración 4,7
Sobre el autor
Pedro es un editor experimentado de EaseUS centrado en la redacción de temas sobre tecnología. Familiarizado con todo tipo de software de recuperación de datos, copia de seguridad y restauración, software de edición de vídeo y grabación de pantalla, etc. Todos los temas que elige están orientados a proporcionar información más instructiva a los usuarios.
Artículos Relacionados
-
Las 10 mejores alternativas a Bandicam para Mac y Windows
![Luis]() Luis
2025/07/18
Luis
2025/07/18 -
Las 8 mejores alternativas a Xbox Game Bar para Windows 10/11🔥
![Pedro]() Pedro
2025/07/18
Pedro
2025/07/18
-
[Guía en 2025] Cómo recortar/cortar audio en Audacity y sus alternativas
![Luis]() Luis
2025/07/18
Luis
2025/07/18 -
Cómo ver los cortos de YouTube como vídeos normales en 2025
![Luis]() Luis
2025/07/18
Luis
2025/07/18