Tabla de Contenido
![]() Sobre el autor
Sobre el autor
![]() Artículos Relacionados
Artículos Relacionados
-
-
-
-
En comparación con los portátiles y ordenadores Windows y Mac, Chromebook es más popular, ya que puede sincronizarse con tu teléfono y tableta Android iniciando sesión con tu cuenta de Google. A veces, puede que quieras grabar un mensaje de audio para tu familia o una idea fugaz antes de que desaparezca, entonces aprender a grabar audio en Chromebook es mucho más importante. Por ello, hablaremos de algunos excelentes programas de grabación de audio para Chromebook, y te guiaremos por los pasos para capturar fácilmente audio en Chromebook. ¡Empecemos ya!
- Cómo grabar audio en Chromebook - 4 formas sencillas
- Truco profesional: Cómo grabar audio en Windows/Mac
- Preguntas frecuentes sobre cómo grabar voz en un Chromebook
- Lo esencial
Cómo grabar audio en un Chromebook (4 formas sencillas)
En esta parte, aprenderás algunos grabadores de voz para Chromebook fáciles pero potentes para crear un archivo de audio en tu Chromebook. Sigue leyendo.
#1. Graba la voz de tu Chromebook con Vocaroo
Vocaroo encabeza la lista de software de grabación de audio para Chromebook. No requiere descarga ni instalación, esta herramienta te permite grabar audio de Chromebook directamente en el navegador. Sólo tienes que abrir el sitio web y hacer clic en el botón Grabar para la grabación de audio. Una vez hecho, te proporciona algunas opciones para los formatos de salida, incluyendo MP3, OGG, WAV. y más. Además, puedes elegir compartir las grabaciones directamente por correo electrónico. Aquí tienes la guía paso a paso:
Paso 1. Primero, ve a https://vocaroo.com/ para abrir esta grabadora de audio.
Paso 2. A continuación, verás un botón rojo de micrófono. Cuando estés listo, pulsa el botón Grabar para iniciar la grabación de audio. Para finalizar la grabación, puedes volver a pulsar el botón.
Paso 3. Una vez hecho esto, haz clic en "Escuchar" para previsualizar el archivo grabado. Si estás satisfecho con él, haz clic en "Guardar y compartir" en la parte inferior para descargarlo. Si no, pulsa el botón "Actualizar" para iniciar una nueva grabación.
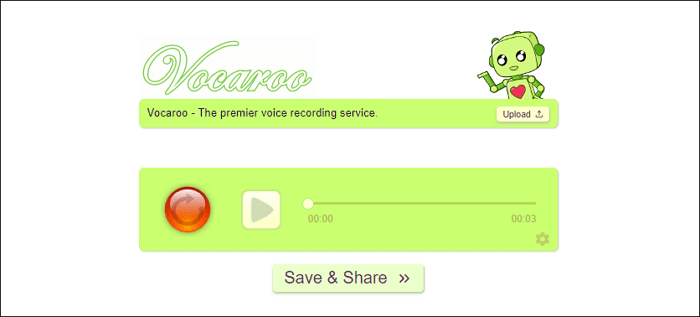
#2. Hacer un archivo de audio en Chromebook mediante Mic Note
Mic Note es una grabadora de audio de Chrome, que te permite capturar tu voz con simples clics. Te permite iniciar una grabación de larga duración de hasta horas, y te permite tomar notas simultáneamente. Puedes continuar la última grabación con un clic si pausas la grabación.
Cuando detengas la grabación, puedes exportar la grabación de audio a la nube, y se sincronizarán automáticamente todas las notas con Google Drive o Dropbox entre dispositivos. A continuación encontrarás el tutorial:
Paso 1. Primero, abre la Nota Mic que se encuentra en el lanzador.
Paso 2. Haz clic en "Nota sin nombre" y crea una nueva para tu grabación de audio. Paso 3. A continuación, haz clic en el botón del micrófono recortado en la parte superior derecha de la ventana para iniciar la grabación.
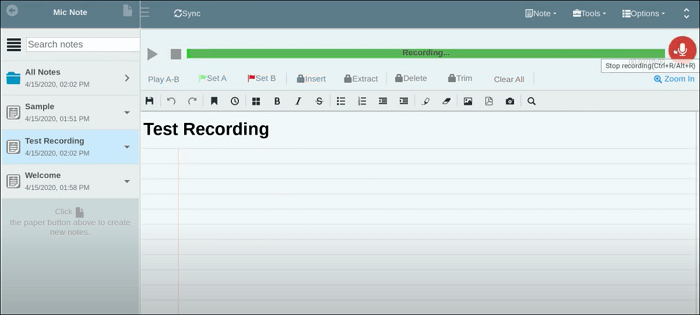
Paso 3. Si quieres parar, vuelve a hacer clic en el icono. Una vez hecho esto, haz clic en el menú de notas de la parte superior y elige Exportar de para guardar tus grabaciones de audio.
#3. Capturar voz en Chromebook con Anchor
Anchor es otra grabadora de voz para Chromebook que también te permite capturar audio desde el navegador. Con su ayuda, puedes grabar y editar tu audio, y luego subir y publicar las grabaciones en algunas plataformas sociales, como Spotify, Google Podcasts, Apple Podcasts, etc.
Paso 1. Regístrate para crear una cuenta Anchor.
Paso 2. Haz clic en "Crea tu podcast > Grabar" y elige tu micrófono. Por defecto, esta herramienta detectará el micrófono integrado de tu Chromebook.
Paso 3. Por último, haz clic en el botón Grabar para iniciar la grabación.
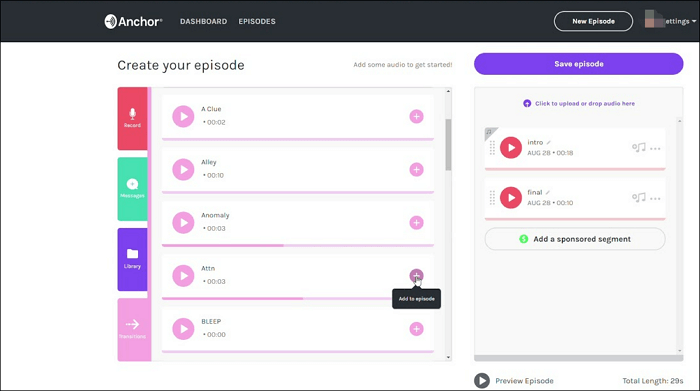
#4. Grabar sonido en Chromebook con Audacity
La última forma de grabar voz en Chromebook es utilizar Audacity. Este grabador de audio gratuito y de código abierto te permite capturar un micrófono o una radio en directo. Además, dispone de algunas herramientas avanzadas de edición, como cortar, mezclar, copiar, etc. Por último, puedes exportar el archivo de audio grabado en WAV, MP3, FLAC u otros formatos que desees.
Paso 1. Conecta tu micrófono al Chromebook; entonces podrás hacer una comprobación del micrófono y ajustar la configuración de Audacity.
Paso 2. Haz clic en el botón rojo Grabar para iniciar la grabación vocal. Para detenerla, haz clic en el botón amarillo de Detener.
Paso 3. Por último, haz clic en "Archivo" > "Exportar" para guardar tus grabaciones.

Consejo profesional: El mejor software de grabación de audio para Windows/Mac - Descarga gratuita y en español
Aparte del Chromebook, la mayoría de los usuarios siguen prefiriendo trabajar con Windows o Mac. Por lo tanto, conocer algún fantástico software de grabación de voz es necesario si quieres capturar audio en el futuro. Aquí, queremos compartir contigo EaseUS RecExperts.
Esta grabadora de audio puede funcionar tanto en PC como en Mac sin problemas y a la perfección, lo que facilita la captura de cualquier sonido del sistema o del micrófono. Con su ayuda, puedes elegir libremente grabar audio en streaming desde Spotify u otros sitios, crear una voz en off o incluso grabar conferencias para revisarlo más tarde. Además, ofrece algunas funciones avanzadas que te permiten ajustar el formato y la calidad de salida, reducir el ruido de fondo e incluso editar tus grabaciones de audio si es necesario.
Por último, pero no menos importante, también se puede utilizar como grabador de pantalla gratuito, que te permite realizar cualquier tarea de grabación de pantalla. Usa el botón de abajo para descargar e instalar este grabador.
Descargar gratis Grabador de pantalla de EaseUS
Descargar gratisGrabador de pantalla de EaseUS
Trustpilot Valoración 4,7

Preguntas frecuentes sobre cómo grabar audio en Chromebook
1. ¿Tiene Chromebook grabación de voz?
No, Chromebook no proporciona un programa de grabación de voz para actividades de grabación de audio. Sin embargo, muchas herramientas y aplicaciones basadas en navegador pueden ayudarte a crear fácilmente un archivo de audio en un Chromebook. Además, también puedes utilizar DAW basados en web para grabar sonido en Chromebook. A continuación te ofrecemos algunas recomendaciones:
- Vocaroo
- Anchor
- Mic Note
- Twisted Wave
- Audacity
- Soundtrap
2. ¿Dónde está la grabadora de voz en el Chromebook?
No hay ninguna aplicación de grabadora de voz integrada en Chromebook, así que puede que tengas que ir a Web Store para encontrar las mejores aplicaciones que se adapten a tus necesidades. Puedes seguir los pasos que se indican a continuación:
Paso 1. Pulsa el botón Apps (parece nueve cuadrados) en la parte inferior izquierda de tu pantalla.
Paso 2. Elige la "Tienda Web" para abrir la ventana.
Paso 3. Introduce "Grabadora de voz" en el cuadro de búsqueda, y entonces podrás encontrar muchos programas de grabación de voz para Chromebook.
3. ¿Cómo grabo un sonido en una página web en Chrome?
Si intentas grabar sonido en una página web de Chrome, primero tienes que encontrar y añadir una extensión de grabador de audio de Chrome. Una vez hecho esto, puedes seguir las instrucciones en pantalla para iniciar la grabación de audio. Aquí tienes algunos grabadores de audio de Chrome populares:
- Screencastify
- Rev Online Voice Recorder
- Online Voice Recorder
- Cloud Audio Recorder
- Reverb Voice Recorder
- Virtual Voice Recorder
Conclusiones
Después de leer este post, descubrirás que es más fácil grabar sonido en un Chromebook que su imagen. Todo lo que tienes que hacer es seleccionar una grabadora de voz para Chromebook adecuada; entonces, podrás empezar a grabar sin esfuerzo. Si a veces buscas software de grabación de voz para Mac y Windows, ¡no te olvides de EaseUS RecExperts!
Sobre el autor
Pedro es un editor experimentado de EaseUS centrado en la redacción de temas sobre tecnología. Familiarizado con todo tipo de software de recuperación de datos, copia de seguridad y restauración, software de edición de vídeo y grabación de pantalla, etc. Todos los temas que elige están orientados a proporcionar información más instructiva a los usuarios.
Artículos Relacionados
-
Cómo extraer audio de un sitio web | Bset 4 maneras
![Luis]() Luis
2025/07/18
Luis
2025/07/18 -
Los 6 mejores grabadores de pantalla GPU para Windows, Linux y Mac
![Luis]() Luis
2025/08/16
Luis
2025/08/16
-
Cómo arreglar la pantalla compartida de Discord sin audio [2025]
![Luis]() Luis
2025/07/18
Luis
2025/07/18 -
Los 7 Mejores Programas para Grabar Música Online [Lista 2025]
![Luis]() Luis
2025/07/18
Luis
2025/07/18